เชื่อมต่อโดยไม่ใช้อินเทอร์เน็ต Android - 7 แก้ไขง่ายๆ
3 นาที. อ่าน
เผยแพร่เมื่อ
อ่านหน้าการเปิดเผยข้อมูลของเราเพื่อดูว่าคุณจะช่วย MSPoweruser รักษาทีมบรรณาธิการได้อย่างไร อ่านเพิ่มเติม
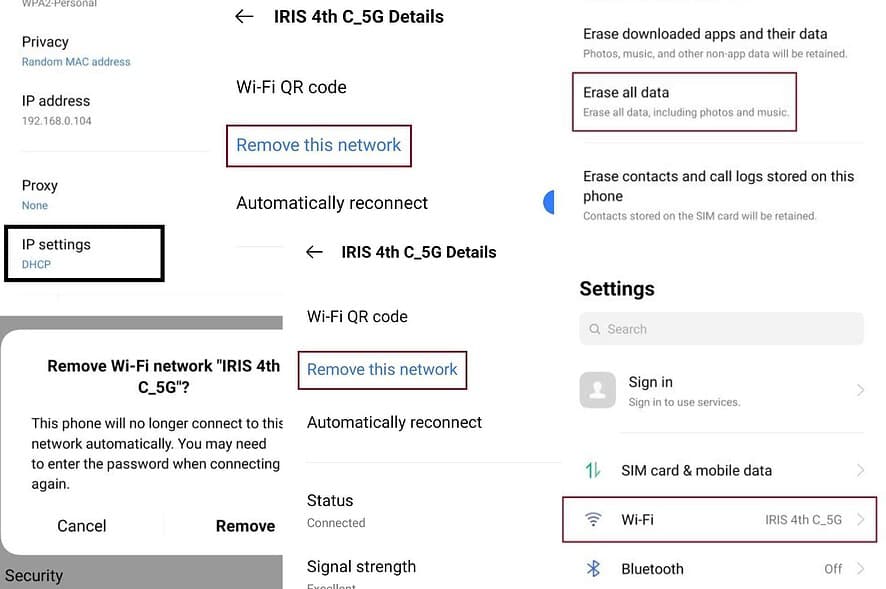
คุณเชื่อมต่อ แต่ไม่มีอินเทอร์เน็ตบน Android หรือไม่? หากเป็นกรณีนี้กับโทรศัพท์ของคุณ ไม่ต้องกังวล บทความนี้จะแสดงวิธีแก้ปัญหาโดยละเอียดสำหรับปัญหา Wi-Fi นี้
เชื่อมต่อกับ Wi-Fi แต่ไม่มีอินเทอร์เน็ตบน Android - การแก้ไข
ก่อนจะลองทำอะไรก็ตาม ตรวจสอบว่าทุกอย่างเรียบร้อยดีกับการเชื่อมต่ออินเทอร์เน็ตของคุณหรือไม่:
- เชื่อมต่ออุปกรณ์อื่นกับ Wi-Fi และดูว่าใช้งานได้หรือไม่
- ตรวจสอบให้แน่ใจว่าคุณมีแผนอินเทอร์เน็ตและยอดคงเหลือของข้อมูลที่ใช้งานอยู่
- รีสตาร์ทเราเตอร์ คุณสามารถทำได้ด้วยตนเองโดยใช้ปุ่มบนเราเตอร์หรือผ่านหน้าผู้ดูแลระบบ
แก้ไข 1 - รีสตาร์ทโทรศัพท์ของคุณ
ลองรีสตาร์ทโทรศัพท์เพื่อแก้ไขปัญหาเครือข่ายหรือข้อผิดพลาดชั่วคราว และดูว่าคุณสามารถท่องอินเทอร์เน็ตได้หรือไม่
แก้ไข 2 - ลืมเครือข่าย Wi-Fi และเข้าร่วมอีกครั้ง
ขั้นตอนที่ 1 - เปิดแอปการตั้งค่าบนอุปกรณ์ Android ของคุณ
ขั้นตอนที่ 2 - แตะที่ Wi-Fi
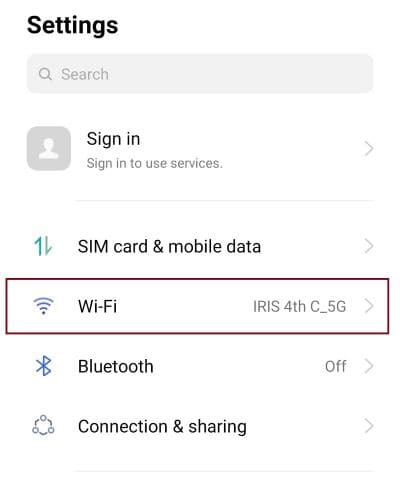
ขั้นตอนที่ 3 - กดเครือข่ายที่คุณต้องการลบค้างไว้
ขั้นตอนที่ 4 - แตะ“ลบเครือข่ายนี้"
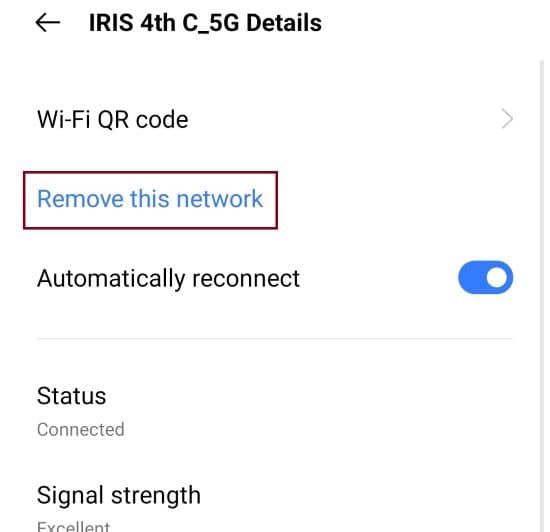
ขั้นตอนที่ 5 - แตะ "ลบรายการออกจากรถเข็น” ในข้อความยืนยัน
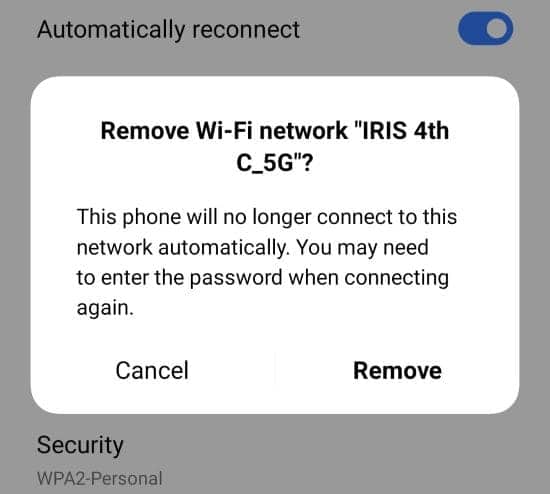
ตอนนี้เข้าร่วมเครือข่าย Wi-Fi ของคุณราวกับว่าเป็นอุปกรณ์ใหม่
แก้ไข 3 - ข้อมูลและเวลาที่ถูกต้อง
การตั้งค่าวันที่และเวลาไม่ถูกต้องอาจทำให้เกิดปัญหามากมาย เช่น การเชื่อมต่อโดยไม่ใช้อินเทอร์เน็ตบน Android
ขั้นตอนที่ 1 - เปิดแอปการตั้งค่า
ขั้นตอนที่ 2 - ค้นหาวันที่ของคำหลักในแถบค้นหาภายในและเลือก “วันเวลา"
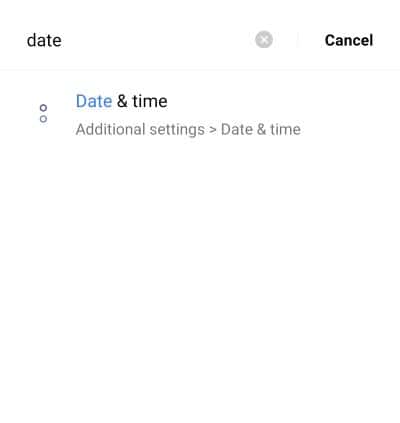
ขั้นตอนที่ 3 - เปิดสวิตช์ข้าง “ตั้งค่าโดยอัตโนมัติ"
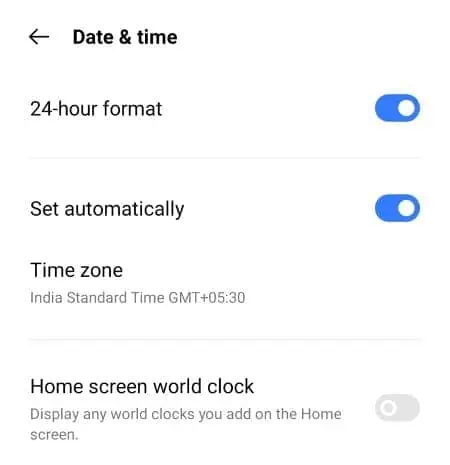
แก้ไข 4 - รีเซ็ตการตั้งค่าเครือข่าย
ขั้นตอนที่ 1 - เปิดแอปการตั้งค่าบนมือถือ Android ของคุณ
ขั้นตอนที่ 2 - ค้นหาคำหลัก 'รีเซ็ต' ในแถบค้นหาภายในและเลือก "รีเซ็ตการตั้งค่าเครือข่าย"
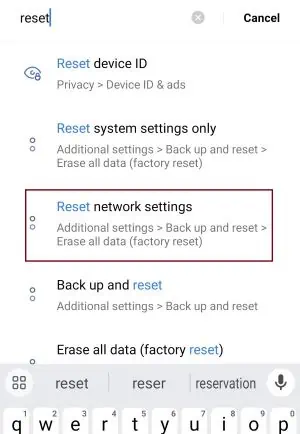
ขั้นตอนที่ 3 - แตะ "รีเซ็ตการตั้งค่าเครือข่าย"
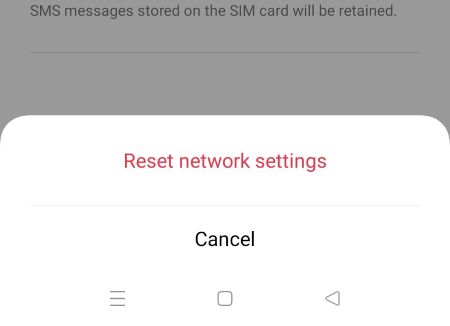
การดำเนินการนี้จะลบการกำหนดค่าเครือข่ายที่มีอยู่และตั้งเป็นค่าเริ่มต้น
แก้ไข 5 - แก้ไขการตั้งค่า IP เป็นคงที่
ขั้นตอนที่ 1 - เปิดแอปการตั้งค่า
ขั้นตอนที่ 2 - แตะ "Wi-Fi” และเลือกเครือข่าย Wi-Fi ของคุณ
ขั้นตอนที่ 3 - เลื่อนลงแล้วแตะ “การตั้งค่า IP“. ในอุปกรณ์บางรุ่น คุณสามารถค้นหาการตั้งค่า IP ได้ที่ “ตัวเลือกขั้นสูง” ในหน้านี้
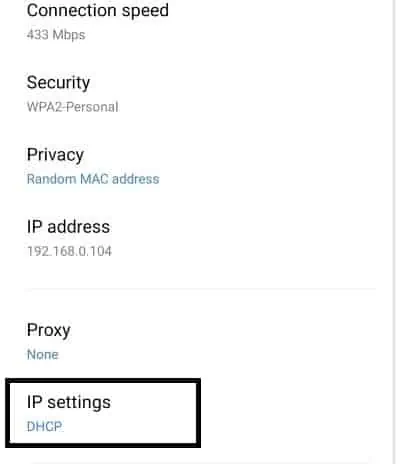
ขั้นตอนที่ 4 - หากการเลือกเริ่มต้นคือ DHCP ให้เปลี่ยนเป็น “คงที่"
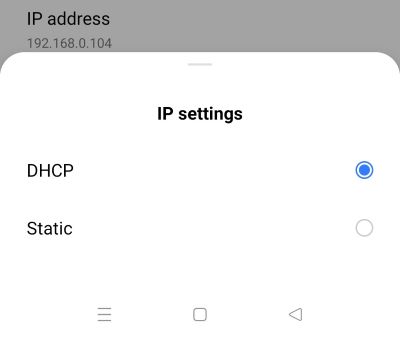
แก้ไข 6 - ที่อยู่ MAC ถูกบล็อก
เราเตอร์บางตัวให้คุณบล็อกอุปกรณ์เฉพาะไม่ให้เข้าถึงอินเทอร์เน็ตโดยใช้อุปกรณ์เหล่านั้นได้ ที่อยู่ MAC.
คุณสามารถ ปลดบล็อกอุปกรณ์ของคุณในหน้าผู้ดูแลระบบของเราเตอร์. โปรดดูคู่มือผู้ใช้ของผู้ผลิตเพื่อเรียนรู้วิธีปลดบล็อกตัวเองและเข้าถึงอินเทอร์เน็ตได้อีกครั้ง
โดยทั่วไป คุณควร:
- เข้าสู่หน้าผู้ดูแลระบบของคุณ
- มองหาตัวเลือกต่างๆ เช่น การควบคุมการจราจรหรือเมนูการกรองที่อยู่ MAC
- ลองปลดบล็อกอุปกรณ์ของคุณจากที่นั่น
แก้ไข 7 - รีเซ็ตมือถือของคุณเป็นค่าเริ่มต้นจากโรงงาน
วิธีนี้จะลบข้อมูลที่มีอยู่ทั้งหมดของคุณอย่างถาวร ดังนั้นตรวจสอบให้แน่ใจว่าคุณได้สำรองข้อมูลทุกอย่างแล้วก่อนดำเนินการต่อ
ขั้นตอนที่ 1 - เปิดแอปการตั้งค่า
ขั้นตอนที่ 2 - ค้นหาคำหลัก 'รีเซ็ต' ในแถบค้นหาภายในและเลือก "รีเซ็ตเป็นค่าจากโรงงานหรือลบข้อมูลทั้งหมด"
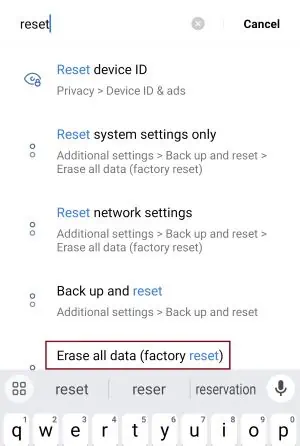
ขั้นตอนที่ 3 - แตะ "รีเซ็ตอุปกรณ์" หรือ "ลบข้อมูลทั้งหมด".
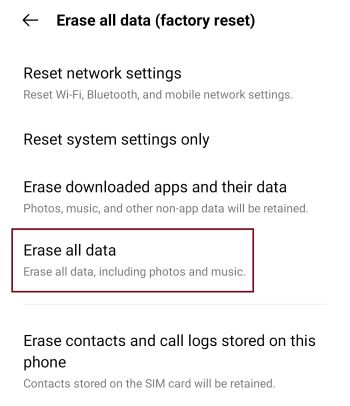
ขั้นตอนที่ 4 - แตะ“ลบข้อมูล"
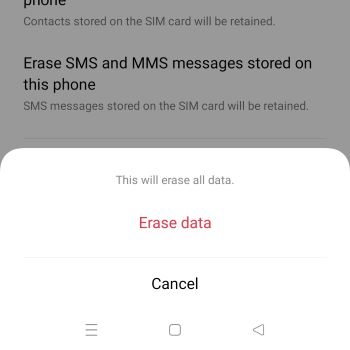
ขั้นตอนที่ 5 - ป้อนรหัสผ่านของคุณหากได้รับแจ้งและยืนยัน
นอกจากนี้คุณยังอาจจะสนใจใน:
ตอนนี้คุณรู้แล้วว่าต้องทำอย่างไรหากคุณเชื่อมต่ออยู่แต่ไม่มีอินเทอร์เน็ตบน Android ในกรณีส่วนใหญ่ มันเป็นเพียงข้อบกพร่องชั่วคราวหรือการกำกับดูแลเท่านั้น อย่าลังเลที่จะแบ่งปันเคล็ดลับในความคิดเห็นด้านล่าง!








