0x00000116 VIDEO_TDR_ ERROR - 7 วิธีแก้ปัญหา DIY ง่าย ๆ
6 นาที. อ่าน
อัปเดตเมื่อวันที่
อ่านหน้าการเปิดเผยข้อมูลของเราเพื่อดูว่าคุณจะช่วย MSPoweruser รักษาทีมบรรณาธิการได้อย่างไร อ่านเพิ่มเติม
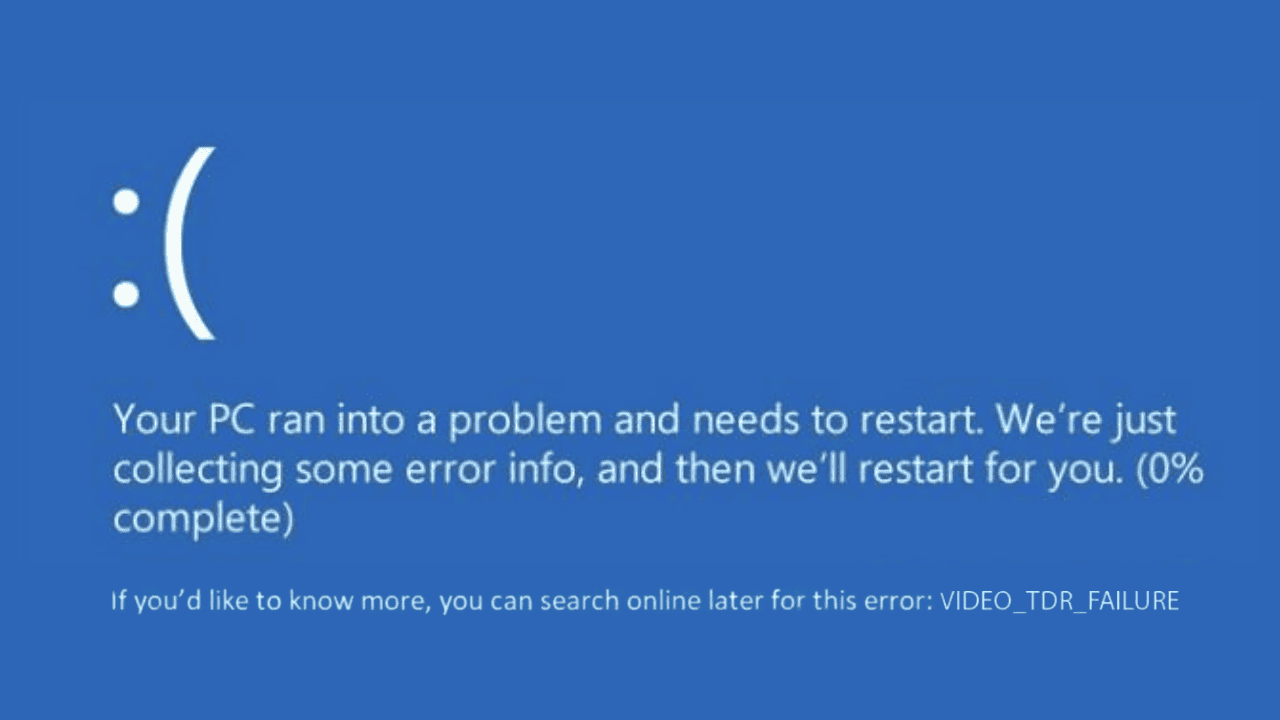
หากคุณกำลังมองหาวิธีแก้ไข 0x00000116 VIDEO_TDR_ERROR บนอุปกรณ์ Windows ของคุณ ประสบการณ์ของฉันในการแก้ไขปัญหานี้อาจเป็นประโยชน์กับคุณ
ฉันพบข้อความนี้ขณะเล่นเกมบนพีซีของฉัน เป็นปัญหาที่พบบ่อยพอสมควรในงานกราฟิกเข้มข้น เช่น การเล่นเกมหรือการตัดต่อวิดีโอ
ด้วยการลองผิดลองถูกและผ่านฟอรัมต่างๆ และโพสต์ Reddit ฉันก็สามารถแก้ไขปัญหานี้ได้ ในคู่มือที่ครอบคลุมนี้ ฉันได้รวบรวมวิธีแก้ปัญหาการทำงานที่เป็นไปได้ทั้งหมดที่พบในการวิจัยเพื่อช่วยคุณแก้ไขปัญหานี้ได้ในเวลาอันรวดเร็ว
ข้อผิดพลาด 0x00000116 VIDEO_TDR_ คืออะไร
รางวัล 0x00000116 วิดีโอ_TDR_ERROR บ่งชี้ว่า ความล้มเหลวใน การตรวจจับและการกู้คืนการหมดเวลา (TDR) กระบวนการของกราฟิกการ์ด
จากการวิจัยของฉัน ฉันได้เรียนรู้ว่าข้อผิดพลาดนี้เกิดขึ้นเมื่อ Windows พยายามรีเซ็ตไดรเวอร์จอแสดงผล และไม่สามารถกู้คืนจากการหมดเวลาได้ มักจะมาพร้อมกับการหยุดทำงานของระบบโดยสมบูรณ์หรือก BSODทำให้เป็นปัญหาสำคัญที่ต้องแก้ไข
อะไรทำให้เกิดข้อผิดพลาด 0x00000116 VIDEO_TDR_
0x00000116 VIDEO_TDR_ ERROR สาเหตุหลักมาจากปัญหาที่เกี่ยวข้องกับการ์ดกราฟิกหรือไดรเวอร์ สาเหตุทั่วไป ได้แก่:
- ไดรเวอร์กราฟิกที่ล้าสมัยหรือเสียหาย: ไดร์เวอร์ที่ไม่ทันสมัยอาจทำให้ซอฟต์แวร์หรือเกมใหม่เข้ากันไม่ได้
- การ์ดแสดงผลผิดพลาด: ปัญหาทางกายภาพกับการ์ดกราฟิกอาจทำให้เกิดข้อผิดพลาดนี้ได้
- ความร้อนสูงเกินไป: ความร้อนที่มากเกินไปอาจทำให้การ์ดแสดงผลทำงานผิดปกติได้
- การโอเวอร์คล็อกระบบ: การผลักดันฮาร์ดแวร์เกินขีดความสามารถมาตรฐานอาจทำให้เกิดความไม่เสถียรได้
- ไฟล์ระบบเสียหาย: ไฟล์ที่เสียหายภายในระบบปฏิบัติการ Windows อาจทำให้เกิดข้อผิดพลาดนี้ได้
วิธีการแก้ไขข้อผิดพลาด 0x00000116 VIDEO_TDR_
ขึ้นอยู่กับสาเหตุของปัญหา 0x00000116 VIDEO_TDR_ERROR สามารถแก้ไขได้หลายวิธี ลองทำแต่ละอย่างต่อไปนี้และตรวจสอบว่าอันไหนที่เหมาะกับคุณ
1. ย้อนกลับไดรเวอร์กราฟิก
หากคุณเพิ่งอัปเดตไดรเวอร์หรือระบบปฏิบัติการ Windows เวอร์ชันไดรเวอร์ล่าสุดอาจเข้ากันไม่ได้กับโปรแกรมระดับสูงที่คุณใช้งานอยู่
สำหรับการแก้ปัญหา วิธีที่ดีที่สุดคือย้อนกลับไดรเวอร์เป็นเวอร์ชันเก่า โชคดีที่ Windows OS มีวิธีง่ายๆ ในการทำสิ่งนี้
นี่คือวิธี:
- บนระบบของคุณ คลิกขวาที่ไฟล์ ปุ่มเริ่ม และเลือก จัดการอุปกรณ์.
- ใต้หน้าต่าง Device Manager ให้ขยายไฟล์ การ์ดแสดงผล.
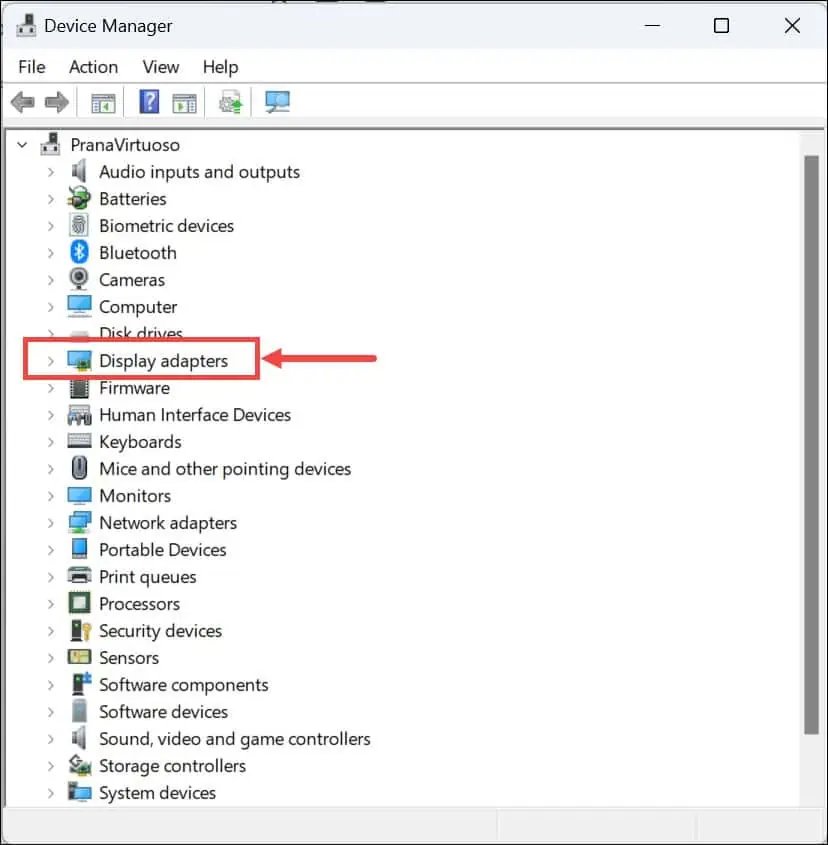
- จากนั้นคลิกขวาที่การ์ดกราฟิกของคุณแล้วเลือก อสังหาริมทรัพย์
.
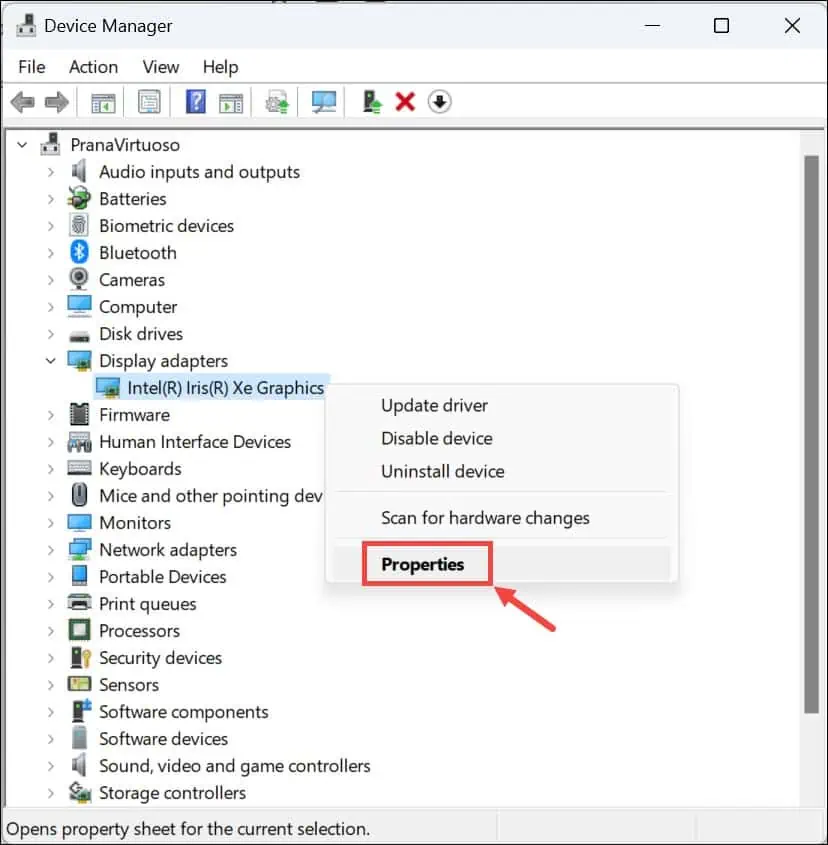
- เปลี่ยนไปที่ คนขับรถ และคลิกที่ ขับรถย้อนกลับ ปุ่ม. ปฏิบัติตามคำแนะนำเพื่อเปลี่ยนกลับเป็นเวอร์ชันไดรเวอร์ก่อนหน้า
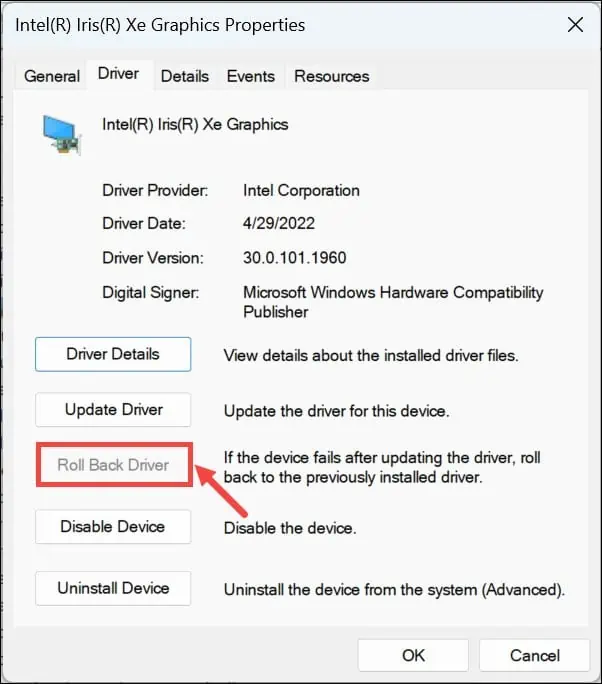
- รีสตาร์ทเครื่องคอมพิวเตอร์และตรวจสอบว่าข้อผิดพลาดยังคงมีอยู่หรือไม่
2. ติดตั้งไดรเวอร์กราฟิกอีกครั้ง
หากปัญหายังคงอยู่ อาจเป็นไปได้ว่าไดรเวอร์เสียหายและทำให้เกิดข้อผิดพลาด การติดตั้งไดรเวอร์กราฟิกใหม่สามารถแก้ไขปัญหานี้ได้
ต่อไปนี้เป็นขั้นตอนในการถอนการติดตั้งและติดตั้งไดรเวอร์กราฟิกใหม่บน Windows:
- เปิด การจัดการอุปกรณ์r โดยคลิกขวาที่ปุ่ม Start แล้วเลือกจากเมนู
- ขยาย การ์ดแสดงผล และมองหาไดรเวอร์การ์ดแสดงผล
- คลิกขวาที่กราฟิกการ์ดของคุณ และเลือก ถอนการติดตั้งอุปกรณ์.
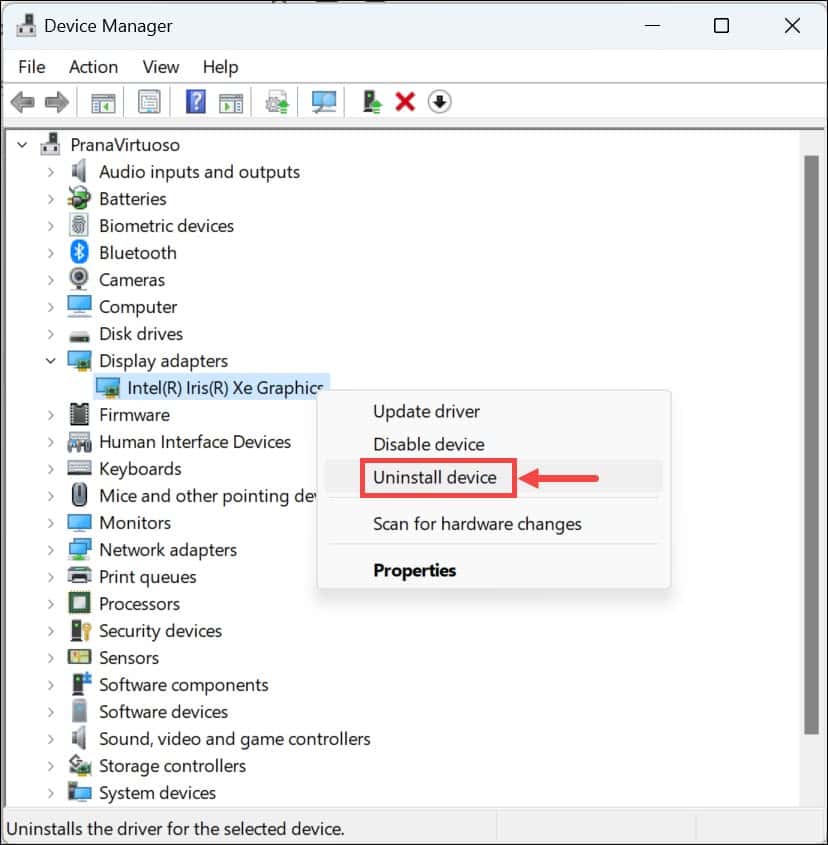
- ปฏิบัติตามคำแนะนำบนหน้าจอเพื่อลบไดรเวอร์ออกจากระบบของคุณโดยสิ้นเชิง
- รีบูทพีซีของคุณ Windows จะพยายามติดตั้งไดรเวอร์ทั่วไปใหม่โดยอัตโนมัติ
- คุณยังสามารถดาวน์โหลดไดรเวอร์ที่เข้ากันได้ล่าสุดได้จากเว็บไซต์อย่างเป็นทางการของผู้ผลิตและติดตั้งด้วยตนเอง
3. เรียกใช้ Windows Memory Diagnostic Tool
ในบางกรณี ปัญหาหน่วยความจำอาจทำให้เกิดข้อผิดพลาด 0x00000116 VIDEO_TDR_ ได้ การเรียกใช้เครื่องมือ Windows Memory Diagnostics จะช่วยระบุและแก้ไขปัญหานี้ได้
ให้ทำตามขั้นตอนเหล่านี้:
- ค้นหา "หน่วยความจำ" ในช่องค้นหาของ Windows และเลือก หน้าต่างวินิจฉัยหน่วยความจำ ตัวเลือกจากเมนู

- Choose รีสตาร์ทเดี๋ยวนี้และตรวจสอบปัญหา. พีซีของคุณจะรีบูท และเครื่องมือจะตรวจสอบข้อผิดพลาด RAM ของคุณ
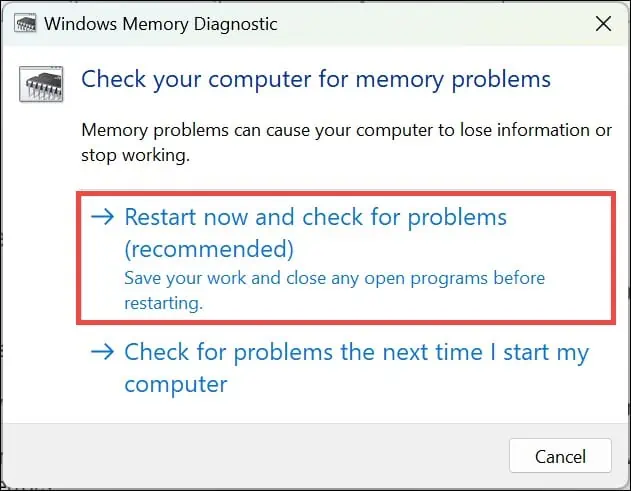
- ตรวจสอบผลการทดสอบหลังจากกลับเข้าสู่ Windows
4. แก้ไขรีจิสทรีสำหรับ TDR Delay
การแก้ไขการหน่วงเวลา TDR ในรีจิสทรีอาจทำให้ระบบของคุณมีเวลามากขึ้นในการกู้คืนจากการหมดเวลาของไดรเวอร์กราฟิก ซึ่งอาจช่วยแก้ไขข้อผิดพลาดได้ ระมัดระวังในการแก้ไขรีจิสทรี อาจมีผลกระทบต่อระบบอย่างมีนัยสำคัญหากทำไม่ถูกต้อง
วิธีดำเนินการมีดังนี้
- ข่าวประชาสัมพันธ์ Win + R เพื่อเปิดกล่องคำสั่งเรียกใช้
- ในกล่องคำสั่งเรียกใช้พิมพ์
regeditและกด Enter เพื่อเปิด Registry Editor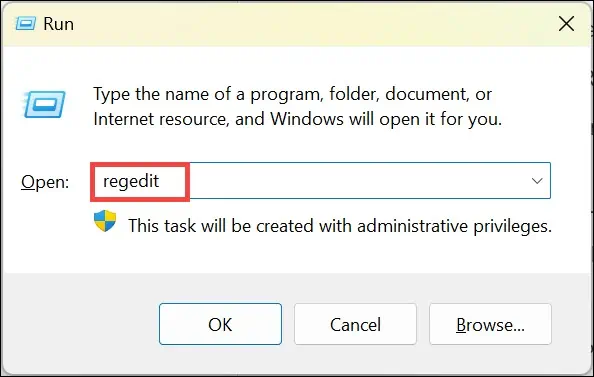
- ภายใต้ Registry Editor ให้ไปที่ HKEY_LOCAL_MACHINE \ SYSTEM \ CurrentControlSet \ Control \ GraphicsDrivers.
- คลิกขวาที่โฟลเดอร์ GraphicsDrivers ในบานหน้าต่างด้านขวาแล้วเลือก ใหม่> ค่า DWORD (32 บิต). ตั้งชื่อมัน TdrDelay.
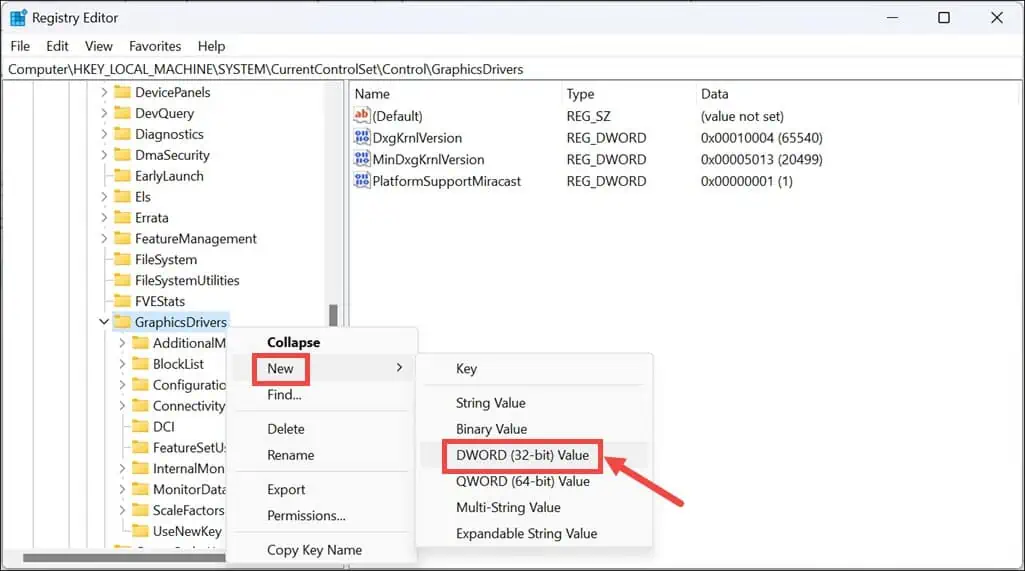
- ดับเบิลคลิกที่ TdrDelay ตั้งค่า ข้อมูลค่าเป็น 60 และตั้งฐานให้เป็น ทศนิยม. สุดท้ายคลิก OK.
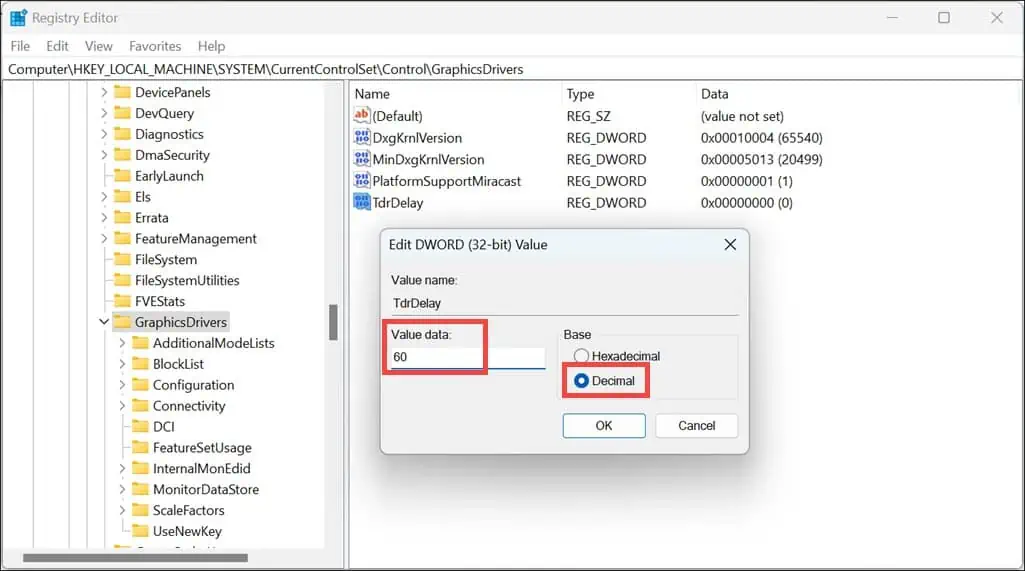
- ปิด Registry Editor และรีสตาร์ทพีซีของคุณ
5. เรียกใช้คำสั่ง DISM และ SFC
หากปัญหายังคงมีอยู่ในระบบของคุณ ไฟล์ระบบที่เสียหายอาจเป็นสาเหตุของข้อผิดพลาด การเรียกใช้เครื่องมือ Deployment Image Servicing and Management (DISM) และ System File Checker (SFC) สามารถซ่อมแซมไฟล์เหล่านี้ได้
ทำตามขั้นตอนเหล่านี้:
- คลิกขวาที่ปุ่มเริ่มแล้วเลือก เทอร์มินัล (ผู้ดูแลระบบ).
- ขั้นแรกให้รันคำสั่ง DISM โดยพิมพ์
DISM /Online /Cleanup-image /Restorehealthและกด Enter
- ให้กระบวนการเสร็จสมบูรณ์
- หลังจากคำสั่ง DISM เสร็จสิ้น ให้พิมพ์
sfc /scannowและกด Enter เพื่อรันคำสั่ง SFC
- รอให้การสแกนเสร็จสิ้น จากนั้นรีสตาร์ทระบบของคุณ
6. การแก้ไขปัญหาทั่วไป
หากการแก้ไขข้างต้นไม่ได้ผลสำหรับคุณ ให้พิจารณาขั้นตอนการแก้ไขปัญหาทั่วไปอื่นๆ เช่น:
- ใช้งาน Windows Defender เพื่อกำจัดภัยคุกคามจากไวรัส
- การถอนการติดตั้งซอฟต์แวร์ที่ติดตั้งล่าสุด
- การถอดปลั๊กฮาร์ดแวร์ภายนอก
- สลับการตั้งค่าการเริ่มต้นอย่างรวดเร็ว
โดยทั่วไปวิธีแก้ปัญหาเหล่านี้มีผลกับข้อผิดพลาด BSOD
7. รีเซ็ต Windows
ทางเลือกสุดท้าย การรีเซ็ต Windows สามารถแก้ไขปัญหาพื้นฐานได้ด้วยการรีเฟรชระบบปฏิบัติการ
หากต้องการรีเซ็ตพีซีของคุณ ให้ทำตามขั้นตอนเหล่านี้:
- คลิกปุ่มเริ่มแล้วเลือก Windows การตั้งค่า จากเมนูเริ่ม
- เปลี่ยนไปที่ System แท็บในบานหน้าต่างด้านซ้ายแล้วเลือก การฟื้นตัว ตัวเลือกทางด้านขวา
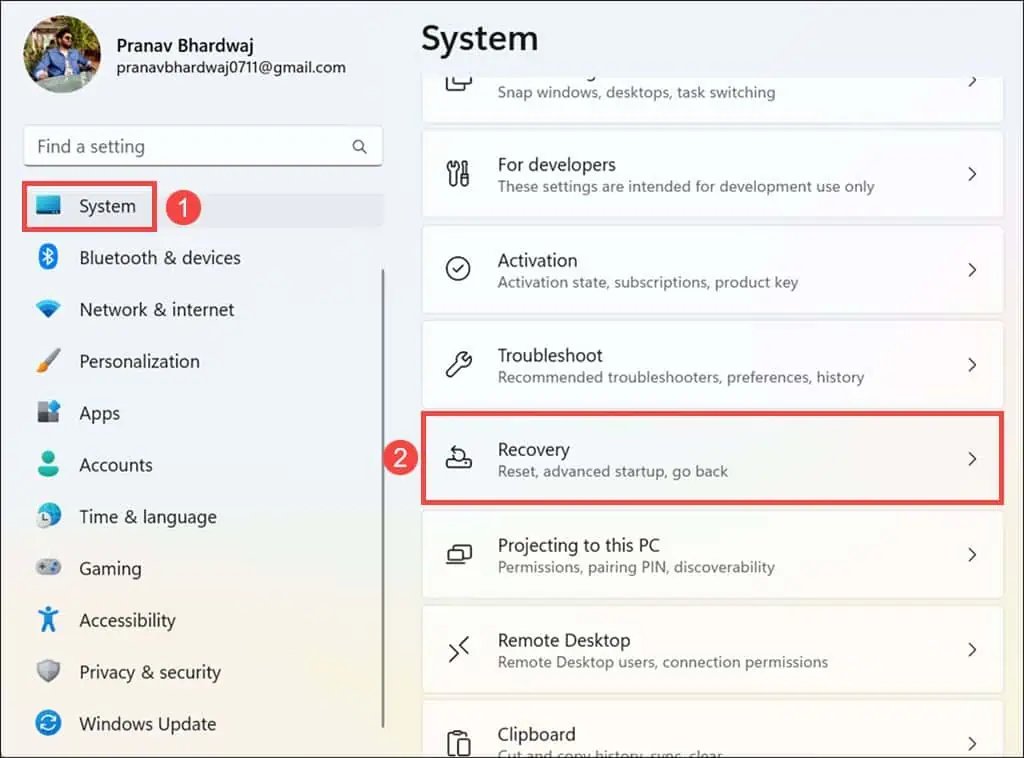
- ใต้ "ตัวเลือกการกู้คืน" ให้คลิก ตั้งค่าคอมพิวเตอร์ ปุ่ม
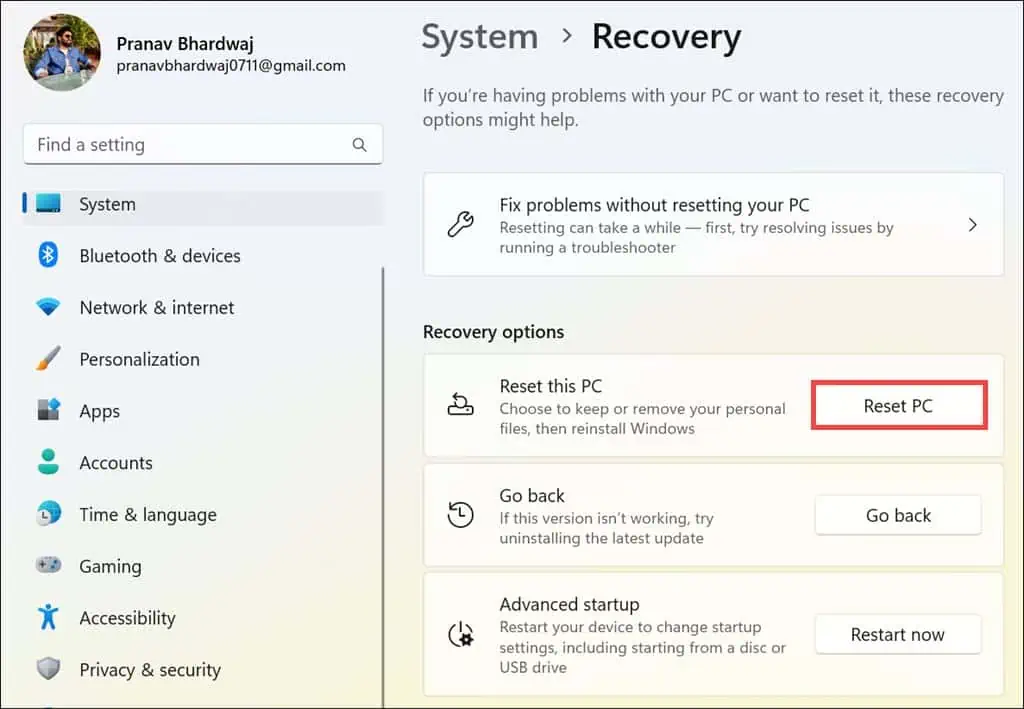
- Choose เก็บไฟล์ของฉัน or ลบทุกอย่างขึ้นอยู่กับความต้องการของคุณ
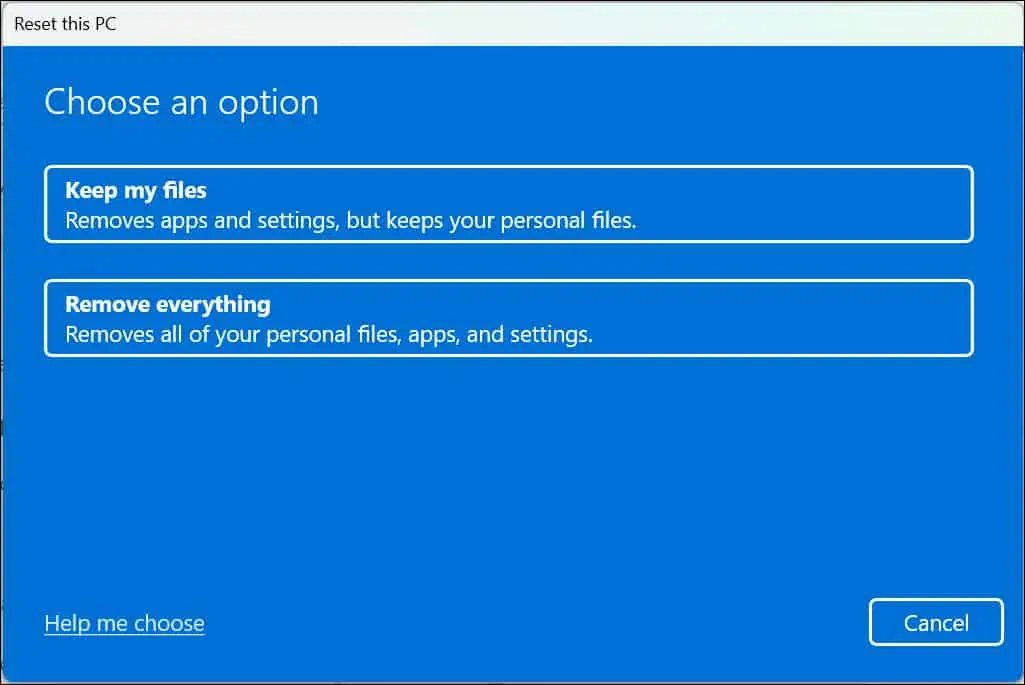
- จากนั้นเลือกวิธีที่คุณต้องการติดตั้ง Windows ใหม่ไม่ว่าจะผ่านใดก็ตาม ดาวน์โหลดบนคลาวด์ or ติดตั้งใหม่ในเครื่อง.
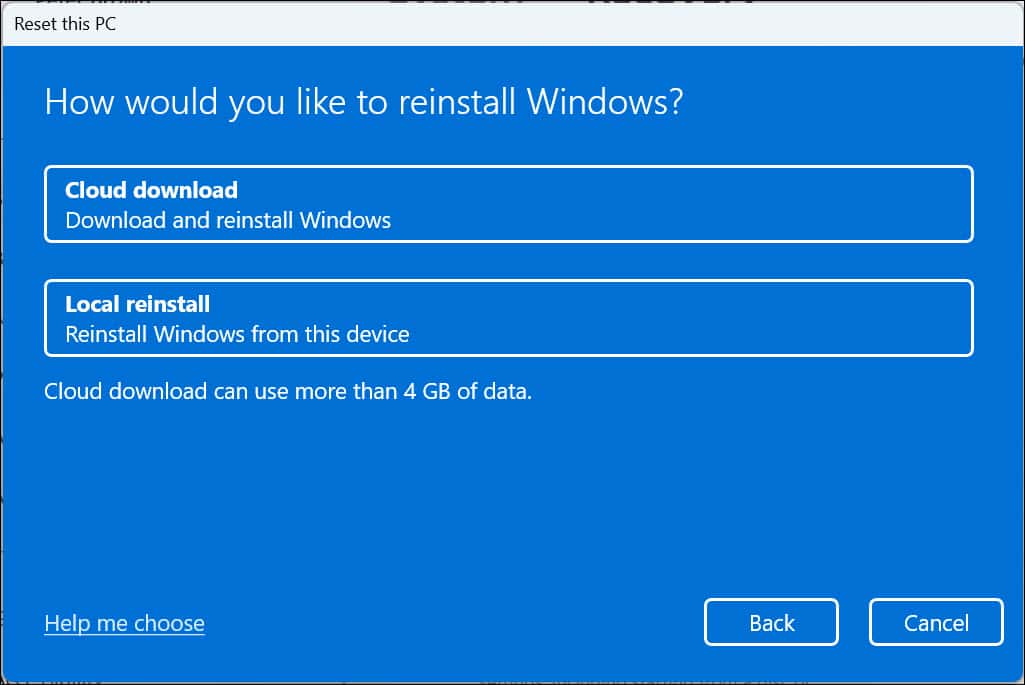
- ทำตามคำแนะนำบนหน้าจอเพื่อรีเซ็ตพีซีของคุณ
คุณอาจสนใจ:
- ข้อผิดพลาด 0x00000023 FAT_FILE_SYSTEM
- ข้อผิดพลาด WORKER_THREAD_RETURNED_AT_BAD_IRQL
- ข้อผิดพลาด DRIVER_CORRUPTED_MMPOOL
สรุป
0x00000116 VIDEO_TDR_ ERROR อาจทำให้หงุดหงิดได้ โชคดีที่แก้ไขได้ไม่ยาก นอกเหนือจากวิธีการที่กล่าวถึงในคู่มือนี้ คุณไม่จำเป็นต้องค้นหาเพิ่มเติมอีกต่อไป
ลองวิธีแก้ปัญหาทั้งหมดตามลำดับ ตั้งแต่การย้อนกลับหรือติดตั้งไดรเวอร์ใหม่ ไปจนถึงการแก้ไขรีจิสทรีของระบบและการรีเซ็ต Windows
อย่าลังเลที่จะแบ่งปันความคิดเห็นด้านล่างสิ่งที่ได้ผลสำหรับคุณในที่สุด!


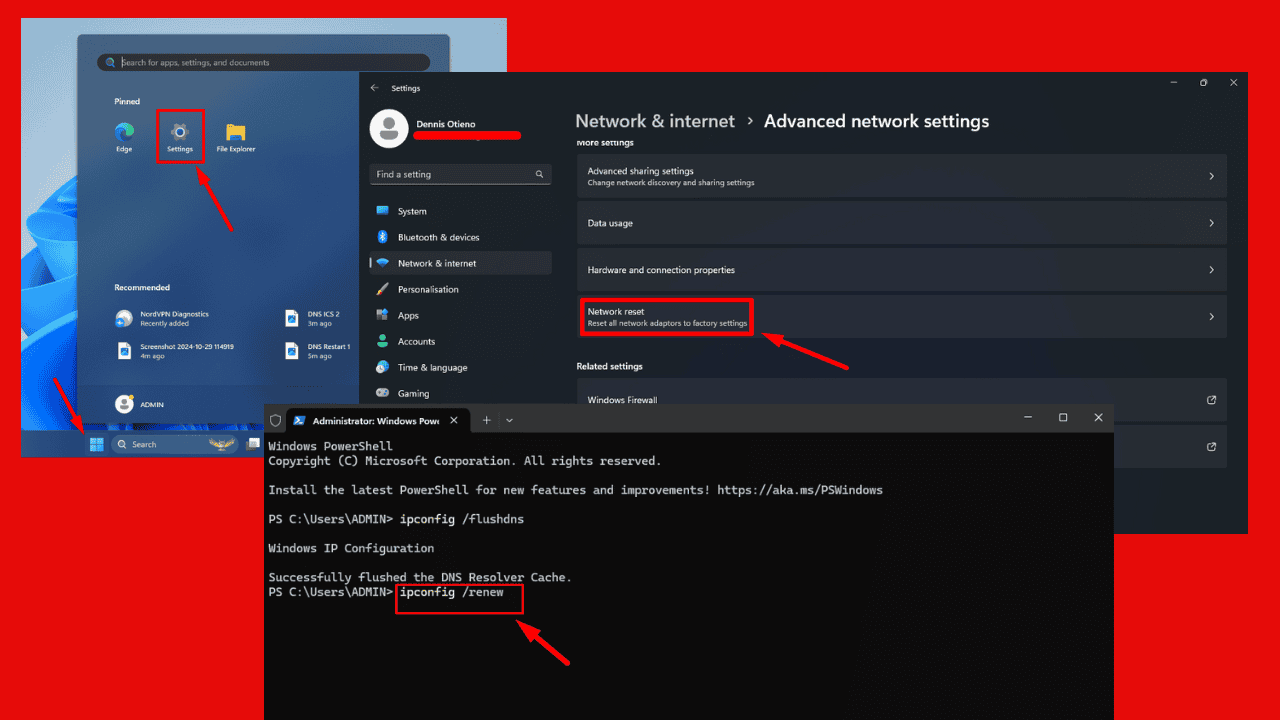

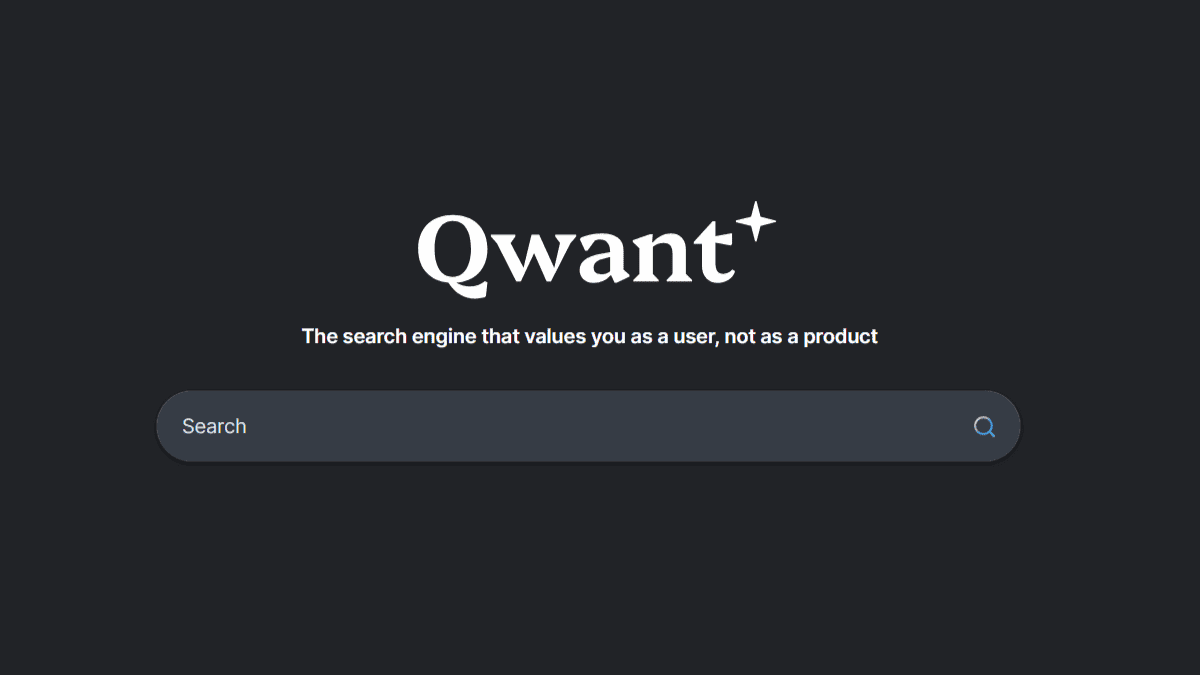
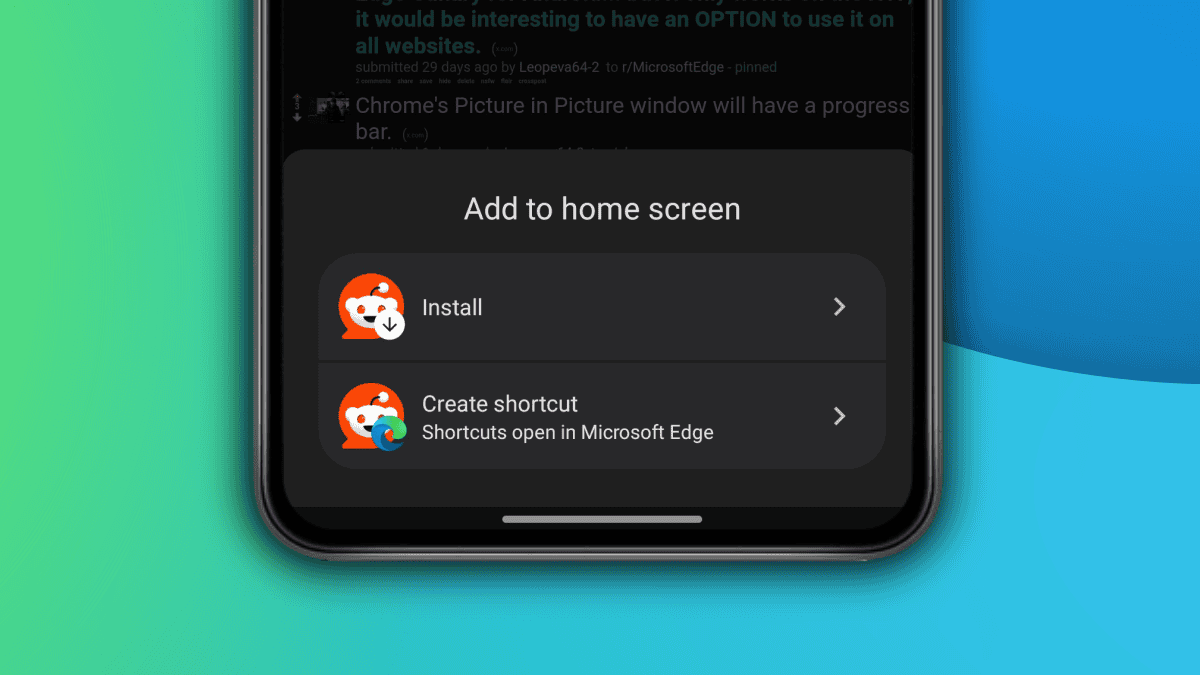
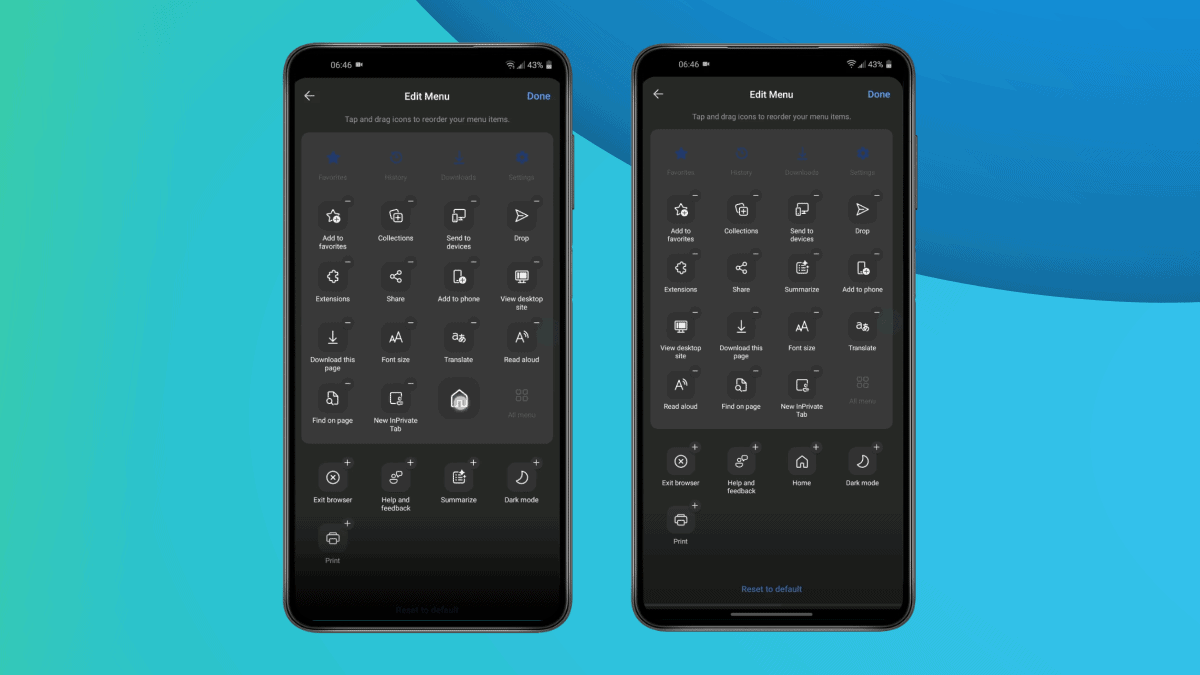
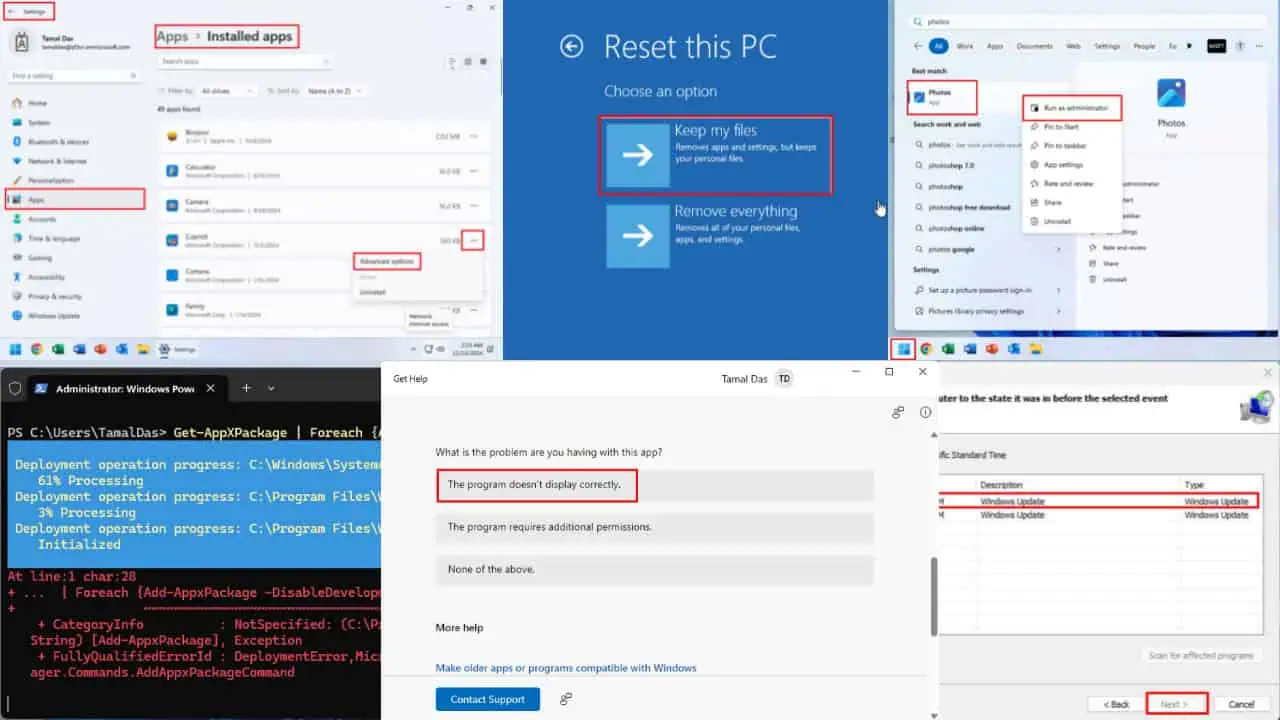

ฟอรั่มผู้ใช้
ข้อความ 0