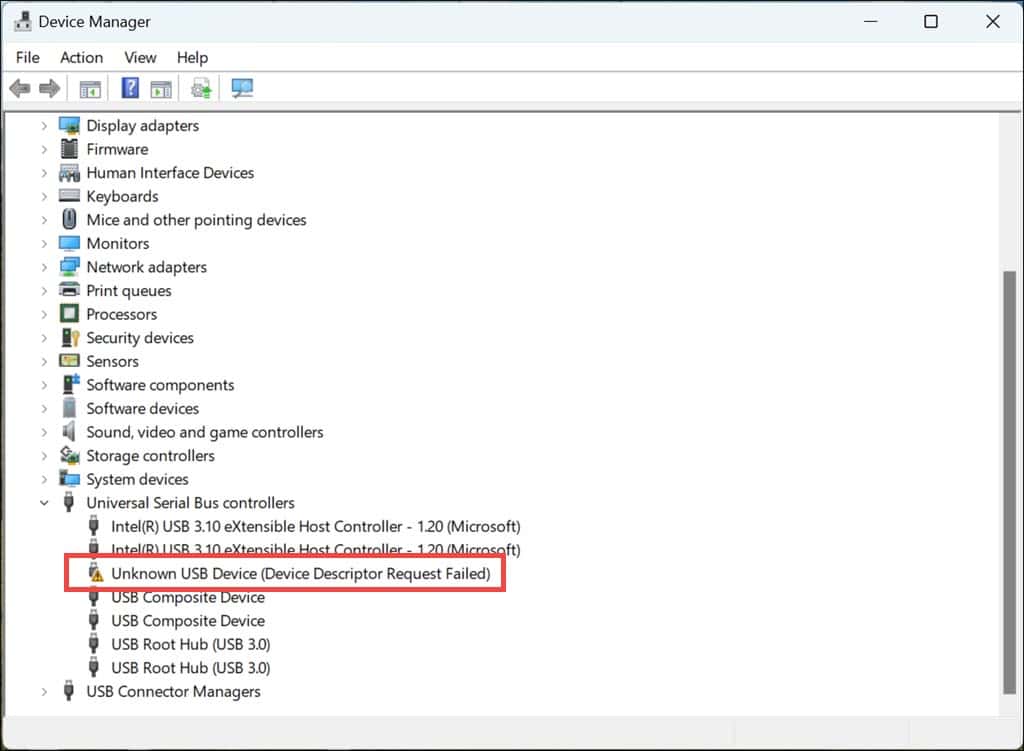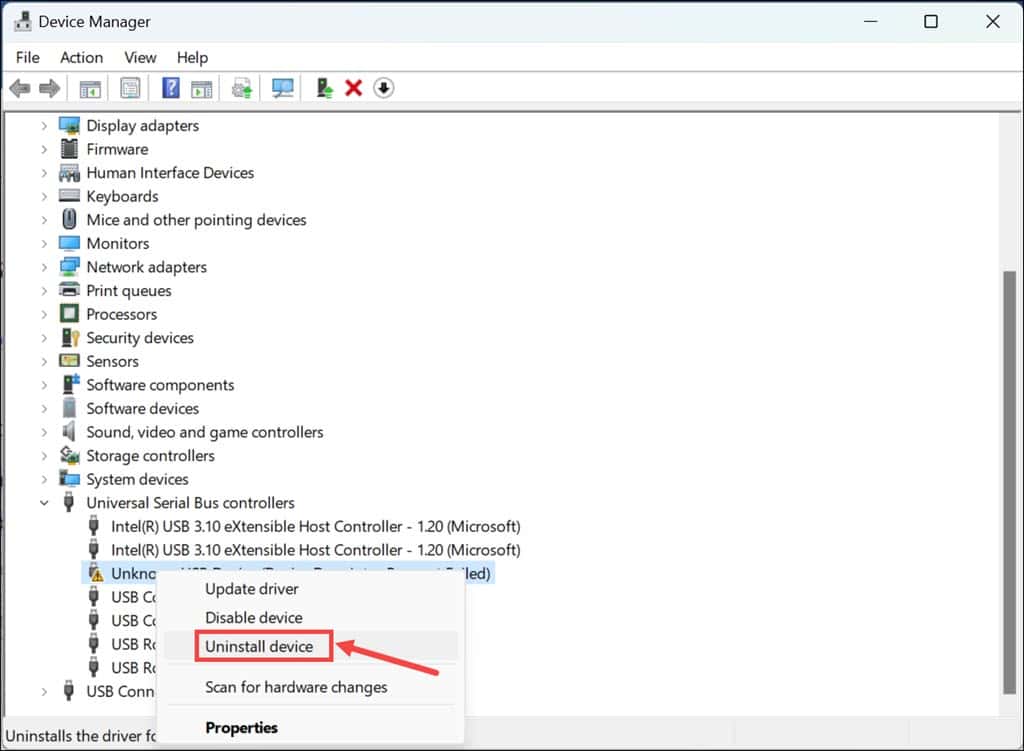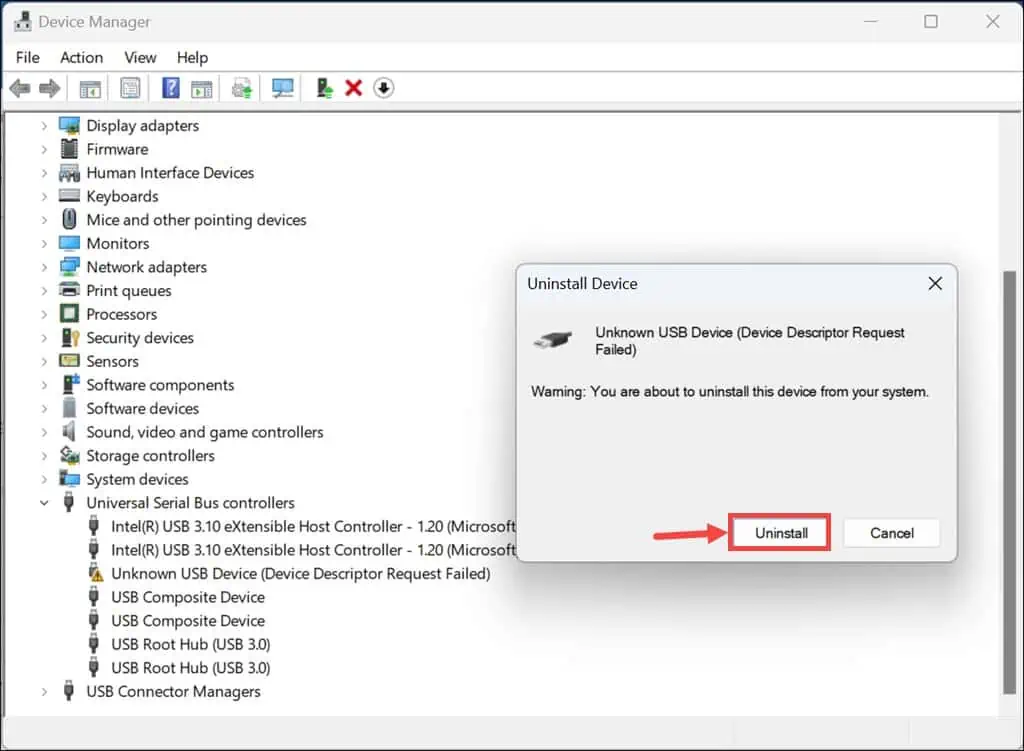ข้อผิดพลาด DRIVER_CORRUPTED_MMPOOL - 9 วิธีง่ายๆ ในการแก้ไข
7 นาที. อ่าน
เผยแพร่เมื่อ
อ่านหน้าการเปิดเผยข้อมูลของเราเพื่อดูว่าคุณจะช่วย MSPoweruser รักษาทีมบรรณาธิการได้อย่างไร อ่านเพิ่มเติม

หากคุณพบข้อผิดพลาด DRIVER_CORRUPTED_MMPOOL พร้อมหน้าจอสีน้ำเงิน ประสบการณ์ของฉันในการแก้ไขปัญหานี้อาจช่วยคุณได้
การจัดการกับข้อผิดพลาดนี้บนอุปกรณ์ Windows ของฉันทำให้ฉันปวดหัวมาก มันรบกวนขั้นตอนการทำงานของฉันและทำให้ฉันเกาหัวเพื่อหาวิธีแก้ปัญหา โชคดีที่หลังจากอ่านกระทู้ Reddit โพสต์ Quora และฟอรัมอื่น ๆ มากมาย ฉันก็พบวิธีแก้ไขปัญหา BSOD ที่น่าหวาดกลัวนี้ได้อย่างมีประสิทธิภาพ
ในคู่มือนี้ ฉันจะแบ่งปันประสบการณ์ส่วนตัวและขั้นตอนที่ฉันดำเนินการเพื่อแก้ไขข้อผิดพลาดที่น่าหงุดหงิดนี้
เริ่มจากกันก่อนว่ามันคืออะไรและทำไมคุณถึงได้มันมา
ข้อผิดพลาด “DRIVER_CORRUPTED_MMPOOL” คืออะไร
พื้นที่ ข้อผิดพลาด DRIVER_CORRUPTED_MMPOOL เป็นจอฟ้าแห่งความตาย (BSOD) ผิดพลาด ที่อาจเกิดขึ้นบนคอมพิวเตอร์ Windows มันมักจะบ่งบอกว่าก ไดรเวอร์เสียหาย พูลการจัดการหน่วยความจำ (MMP)ซึ่งเป็นส่วนหนึ่งของเคอร์เนล Windows ที่จัดการการจัดสรรหน่วยความจำ MMP มีหน้าที่รับผิดชอบในการจัดสรรหน่วยความจำให้กับกระบวนการและส่วนประกอบอื่นๆ ของระบบ หากเกิดความเสียหายอาจทำให้ระบบล่มได้
โดยทั่วไปข้อผิดพลาดมีสาเหตุมาจากไดรเวอร์พยายามเข้าถึงหน่วยความจำที่ไม่ถูกต้องที่กระบวนการ IRQL (ระดับคำขอขัดจังหวะ) สูงเกินไป นี่หมายความว่า ไดรเวอร์พยายามเข้าถึงหน่วยความจำที่ไม่ได้รับอนุญาตให้เข้าถึง.
อะไรทำให้เกิด “DRIVER_CORRUPTED_MMPOOL”?
มีหลายปัจจัยที่สามารถทำให้เกิดข้อผิดพลาด “DRIVER_CORRUPTED_MMPOOL” ต่อไปนี้คือสาเหตุที่พบบ่อยบางประการ:
- ไดรเวอร์ที่ล้าสมัยหรือผิดพลาด: หากไดรเวอร์ของส่วนประกอบระบบอย่างน้อยหนึ่งรายการล้าสมัยหรือเสียหาย อาจทำให้เกิดปัญหานี้ได้
- ปัญหาฮาร์ดแวร์ภายนอก: ฮาร์ดแวร์ภายนอกที่เชื่อมต่อ เช่น อุปกรณ์ USB หรือไดรฟ์ภายนอก อาจทำให้เกิดข้อขัดแย้ง
- ปัญหาการอัพเดต Windows: การอัปเดต Windows ที่เข้ากันไม่ได้หรือไม่สมบูรณ์อาจทำให้เกิดข้อผิดพลาดของระบบได้
- ไฟล์ระบบเสียหาย: ความเสียหายต่อไฟล์ระบบที่สำคัญอาจทำให้เกิดข้อผิดพลาดนี้ได้
วิธีการแก้ไข “DRIVER_CORRUPTED_MMPOOL”
ตอนนี้ เรามาเจาะลึกวิธีแก้ปัญหาที่ฉันพบว่ามีประสิทธิภาพกับข้อผิดพลาด “DRIVER_CORRUPTED_MMPOOL”
1. รีสตาร์ทระบบของคุณ
อาจฟังดูซ้ำซาก แต่ก่อนที่จะลองทำอะไรที่สำคัญ เพียงรีสตาร์ทระบบและตรวจสอบว่าปัญหายังคงมีอยู่หรือไม่ วิธีแก้ปัญหาที่ง่ายที่สุดบางครั้งก็มีประสิทธิผลมากที่สุด อย่าลืม อนุญาตให้ระบบของคุณบูตได้อย่างถูกต้องหลังจากที่คุณพยายามรีสตาร์ท
หากคุณติดอยู่ที่หน้าจอสีน้ำเงิน ให้กดปุ่มเปิดปิดของอุปกรณ์ค้างไว้สองสามวินาทีแล้วปล่อยให้ปิดเครื่อง กดปุ่มเปิด/ปิดอีกครั้งเพื่อรีสตาร์ทอุปกรณ์
2. ถอดฮาร์ดแวร์ภายนอกออก
หากคุณเพิ่งเสียบปลั๊กฮาร์ดแวร์ภายนอก เช่น เครื่องพิมพ์หรือเครื่องแฟกซ์ อาจจะเข้ากันไม่ได้ และทำให้เกิดข้อผิดพลาด
ดังนั้น ถอดปลั๊กอุปกรณ์ภายนอกทั้งหมดที่เชื่อมต่อกับคอมพิวเตอร์ของคุณรวมถึงไดรฟ์ USB เครื่องพิมพ์ หรือฮาร์ดไดรฟ์ภายนอก แล้วรีสตาร์ทระบบของคุณ หลังจากรีสตาร์ทแล้ว หากปัญหาได้รับการแก้ไข ให้เสียบปลั๊กทุกอย่างกลับเข้าไปทีละเครื่องแล้วค้นหาว่าอะไรเป็นสาเหตุของปัญหา
3. อัปเดต Windows
เนื่องจากโดยปกติแล้วการอัปเดตไดรเวอร์จะดำเนินการผ่าน Windows Updates จึงจำเป็นอย่างยิ่งที่จะต้องแน่ใจว่าระบบปฏิบัติการ Windows ของคุณเป็นเวอร์ชันล่าสุด
ทำตามขั้นตอนเหล่านี้เพื่ออัปเดต Windows:
- คลิกที่เมนู Start และเลือก การตั้งค่า.
- เปลี่ยนไปที่ windows Update ส่วนทางด้านซ้ายและเลือก ตรวจหาการปรับปรุง ปุ่ม ทางขวา.
- ดาวน์โหลดและติดตั้งการอัปเดตที่มีอยู่แล้วรีสตาร์ทคอมพิวเตอร์ของคุณ
4. ถอนการติดตั้งไดรเวอร์ที่ผิดพลาด
ไดรเวอร์ที่ผิดพลาดหรือเสียหายเป็นหนึ่งในสาเหตุหลักเบื้องหลังข้อผิดพลาด DRIVER_CORRUPTED_MMPOOL
การระบุและการถอนการติดตั้งไดรเวอร์ที่มีปัญหาสามารถแก้ไขปัญหาได้ มีวิธีดังนี้:
- บนระบบ Windows ของคุณ คลิกขวาที่ปุ่ม Start และเลือก จัดการอุปกรณ์ จากรายการ
- ใต้หน้าต่าง Device Manager ให้ค้นหาไดรเวอร์ที่มีรูปสามเหลี่ยมสีเหลืองหรือเครื่องหมายอัศเจรีย์
- คลิกขวาที่ไดรเวอร์แล้วเลือก ถอนการติดตั้งอุปกรณ์.
- จากนั้นคลิกที่ ถอนการติดตั้ง ปุ่มบนป๊อปอัปเพื่อยืนยันการถอนการติดตั้งไดรเวอร์
- รีสตาร์ทเครื่องคอมพิวเตอร์ของคุณ
5. อัปเดตไดรเวอร์
ไดรเวอร์ที่ล้าสมัยอาจทำให้เกิดปัญหาเกี่ยวกับไดรเวอร์ได้ ตรวจสอบให้แน่ใจว่าไดรเวอร์อุปกรณ์ทั้งหมดของคุณทันสมัยโดยทำตามขั้นตอนเหล่านี้:
- คลิกขวาที่ปุ่มเริ่มแล้วเลือก จัดการอุปกรณ์.
- ใต้หน้าต่าง Device Manager ให้มองหาไดรเวอร์ที่จำเป็น เช่น จอแสดงผล เฟิร์มแวร์ ดิสก์ไดรฟ์ และอื่นๆ
- คลิกขวาที่แต่ละรายการแล้วเลือก อัพเดทเครื่อง.
- ถัดไปเลือก ค้นหาไดรเวอร์โดยอัตโนมัติ.
- ปฏิบัติตามคำแนะนำบนหน้าจอเพื่ออัปเดตไดรเวอร์ให้สำเร็จ
- ทำซ้ำขั้นตอนข้างต้นสำหรับไดรเวอร์หลักทั้งหมดแล้วรีสตาร์ทคอมพิวเตอร์
หากคุณพบว่าการอัปเดตทุกอย่างด้วยตนเองเป็นเรื่องน่าเบื่อ คุณก็สามารถทำได้ เครื่องมืออัพเดตไดรเวอร์ของบุคคลที่สาม.
6. บูต Windows ในเซฟโหมด
ในบางกรณี ข้อผิดพลาด DRIVER_CORRUPTED_MMPOOL อาจไม่อนุญาตให้ Windows ของคุณบูตได้ คุณอาจติดอยู่ในลูปการรีสตาร์ทหรือหน้าจอสีน้ำเงิน
ในสถานการณ์เช่นนี้ คุณจะต้องบังคับให้ระบบของคุณบูตในเซฟโหมดและทำตามขั้นตอนการแก้ไขปัญหาก่อนหน้านี้
ต่อไปนี้เป็นวิธีบูตระบบในเซฟโหมด:
- บังคับให้รีสตาร์ทระบบของคุณหลายครั้ง หลังจากรีสตาร์ทไม่กี่ครั้ง ระบบจะเริ่มทำงาน โหมดซ่อมอัตโนมัติ.
- เลือก การแก้ไขปัญหาการ ตัวเลือก
- ในหน้าจอถัดไปให้เลือก ตัวเลือกขั้นสูง.
- ภายใต้ตัวเลือกขั้นสูง คลิก การตั้งค่าเริ่มต้น มาตรา.
- คลิก เริ่มต้นใหม่ บนหน้าจอถัดไป
- ตอนนี้หลังจากระบบรีสตาร์ทแล้ว ให้กด F5 บนแป้นพิมพ์เพื่อบูตระบบของคุณ เซฟโหมดที่มีระบบเครือข่าย.
- หลังจากที่ระบบของคุณบูทเข้าสู่ Safe Mode แล้ว ตอนนี้คุณสามารถใช้ขั้นตอนการแก้ไขปัญหาเพิ่มเติมได้
7. ถอนการติดตั้ง Windows Updates ล่าสุด
ถ้าคุณมี Windows ที่อัปเดตล่าสุดและข้อผิดพลาด DRIVER_CORRUPTED_MMPOOL เริ่มต้นหลังจากนั้น มีโอกาสที่ดีที่การอัปเดตล่าสุดจะต้องรับผิดชอบ
หากต้องการแก้ไขปัญหาชั่วคราว ควรถอนการติดตั้งจะดีกว่า ต่อไปนี้เป็นวิธีดำเนินการใน Safe Mode:
- เปิด แผงควบคุม ผ่านเมนู Start หรือใช้หน้าต่าง Run Command
- ค้นหาส่วน "โปรแกรม" และคลิกที่ ถอนการติดตั้งโปรแกรม ตัวเลือกภายใต้มัน
- คลิก ดูการปรับปรุงการติดตั้ง ตัวเลือกในบานหน้าต่างด้านซ้าย
- ค้นหาข้อมูลอัพเดตที่เพิ่งติดตั้งแล้วคลิก ถอนการติดตั้ง ปุ่ม
- ถัดไป ยืนยันการถอนการติดตั้งการอัปเดต
8. ถอนการติดตั้งแอปพลิเคชันล่าสุด
หากข้อผิดพลาดเริ่มเกิดขึ้นหลังจากที่คุณติดตั้งแอปพลิเคชันบางตัวเมื่อเร็วๆ นี้ ให้ลองถอนการติดตั้งแอปพลิเคชันเหล่านั้นและตรวจสอบว่าปัญหาได้รับการแก้ไขหรือไม่
ต่อไปนี้เป็นวิธีดำเนินการในเซฟโหมด:
- เปิดแผงควบคุมและไปที่หน้าต่าง "โปรแกรมและคุณลักษณะ" โดยคลิกที่ ถอนการติดตั้งโปรแกรม ตัวเลือก
- จัดเรียงโปรแกรมตามวันที่ติดตั้งล่าสุดโดยคลิกที่ ติดตั้งบน ตัวเลือก
- เลือกแอป คลิกที่ ถอนการติดตั้ง จากนั้นยืนยันการถอนการติดตั้ง
- ทำตามขั้นตอนข้างต้นสำหรับแอพที่ติดตั้งล่าสุดทั้งหมด
9. กู้คืนระบบ Windows
หากปัญหายังคงอยู่แม้จะลองแก้ไขข้างต้นทั้งหมดแล้ว วิธีสุดท้ายของคุณคือการคืนค่า Windows ให้เป็นสถานะก่อนหน้าเมื่อทำงานได้ดี อย่างไรก็ตาม จะต้องมีจุดคืนค่าก่อนหน้า
หาก Windows ไม่สามารถบู๊ตได้ ให้ทำตามขั้นตอนเหล่านี้เพื่อคืนค่าเป็นสถานะก่อนหน้า:
- รีสตาร์ทระบบของคุณหลายครั้งเพื่อเปิดใช้งาน โหมดซ่อมอัตโนมัติ.
- ภายใต้ "โหมดการซ่อมแซมอัตโนมัติ" เลือก System Restore.
- คลิก ถัดไป ปุ่ม
- ตอนนี้ เลือกจุดคืนค่าที่บันทึกไว้ก่อนหน้านี้ หากมีหลายตัวเลือก อย่าลืมเลือกตัวเลือกที่ไม่มีข้อผิดพลาด DRIVER_CORRUPTED_MMPOOL
- ยืนยันจุดคืนค่าระบบของคุณในหน้าจอถัดไปแล้วคลิก เสร็จสิ้น.
คุณอาจสนใจ: ข้อผิดพลาด 0x00000053 NO_BOOT_DEVICE
สรุป
คุณก็มีมันแล้ว - วิธีแก้ปัญหาที่เป็นไปได้ทั้งหมดสำหรับการแก้ไขข้อผิดพลาด DRIVER_CORRUPTED_MMPOOL ที่น่ากลัว การพบข้อผิดพลาดนี้อาจทำให้เกิดความเครียด โดยเฉพาะอย่างยิ่งหากคุณไม่มีความคิดในการดำเนินการแก้ไขปัญหาดังกล่าว
เริ่มต้นด้วยวิธีแก้ปัญหาที่ง่ายที่สุด เช่น การรีสตาร์ทระบบและการถอดฮาร์ดแวร์ภายนอก หากปัญหายังคงอยู่ ให้เปลี่ยนไปใช้วิธีแก้ไขปัญหาขั้นสูงเพิ่มเติม หากไม่มีอะไรทำงาน คุณจะต้องคืนค่า Windows ให้เป็นสถานะก่อนหน้าเมื่อทำงานได้ดี
หากคุณพบว่าการแก้ไขปัญหามีมากเกินไป คุณสามารถติดต่อผู้เชี่ยวชาญได้ ฉันหวังว่าคู่มือนี้จะช่วยคุณแก้ไขข้อผิดพลาดและทำให้ระบบของคุณกลับสู่โหมดปกติ