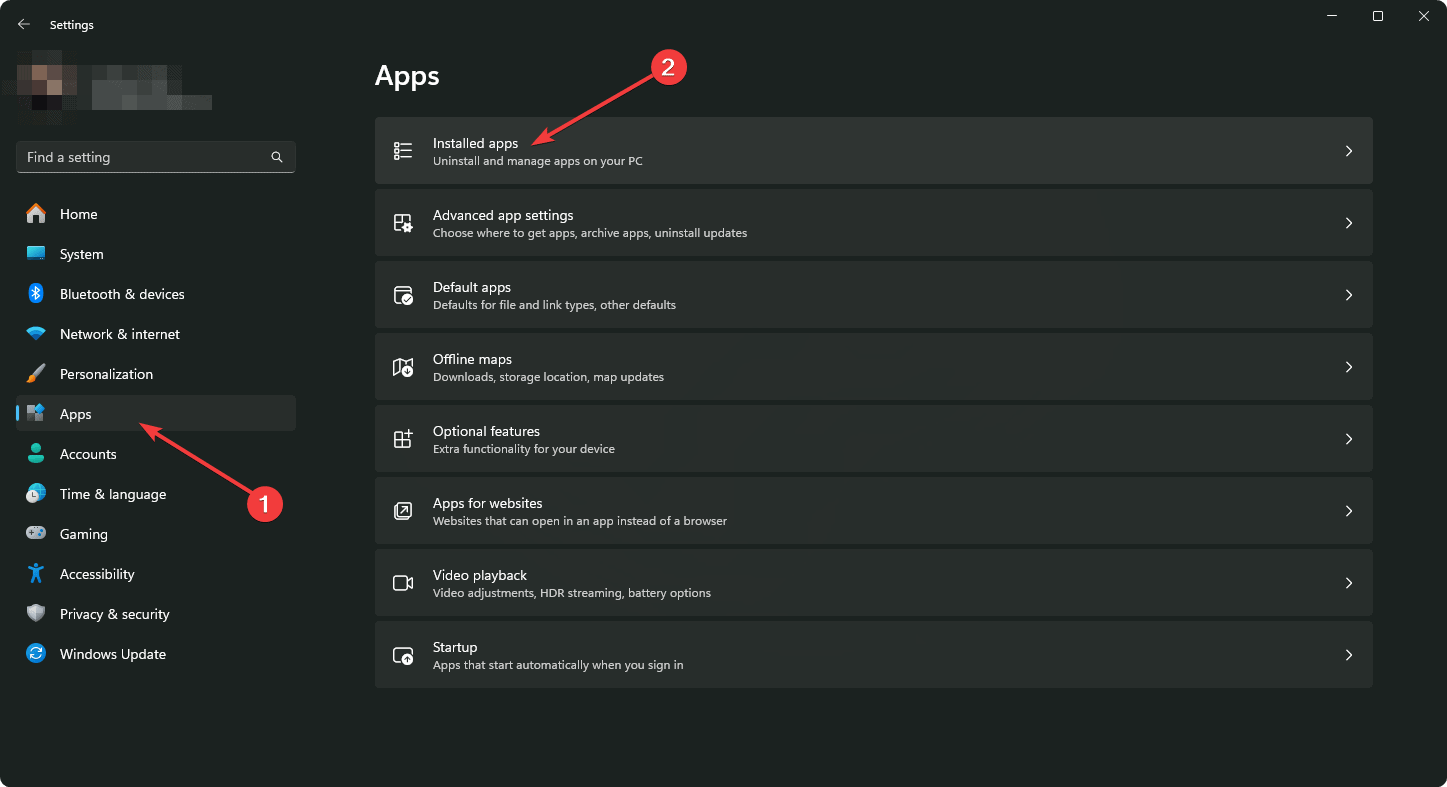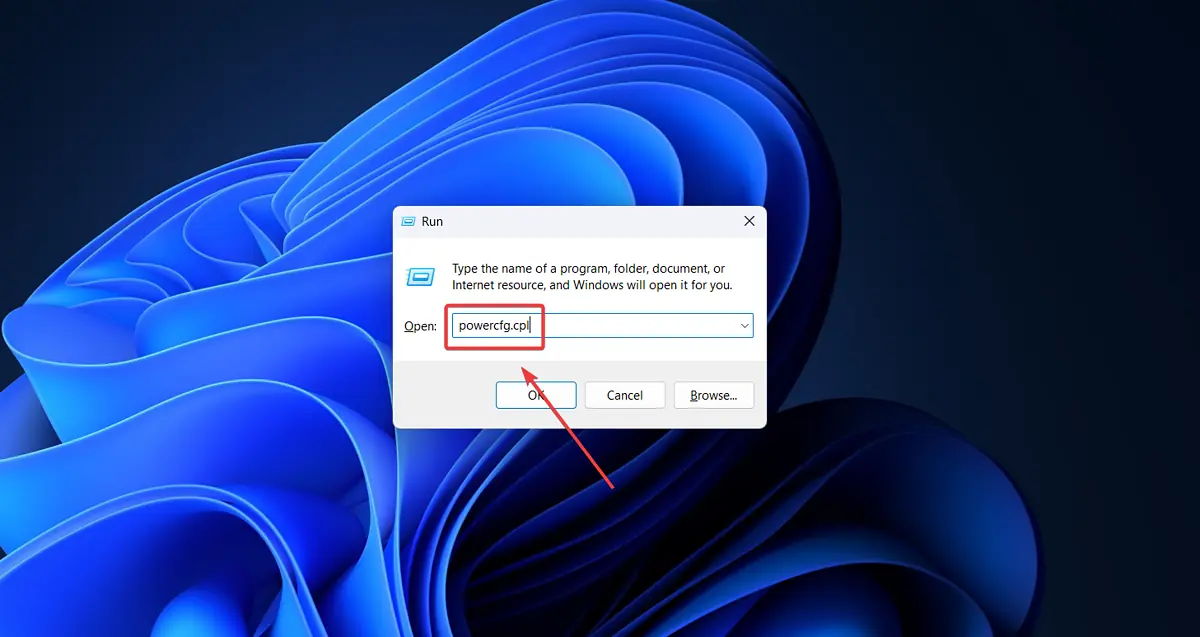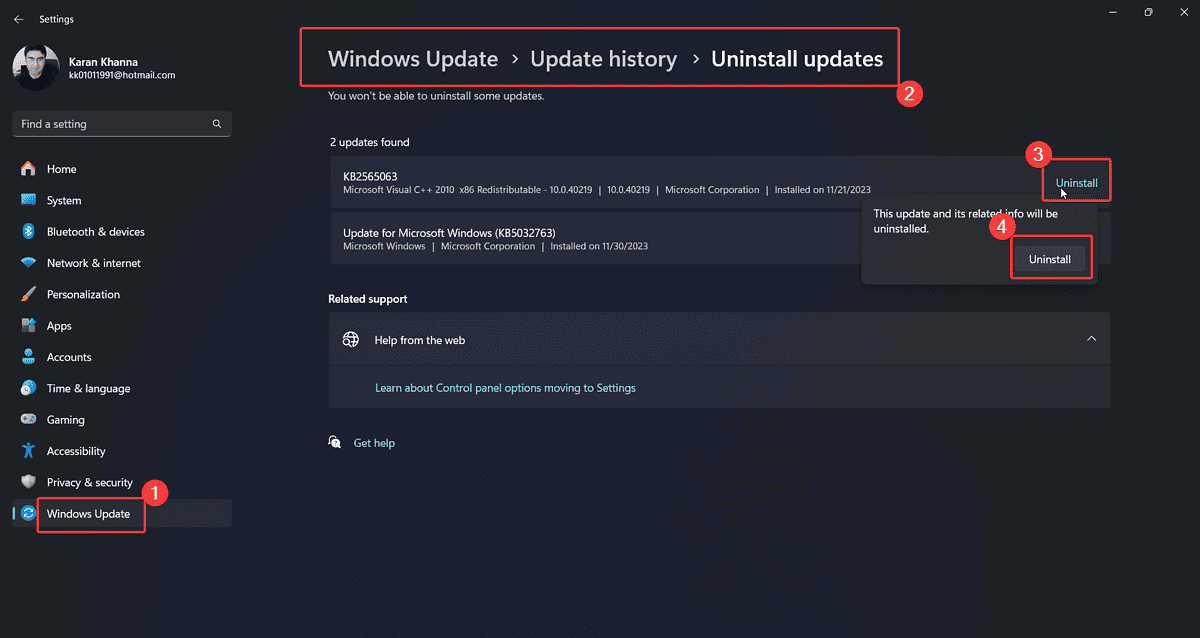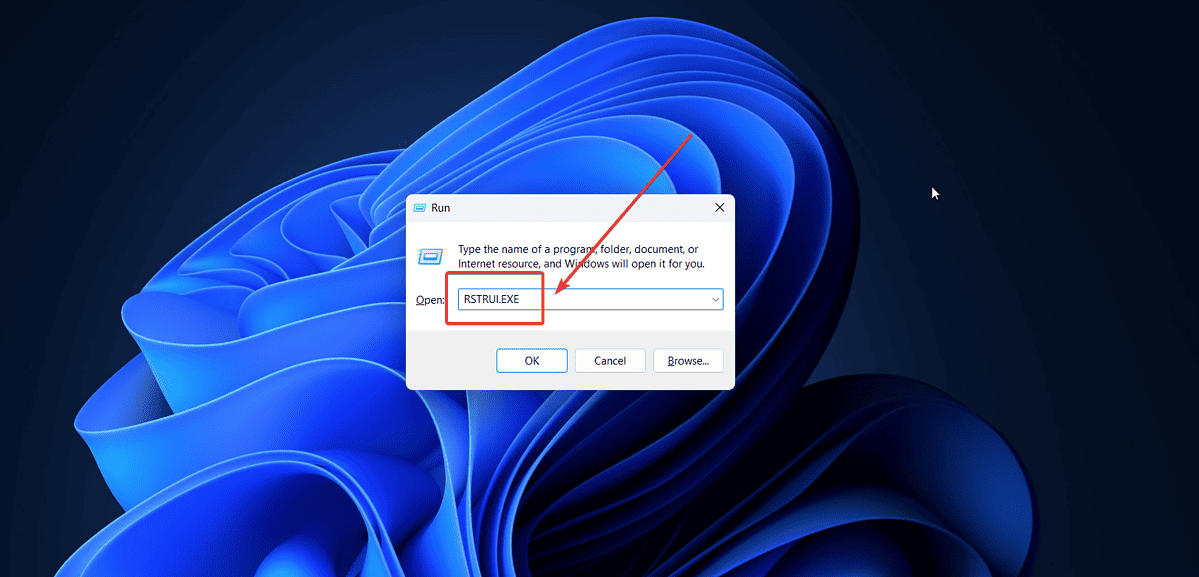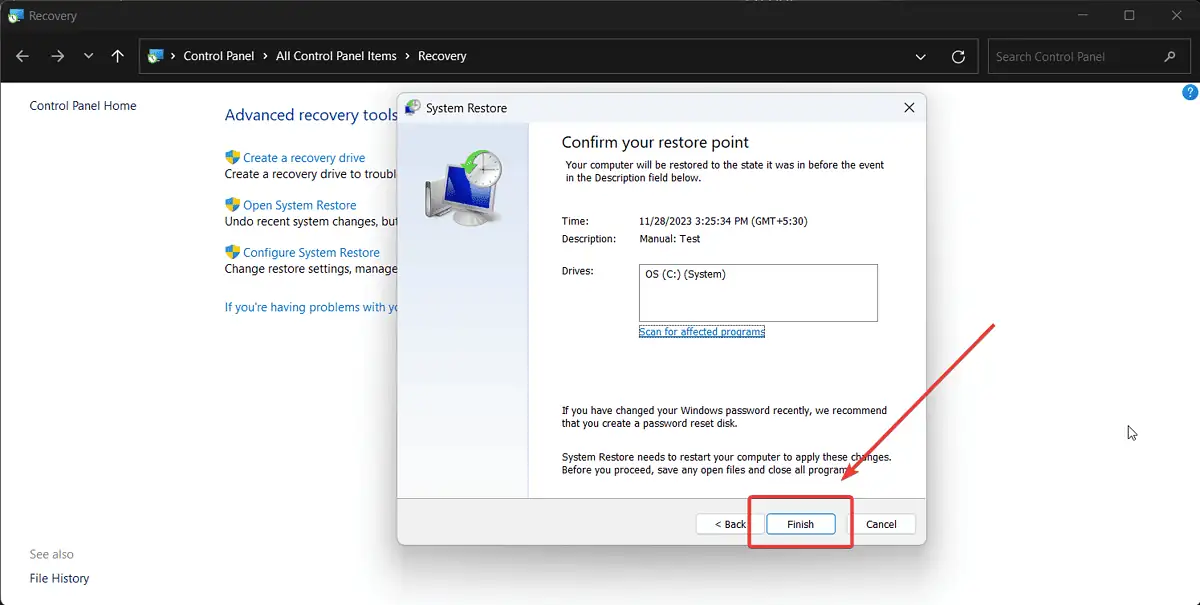0x00000013 EMPTY_THREAD_REAPER_LIST - 8 แก้ไข
4 นาที. อ่าน
อัปเดตเมื่อวันที่
อ่านหน้าการเปิดเผยข้อมูลของเราเพื่อดูว่าคุณจะช่วย MSPoweruser รักษาทีมบรรณาธิการได้อย่างไร อ่านเพิ่มเติม
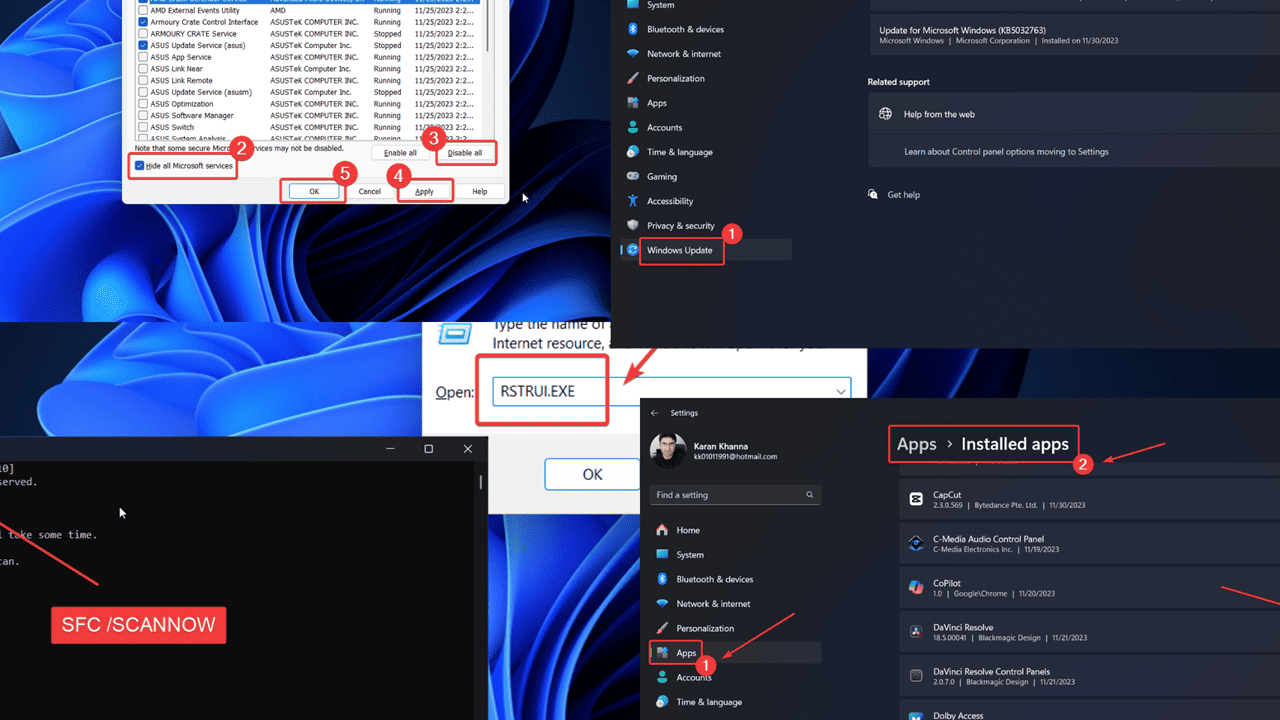
คุณกำลังเผชิญกับ 0x00000013 EMPTY_THREAD_REAPER_LIST BSoD บนระบบ Windows ของคุณหรือไม่? ข้อผิดพลาดนี้อาจดูน่ากลัวมากในตอนแรก แต่ไม่ต้องกังวล
ฉันได้สร้างคำแนะนำในการแก้ไขปัญหาเพื่อช่วยคุณแก้ไขข้อผิดพลาดนี้ได้อย่างง่ายดาย ฉันจะอธิบายสาเหตุที่เป็นไปได้ทั้งหมดและวิธีแก้ปัญหาด้านล่าง
ข้อผิดพลาด 0x00000013 EMPTY_THREAD_REAPER_LIST คืออะไร
0x00000013 EMPTY_THREAD_REAPER_LIST คือ ข้อผิดพลาดหน้าจอสีน้ำเงินแห่งความตาย ที่หยุดการดำเนินการทั้งหมดบนระบบของคุณและปิดระบบ คุณสูญเสียข้อมูลที่ยังไม่ได้บันทึกทั้งหมด และทำให้งานหยุดทำงาน มันมักจะเกิดขึ้น หลังจากเชื่อมต่ออุปกรณ์ใหม่ ไปยังระบบ
อะไรทำให้เกิดข้อผิดพลาด 0x00000013 EMPTY_THREAD_REAPER_LIST
เนื่องจากมักพบปัญหานี้หลังจากเชื่อมต่ออุปกรณ์ภายนอก สาเหตุอาจเกิดจากฮาร์ดแวร์ภายนอก ไดรเวอร์ระบบ หรือไฟล์ระบบ ในการวิจัยของฉัน สาเหตุที่พบบ่อยที่สุดคือ:
- ฮาร์ดแวร์ภายนอกที่มีปัญหา: อุปกรณ์ภายนอก เช่น เครื่องพิมพ์ สแกนเนอร์ และอื่นๆ อาจทำให้เกิดข้อผิดพลาดได้
- ไวรัสหรือมัลแวร์: ไวรัสหรือมัลแวร์สามารถรบกวนไดรเวอร์ระบบได้
- โปรแกรมที่ติดตั้งล่าสุด: โปรแกรมที่เข้ากันไม่ได้อาจทำให้เกิดปัญหานี้ได้
- Windows Update ที่มีปัญหา: การอัพเดตอาจส่งผลกระทบต่อไฟล์ระบบ
- ไฟล์ระบบสูญหายหรือเสียหาย: หากไฟล์ระบบสูญหายหรือเสียหาย คุณอาจประสบปัญหานี้
วิธีการแก้ไขข้อผิดพลาด 0x00000013 EMPTY_THREAD_REAPER_LIST
ลองวิธีแก้ไขปัญหาต่อไปนี้เพื่อแก้ไขปัญหา:
โซลูชันที่ 1: ถอดอุปกรณ์ภายนอก
ในบางครั้ง อุปกรณ์ เช่น เครื่องพิมพ์ สแกนเนอร์ กล้อง และอื่นๆ พยายามผลักดันไดรเวอร์ของตัวเอง อย่างไรก็ตาม จะทำให้เกิดปัญหาหากขัดแย้งกับไดรเวอร์ที่มีอยู่ หากต้องการแยกกรณีนี้ ให้ลองถอดปลั๊กอุปกรณ์ฮาร์ดแวร์ภายนอก
โซลูชันที่ 2: อัปเดต Windows
การอัปเดต Windows จะแก้ไขข้อผิดพลาดและจุดบกพร่องเป็นประจำในเวอร์ชันใหม่แต่ละเวอร์ชัน ดังนั้นตรวจสอบให้แน่ใจว่าระบบของคุณทันสมัย:
- คลิกขวาที่ไอคอน เริ่มต้น และเลือก การตั้งค่า จากเมนู
- ไปที่ windows Update แท็บในบานหน้าต่างด้านซ้าย
- เลือก ตรวจหาการปรับปรุง ในบานหน้าต่างด้านขวา
โซลูชันที่ 3: การสแกนไวรัสทั้งระบบ
ตามที่กล่าวไว้ข้างต้น สาเหตุหนึ่งของข้อผิดพลาดนี้คือไวรัสและมัลแวร์ คุณสามารถลบออกได้อย่างง่ายดายโดยใช้ Windows Security
- ค้นหา ความปลอดภัยของ windows ใน แถบค้นหาของ Windows.
- คลิกที่แอปพลิเคชันเพื่อเปิด
- ไปที่ แท็บการป้องกันไวรัสและภัยคุกคาม.
- ในบานหน้าต่างด้านขวา เลือก สแกน ตัวเลือก
- ตรวจสอบ การสแกนแบบเต็ม.
- คลิกที่ ตรวจเดี๋ยวนี้.
โซลูชันที่ 4: ถอนการติดตั้งโปรแกรมที่ติดตั้งล่าสุด
โปรแกรมที่ติดตั้งล่าสุดอาจเข้ากันไม่ได้กับระบบของคุณ ในกรณีนี้ คุณควรลบออก:
- คลิกขวาที่ไอคอน เริ่มต้น และเลือก การตั้งค่า จากเมนู
- ไปที่ แอพ >> แอพที่ติดตั้ง.
- คลิกที่ วันที่ติดตั้ง. แอพล่าสุดจะปรากฏที่ด้านบน
- คลิกที่จุด 3 จุดที่เกี่ยวข้องกับแอพที่เพิ่งติดตั้งแล้วเลือก ถอนการติดตั้ง.
- จากนั้นคลิก ถอนการติดตั้ง อีกครั้งหนึ่ง
โซลูชันที่ 5: ปิดการเริ่มต้นอย่างรวดเร็ว
Fast Startup จะบันทึกอิมเมจของระบบ จึงช่วยให้เริ่มต้นระบบได้เร็วขึ้น แต่อาจทำให้เกิดข้อผิดพลาด BSoD ได้เช่นกัน ดังนั้นคุณควรพิจารณาปิดการใช้งาน
- กด Windows + R เพื่อเปิดไฟล์ วิ่ง หน้าต่าง
- พิมพ์คำสั่งต่อไปนี้ในหน้าต่าง Run และกด เข้าสู่ เพื่อเปิด ตัวเลือก Power หน้าต่าง: POWERCFG.CPL
- ในบานหน้าต่างด้านซ้ายคลิกที่ เลือกสิ่งที่ปุ่มอำนาจที่จะทำ.
- คลิกที่ ที่มีการเปลี่ยนการตั้งค่าปัจจุบันสามารถใช้งาน.
- ยกเลิกการเลือกช่องทำเครื่องหมายที่เกี่ยวข้องกับ เปิดการเริ่มต้นอย่างรวดเร็ว.
โซลูชันที่ 6: ย้อนกลับการอัปเดตที่ติดตั้งล่าสุด
หากคุณพบปัญหาหลังการอัปเดต Windows ล่าสุด ฉันแนะนำให้คุณถอนการติดตั้ง
- คลิกขวาที่ไอคอน เริ่มต้น และเลือก การตั้งค่า จากเมนู
- ไปที่ การอัปเดต Windows >> ประวัติการอัปเดต >> ถอนการติดตั้งการอัปเดต.
- คลิกที่ ถอนการติดตั้ง สอดคล้องกับการอัพเดตล่าสุดแล้วคลิกที่ ถอนการติดตั้ง อีกครั้ง
โซลูชันที่ 7: การสแกน SFC
หากไฟล์ระบบบางไฟล์หายไปหรือเสียหาย คุณสามารถแก้ไขได้ด้วยการเรียกใช้ไฟล์ เอสเอฟซีสแกน.
- กด Windows + R เพื่อเปิดหน้าต่าง Run
- พิมพ์คำสั่ง CMD ในหน้าต่าง Run
- ตอนนี้กด CTRL + SHIFT + ENTER ร่วมกันเพื่อเปิด พร้อมรับคำสั่ง หน้าต่าง
- หากคุณพบข้อความแจ้งของผู้ดูแลระบบ ให้คลิกที่ ใช่.
- ตัว Vortex Indicator ได้ถูกนำเสนอลงในนิตยสารพร้อมรับคำสั่ง หน้าต่าง พิมพ์คำสั่งต่อไปนี้แล้วกด Enter เพื่อดำเนินการ: SFC / SCANNOW
- รีสตาร์ทระบบของคุณหลังจากการสแกนเสร็จสิ้น
โซลูชันที่ 8: กู้คืนระบบของคุณ
หากไม่มีวิธีแก้ปัญหาอื่นใดที่ได้ผล คุณสามารถพิจารณาเปลี่ยนระบบของคุณกลับไปเป็นจุดคืนค่าก่อนหน้าได้
- กด Windows + R เพื่อเปิดไฟล์ วิ่ง หน้าต่าง
- พิมพ์คำสั่งต่อไปนี้แล้วกด เข้าสู่ เพื่อเปิด System Restore หน้าต่าง: RSTRUI.EXE
- คลิกที่ ถัดไป.
- เลือก จุดคืนค่า และคลิกที่ ถัดไป.
- คลิกที่ เสร็จสิ้น.
คุณอาจสนใจ:
สรุป
ข้อผิดพลาด BSoD 0x00000013 EMPTY_THREAD_REAPER_LIST เป็นสิ่งที่น่ากลัวสำหรับผู้ใช้ส่วนใหญ่ หวังว่าคุณจะสามารถแก้ไขข้อผิดพลาดด้วยวิธีแก้ไขที่กล่าวถึงข้างต้น ถ้าใช่โปรดแจ้งให้เราทราบในส่วนความคิดเห็นด้านล่าง