0x00000003 INVALID_AFFINITY_SET - 11 วิธีแก้ปัญหาง่ายๆ
8 นาที. อ่าน
เผยแพร่เมื่อ
อ่านหน้าการเปิดเผยข้อมูลของเราเพื่อดูว่าคุณจะช่วย MSPoweruser รักษาทีมบรรณาธิการได้อย่างไร อ่านเพิ่มเติม
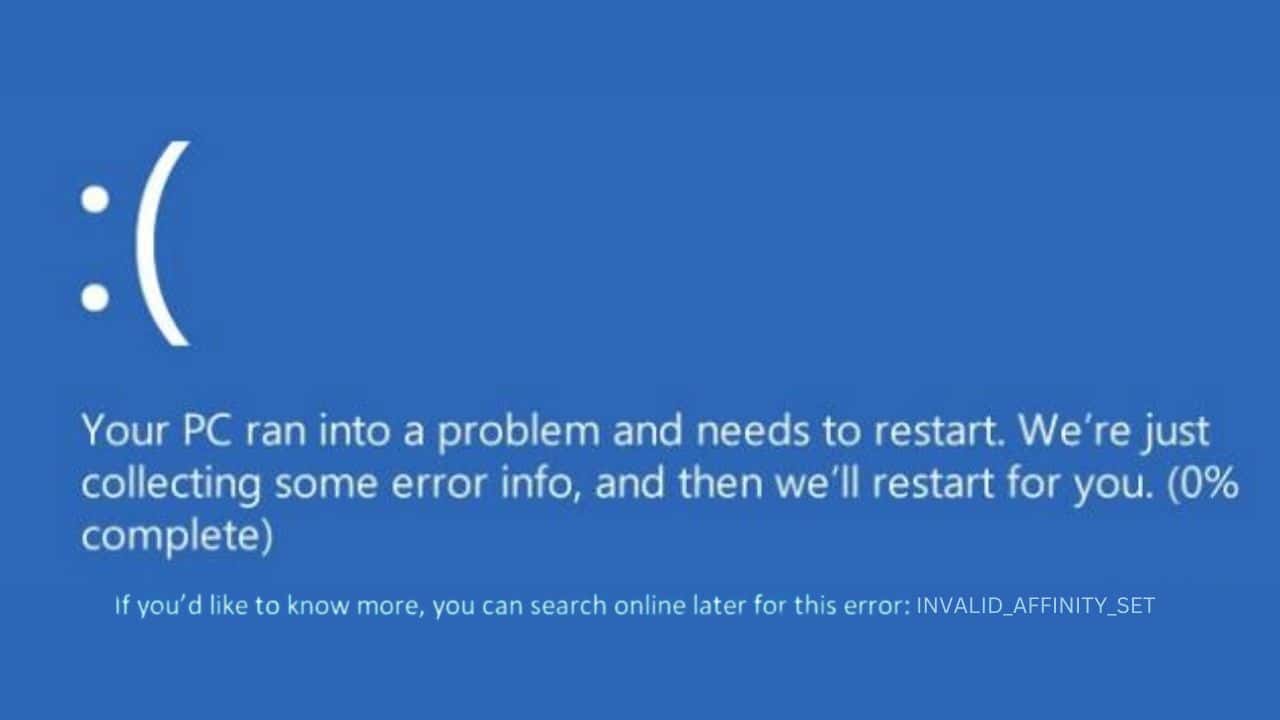
หากคุณพบข้อผิดพลาด 0x00000003 INVALID_AFFINITY_SET บนอุปกรณ์ Windows ของคุณและกำลังมองหาวิธีแก้ไขที่แน่นอนในการแก้ไข ประสบการณ์ของฉันในการแก้ปัญหาอาจช่วยคุณได้
ที่ต้องเจอแบบนี้. หน้าจอสีน้ำเงินแห่งความตาย (BSOD) บนพีซีที่ใช้ Windows อาจเป็นประสบการณ์ที่ท้าทาย มันทำให้กิจวัตรการทำงานของฉันยุ่งเหยิงและทำให้ฉันต้องค้นหาคำตอบ
ในคู่มือที่ครอบคลุมนี้ ฉันได้รวบรวมวิธีแก้ปัญหาที่เป็นไปได้ทั้งหมดและขั้นตอนที่ฉันปฏิบัติตามเพื่อกำจัดข้อผิดพลาดที่น่าหงุดหงิดนี้
เรามาเริ่มด้วยการทำความเข้าใจว่าข้อผิดพลาดนี้คืออะไรและเหตุใดจึงเกิดขึ้น
0x00000003 INVALID_AFFINITY_SET คืออะไร
พื้นที่ 0x00000003 INVALID_AFFINITY_SET เป็นข้อผิดพลาด Blue Screen of Death (BSOD) ในกรณีของฉัน มักเกิดขึ้นระหว่างการเริ่มต้นระบบหรือเมื่อใช้งานแอปพลิเคชันเฉพาะ
ข้อผิดพลาดนี้เกี่ยวข้องอย่างใกล้ชิดกับความสัมพันธ์ของ CPU ซึ่งเกี่ยวข้องกับการจัดสรรคอร์ CPU ให้กับงานหรือกระบวนการเฉพาะ ข้อผิดพลาด BSOD นี้เกิดขึ้นเมื่อการจัดสรรนี้ผิดพลาดหรือหากมีข้อผิดพลาดระดับระบบในการจัดการการมอบหมายเหล่านี้
อะไรทำให้เกิดข้อผิดพลาด 0x00000003 INVALID_AFFINITY_SET
ในการวิจัยของฉัน ฉันพบว่ามีหลายปัจจัยที่สามารถทำให้เกิดข้อผิดพลาดนี้ได้ นี่คือสิ่งที่พบบ่อยที่สุด:
- ความขัดแย้งของฮาร์ดแวร์: ฮาร์ดแวร์ใหม่สามารถรบกวนความสมดุลที่ละเอียดอ่อนของการตั้งค่าฮาร์ดแวร์ของระบบของคุณได้
- ไฟล์ระบบหรือไดรเวอร์ที่เสียหาย: ไฟล์หรือไดรเวอร์ที่จำเป็นเมื่อเสียหายอาจทำให้เกิดข้อผิดพลาดร้ายแรงของระบบได้
- BIOS หรือไดรเวอร์ที่ล้าสมัย: การอัปเดต BIOS และไดรเวอร์ของคุณเป็นสิ่งสำคัญสำหรับความเสถียรของระบบ
- ปัญหาแรม: ปัญหาเกี่ยวกับโมดูล RAM จริงอาจทำให้เกิดข้อผิดพลาดนี้ได้
- มัลแวร์หรือการติดเชื้อไวรัส: ซอฟต์แวร์ที่เป็นอันตรายสามารถเปลี่ยนแปลงการตั้งค่าระบบ ทำให้เกิดข้อผิดพลาด BSOD
วิธีการแก้ไขข้อผิดพลาด 0x00000003 INVALID_AFFINITY_SET
การแก้ไขข้อผิดพลาดนี้เกี่ยวข้องกับการจัดการกับสาเหตุที่อาจเกิดขึ้นทีละขั้นตอน ลองทุกวิธีทีละรายการและตรวจสอบว่าวิธีใดที่เหมาะกับคุณ
1. ถอดปลั๊กฮาร์ดแวร์ภายนอกแล้วรีสตาร์ท
อุปกรณ์ภายนอกอาจขัดแย้งกับฮาร์ดแวร์ภายในระบบของคุณ ซึ่งอาจทำให้เกิดข้อผิดพลาด BSOD การถอดอุปกรณ์เหล่านี้สามารถช่วยระบุได้ว่ามีฮาร์ดแวร์ภายนอกที่เป็นสาเหตุของปัญหาหรือไม่ นอกจากนี้ยังช่วยในการแยกฮาร์ดแวร์ของผู้ร้ายออกด้วย (ถ้ามี)
นี่คือสิ่งที่ต้องทำ:
- ปิดคอมพิวเตอร์ของคุณ
- ถอดฮาร์ดแวร์ภายนอกทั้งหมด เช่น อุปกรณ์ USB, ฮาร์ดไดรฟ์ภายนอก, เครื่องแฟกซ์ และเครื่องพิมพ์
- รีสตาร์ทคอมพิวเตอร์ของคุณ หากบูทขึ้นมาโดยไม่มีข้อผิดพลาด ให้เชื่อมต่ออุปกรณ์ใหม่ทีละเครื่องเพื่อระบุฮาร์ดแวร์ที่มีปัญหา
2. เริ่ม Windows ในเซฟโหมด
Safe Mode เริ่ม Windows ด้วยชุดไดรเวอร์และกระบวนการที่ทำงานอยู่น้อยที่สุด โหมดนี้สามารถช่วยคุณระบุได้ว่าข้อผิดพลาด 0x00000003 INVALID_AFFINITY_SET เกิดจากปัญหาซอฟต์แวร์หรือไดรเวอร์หรือไม่
หากต้องการเริ่มพีซีของคุณในเซฟโหมด ให้ทำตามขั้นตอนเหล่านี้:
- รีสตาร์ทระบบ Windows ของคุณหลายครั้ง (ประมาณ 2-3 ครั้ง) เพื่อเปิดใช้งาน โหมดซ่อมอัตโนมัติ.
- ในเมนูที่ปรากฏขึ้น ให้เลือก การแก้ไขปัญหาการ.
- มองหา ตัวเลือกขั้นสูง และเลือก
- จากนั้นเลือก การตั้งค่าเริ่มต้น ในเมนูต่อไปนี้
- คลิกที่ เริ่มต้นใหม่ เพื่อดำเนินการต่อ
- หลังจากที่ระบบของคุณรีสตาร์ท กด F5 เพื่อบูต Windows เข้าไป เซฟโหมดที่มีระบบเครือข่าย.
- ขณะนี้ระบบของคุณจะอยู่ใน Safe Mode พร้อมสำหรับการแก้ไขปัญหาเพิ่มเติม
3. เรียกใช้ Windows Memory Diagnostic
หน่วยความจำผิดพลาด (RAM) มักจะนำไปสู่ข้อผิดพลาด BSOD ประเภทต่างๆ รวมถึงข้อผิดพลาด 0x00000003 INVALID_AFFINITY_SET การทดสอบ RAM ของคุณเป็นขั้นตอนการวินิจฉัยที่สำคัญ
เพื่อทำสิ่งนี้:
- พิมพ์“หน้าต่างวินิจฉัยหน่วยความจำ” ลงในช่องค้นหาแล้วเลือกเครื่องมือ
- เลือกที่จะ รีสตาร์ทเดี๋ยวนี้และตรวจสอบปัญหา.
- คอมพิวเตอร์ของคุณจะรีบูต และเครื่องมือวินิจฉัยหน่วยความจำจะทดสอบ RAM ของคุณเพื่อหาข้อผิดพลาด ปฏิบัติตามคำแนะนำบนหน้าจอหากพบข้อผิดพลาด
4. ถอนการติดตั้งไดรเวอร์ที่เสียหาย
ไดรเวอร์อำนวยความสะดวกในการสื่อสารระหว่างฮาร์ดแวร์และระบบปฏิบัติการของคุณ ไดรเวอร์ที่เสียหายหรือล้าสมัยอาจรบกวนการสื่อสารนี้ ซึ่งนำไปสู่ข้อผิดพลาด BSOD
หากต้องการค้นหาและถอนการติดตั้งไดรเวอร์ที่เสียหาย:
- คลิกขวาที่ปุ่มเริ่มแล้วเลือก จัดการอุปกรณ์ จากเมนูบริบท
- ค้นหาอุปกรณ์ที่มีเครื่องหมายอัศเจรีย์สีเหลืองระบุถึงปัญหาไดรเวอร์ที่อาจเกิดขึ้น
- สำหรับอุปกรณ์ที่ทำเครื่องหมายไว้เหล่านี้ ให้คลิกขวาและเลือก ถอนการติดตั้งอุปกรณ์.
- รีสตาร์ทพีซีของคุณ Windows จะติดตั้งไดรเวอร์ที่จำเป็นใหม่โดยอัตโนมัติ
5. อัปเดตไดรเวอร์
ในทำนองเดียวกัน ไดรเวอร์ที่ล้าสมัยอาจทำให้เกิดปัญหาความเข้ากันได้และระบบไม่เสถียร การอัปเดตไดรเวอร์ที่สำคัญของคุณให้ทันสมัยอยู่เสมอสามารถป้องกันข้อผิดพลาด BSOD ได้มากมาย
ต่อไปนี้เป็นวิธีอัปเดตไดรเวอร์ของคุณ:
- ยิง จัดการอุปกรณ์ อีกครั้ง
- ใน Device Manager ให้คลิกขวาที่อุปกรณ์ที่จำเป็นแต่ละชิ้น (การ์ดแสดงผล ไดรเวอร์ดิสก์ ฯลฯ) แล้วเลือก อัพเดตไดรเวอร์.
- จากนั้นเลือก ค้นหาไดรเวอร์โดยอัตโนมัติ.
- ทำตามคำแนะนำบนหน้าจอเพื่อติดตั้งการอัพเดตที่มี
- รีสตาร์ทคอมพิวเตอร์ของคุณหลังจากอัพเดตไดรเวอร์
หากคุณพบว่าการอัปเดตไดรเวอร์ด้วยตนเองนั้นน่าเบื่อ คุณสามารถใช้ a ตัวอัพเดตไดรเวอร์ของบุคคลที่สาม. เครื่องมือของบริษัทอื่นเหล่านี้ได้รับการออกแบบมาเพื่อรองรับความต้องการไดรเวอร์ทั้งหมดของคุณอย่างมีประสิทธิภาพ
6. เรียกใช้คำสั่ง Check Disk (chkdsk)
เครื่องมือตรวจสอบดิสก์สามารถค้นหาและแก้ไขข้อผิดพลาดบนฮาร์ดไดรฟ์ของคุณ รวมถึงข้อผิดพลาดที่เกี่ยวข้องกับไฟล์ระบบที่อาจทำให้เกิด BSOD เช่น 0x00000003 INVALID_AFFINITY_SET
เมื่อต้องการเรียกใช้คำสั่ง chkdsk ให้ทำตามขั้นตอนที่แก้ไขเหล่านี้:
- คลิกขวาที่ปุ่มเริ่มแล้วเลือก เทอร์มินัล (ผู้ดูแลระบบ) จากเมนูที่ปรากฏขึ้น
- พิมพ์ chkdsk / f / r ในหน้าต่างเทอร์มินัลแล้วกด Enter เพื่อเริ่มคำสั่ง
- อนุญาตให้คำสั่งทำงานให้เสร็จสิ้น จากนั้นรีบูทคอมพิวเตอร์ของคุณหลังจากการสแกนเสร็จสิ้น
7. เรียกใช้คำสั่ง DISM และ SFC
เครื่องมือ Deployment Image Servicing and Management (DISM) และ System File Checker (SFC) สามารถแก้ไขไฟล์ระบบที่เสียหายได้ เครื่องมือเหล่านี้มีประสิทธิภาพอย่างยิ่งในการแก้ไขข้อผิดพลาด BSOD ที่เกิดจากไฟล์เสียหาย
วิธีใช้งานมีดังนี้
- ยิง เทอร์มินัล (ผู้ดูแลระบบ) โดยคลิกขวาที่ปุ่ม Start แล้วเลือกจากตัวเลือก
- ในเทอร์มินัล ให้ป้อน DISM.exe / ออนไลน์ / Cleanup-image / Restorehealth และกด Enter เพื่อดำเนินการคำสั่งนี้
- หลังจากคำสั่ง DISM เสร็จสิ้นให้รัน SFC / scannow.
- เมื่อกระบวนการเสร็จสิ้น ให้รีสตาร์ทคอมพิวเตอร์
8. ทำความสะอาดขยะโดยใช้การล้างข้อมูลบนดิสก์
เมื่อเวลาผ่านไป ระบบของคุณจะสะสมไฟล์ที่ไม่จำเป็น ซึ่งอาจส่งผลต่อประสิทธิภาพการทำงานและทำให้เกิดข้อผิดพลาดได้ การทำความสะอาดสิ่งเหล่านี้เป็นประจำสามารถช่วยรักษาความเสถียรของระบบได้
ต่อไปนี้เป็นวิธีใช้การล้างข้อมูลบนดิสก์:
- เข้าสู่ ล้างข้อมูลบนดิสก์ ในช่องค้นหาของ Windows และเปิดโดยคลิกที่ไอคอน
- เลือกไดรฟ์ระบบของคุณ ซึ่งโดยทั่วไปคือไดรฟ์ C: จากเมนูแบบเลื่อนลงแล้วคลิก OK.
- ตรวจสอบและเลือกช่องทำเครื่องหมายถัดจากรายการที่คุณเห็นว่าไม่จำเป็นและปลอดภัยในการลบออกจากพีซีของคุณ
- คลิก OK เพื่อเริ่มการล้างข้อมูลบนดิสก์และรอในขณะที่ลบไฟล์ที่เลือกออกจากดิสก์ระบบ
9. ถอนการติดตั้ง Windows Updates ล่าสุด
บางครั้งการอัปเดต Windows ล่าสุดอาจขัดแย้งกับการกำหนดค่าระบบที่มีอยู่ การลบการอัปเดตเหล่านี้สามารถแก้ไขปัญหาได้
ต่อไปนี้เป็นวิธีถอนการติดตั้งการอัปเดต Windows ล่าสุด:
- ชนิดภาพเขียน แผงควบคุม ในช่องค้นหาและเปิดใช้งานโดยคลิกที่ไอคอน
- ไปที่ส่วน "โปรแกรม" และเลือก ถอนการติดตั้งโปรแกรม.
- ในแผงด้านซ้าย ให้คลิกที่ ดูการปรับปรุงการติดตั้ง.
- ค้นหาการอัปเดตที่ติดตั้งล่าสุดแล้วเลือก ถอนการติดตั้ง แต่ละ.
- ปฏิบัติตามคำแนะนำเพื่อยืนยันการถอนการติดตั้งการอัปเดตแต่ละครั้ง
- เมื่อถอนการติดตั้งการอัปเดตล่าสุดทั้งหมดแล้ว ให้รีสตาร์ทพีซีของคุณและตรวจสอบว่าข้อผิดพลาดได้รับการแก้ไขหรือไม่
10. คืนค่า Windows ให้เป็นสถานะก่อนหน้า
การคืนค่าระบบสามารถนำระบบของคุณกลับไปสู่การกำหนดค่าก่อนที่ข้อผิดพลาดจะเกิดขึ้น หากต้องการดำเนินการคืนค่าระบบ:
- ทริกเกอร์ โหมดซ่อมอัตโนมัติ โดยการบังคับรีสตาร์ทคอมพิวเตอร์หลายครั้ง
- ในโหมดการซ่อมแซมอัตโนมัติ ให้เลือก การแก้ไขปัญหาการ ตัวเลือก
- จากเมนู "แก้ไขปัญหา" ให้ไปที่ ตัวเลือกขั้นสูง.
- ค้นหาและเลือก System Restore ตัวเลือก
- คลิก ถัดไป เพื่อเริ่มต้นกระบวนการ
- จากรายการที่ให้มา ให้เลือกจุดคืนค่า วิธีที่ดีที่สุดคือเลือกตัวเลือกที่เก่าที่สุดที่มีอยู่
- คลิก เสร็จสิ้น เพื่อยืนยันการเลือกของคุณและเริ่มการกู้คืนระบบ
11. รีเซ็ต Windows
หากวิธีอื่นล้มเหลว การรีเซ็ต Windows สามารถแก้ไขปัญหาพื้นฐานได้ แต่จะลบไฟล์ส่วนบุคคลของคุณ นี่ควรเป็นทางเลือกสุดท้ายของคุณ
เพียงทำตามขั้นตอนเหล่านี้:
- กระตุ้น โหมดซ่อมอัตโนมัติ โดยการรีสตาร์ทอุปกรณ์ของคุณหลายครั้งติดต่อกัน
- เมื่ออยู่ในโหมดการซ่อมแซมอัตโนมัติ ให้เลือก การแก้ไขปัญหาการ ทางเลือก
- ในหน้าจอต่อไปนี้ เลือก รีเซ็ตเครื่องคอมพิวเตอร์เครื่องนี้.
- คุณจะต้องเลือกระหว่างเก็บไฟล์หรือลบทุกอย่าง เลือก ลบทุกอย่าง เพื่อการรีเซ็ตอย่างละเอียด
- เลือกวิธีการที่คุณต้องการในการติดตั้ง Windows ใหม่ ไม่ว่าจะผ่านการดาวน์โหลดบนคลาวด์หรือการติดตั้งใหม่ในเครื่อง
- เพื่อเริ่มกระบวนการรีเซ็ต ให้คลิกที่ รีเซ็ต ปุ่ม
คุณอาจสนใจ:
- ข้อผิดพลาด 0x00000022 FILE_SYSTEM
- 0x000000F8 RAMDISK_BOOT_INITIALIZATION_FAILED
- 0x00000008 IRQL_NOT_DISPATCH_LEVEL
สรุป
ข้อผิดพลาด 0x00000003 INVALID_AFFINITY_SET แม้จะท้าทาย แต่ก็สามารถแก้ไขได้อย่างรวดเร็วเมื่อคุณทราบแนวทางที่ถูกต้อง เริ่มต้นด้วยขั้นตอนการแก้ไขปัญหาง่ายๆ เช่น การถอดปลั๊กอุปกรณ์ภายนอก และดำเนินการแก้ไขปัญหาที่ซับซ้อนมากขึ้น เช่น การรีเซ็ต Windows คุณสามารถแก้ไขสาเหตุที่แท้จริงได้อย่างมีประสิทธิภาพ
หวังว่าด้วยคำแนะนำโดยละเอียดนี้ พีซีของคุณจะกลับมาเป็นปกติ อัปเดตระบบและไดรเวอร์ของคุณอยู่เสมอเพื่อหลีกเลี่ยงข้อผิดพลาดดังกล่าวในอนาคต


































