0x000000F8 RAMDISK_BOOT_INITIALIZATION_FAILED - 10 วิธีแก้ปัญหาง่ายๆ
8 นาที. อ่าน
เผยแพร่เมื่อ
อ่านหน้าการเปิดเผยข้อมูลของเราเพื่อดูว่าคุณจะช่วย MSPoweruser รักษาทีมบรรณาธิการได้อย่างไร อ่านเพิ่มเติม
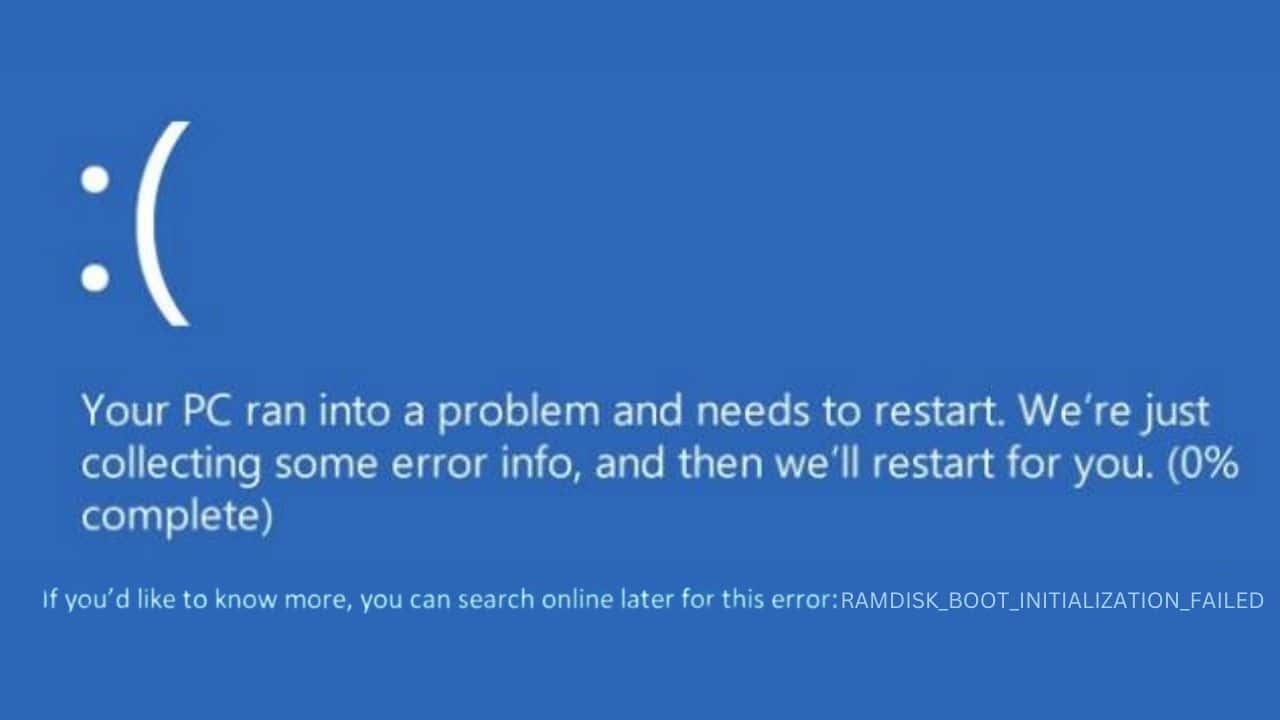
คุณพบข้อผิดพลาด 0x000000F8 RAMDISK_BOOT_INITIALIZATION_FAILED ที่น่ากลัวบนพีซี Windows ของคุณหรือไม่? ฉันมีส่วนแบ่งที่ยุติธรรมของหน้าจอสีน้ำเงินเช่นนี้ ข้อผิดพลาด BSOD อาจน่ากลัวยิ่งขึ้นไปอีกเมื่อคุณไม่เชี่ยวชาญด้านเทคโนโลยีและไม่รู้ว่าจะดำเนินการแก้ไขอย่างไร
ไม่ต้องกังวล; ฉันได้รวบรวมคำแนะนำการแก้ไขปัญหาง่ายๆ พร้อมด้วยวิธีแก้ไขปัญหาที่มีประสิทธิภาพ 10 ข้อที่จะแก้ไขปัญหานี้ให้กับคุณอย่างแน่นอน เอาล่ะ เรามาเริ่มกันเลยดีกว่า!
0x000000F8 RAMDISK_BOOT_INITIALIZATION_FAILED คืออะไร
0x000000F8 RAMDISK_BOOT_INITIALIZATION_FAILED คือ ข้อผิดพลาดจอฟ้ามรณะ (BSOD) ที่มักเกิดขึ้นระหว่างกระบวนการบูตของ Windows ส่วน 'RAMDISK' บ่งบอกว่าเกี่ยวข้องกับวิธีที่คอมพิวเตอร์ของคุณพยายามใช้งาน RAM (หน่วยความจำเข้าถึงโดยสุ่ม) เพื่อสร้างพื้นที่เก็บข้อมูลชั่วคราวระหว่างการเริ่มต้น. เมื่อกระบวนการนี้ล้มเหลว จะป้องกันไม่ให้ Windows เริ่มทำงานตามปกติ
เมื่อฉันพบข้อผิดพลาดนี้ครั้งแรก ปฏิกิริยาเริ่มต้นของฉันก็ตื่นตระหนก อย่างไรก็ตาม หลังจากขุดคุ้ยมาบ้างแล้ว ฉันเข้าใจว่าโดยพื้นฐานแล้วการสื่อสารระหว่างฮาร์ดแวร์และซอฟต์แวร์ของระบบจะพังทลายลงในระหว่างกระบวนการบูทเครื่อง
อะไรทำให้เกิดข้อผิดพลาด RAMDISK_BOOT_INITIALIZATION_FAILED 0x000000F8
จากประสบการณ์ของฉัน สาเหตุที่พบบ่อยที่สุดสำหรับปัญหานี้คือ:
- ไฟล์ระบบเสียหาย: หากไฟล์ Windows ที่สำคัญ เช่น SMSS.EXE ได้รับความเสียหายหรือถูกลบโดยไม่ตั้งใจ อาจทำให้ระบบไม่สามารถเริ่มต้นได้อย่างถูกต้อง
- ฮาร์ดแวร์ผิดพลาด: ฮาร์ดแวร์ของระบบ โดยเฉพาะฮาร์ดแวร์ที่ใส่เข้าไปล่าสุด อาจทำให้การเริ่มต้นระบบล้มเหลวเนื่องจากความไม่เข้ากัน
- ปัญหาเกี่ยวกับไดรเวอร์: ไดรเวอร์ที่เสียหายหรือล้าสมัยมักถูกตำหนิสำหรับข้อผิดพลาด BSOD
- สื่อการติดตั้งที่มีปัญหา: ดีวีดีหรือไดรฟ์การติดตั้งที่ผิดพลาดอาจทำให้เกิดข้อผิดพลาดดังกล่าวระหว่างการติดตั้ง Windows ได้เช่นกัน
- การป้องกันไวรัสมากเกินไป: บางครั้งโปรแกรมป้องกันไวรัสระบุและบล็อกหรือลบไฟล์ระบบที่สำคัญเช่น SMSS.EXE โดยไม่ได้ตั้งใจ
- เวอร์ชัน Windows ที่ล้าสมัย: Windows เวอร์ชันเก่าอาจขาดการอัปเดตและแพตช์ที่จำเป็น
- การติดเชื้อมัลแวร์: ซอฟต์แวร์ที่เป็นอันตรายอาจทำให้ไฟล์ระบบเสียหาย ทำให้เกิดการบูตล้มเหลว
- ปัญหาแรม: ปัญหาเกี่ยวกับโมดูล RAM จริงอาจทำให้เกิดข้อผิดพลาดนี้ได้
วิธีการแก้ไขข้อผิดพลาด RAMDISK_BOOT_INITIALIZATION_FAILED 0x000000F8
ตอนนี้ใช้วิธีแก้ปัญหาเหล่านี้ทีละรายการ แต่ละวิธีจะระบุสาเหตุที่เป็นไปได้ของข้อผิดพลาดที่แตกต่างกัน
1. ถอดปลั๊กฮาร์ดแวร์ภายนอกแล้วรีสตาร์ท
อุปกรณ์ภายนอกบางครั้งอาจขัดแย้งกับกระบวนการบูตระบบของคุณ การลบออกแสดงว่าคุณอนุญาตให้พีซีของคุณ เริ่มต้นโดยไม่มีข้อขัดแย้งด้านฮาร์ดแวร์ที่อาจเกิดขึ้น. นอกจากนี้ยังช่วยให้คุณแยกและจับผู้กระทำผิดได้ (ถ้ามี)
นี่คือวิธีการ:
- ปิดคอมพิวเตอร์ของคุณ
- ถอดอุปกรณ์ภายนอกทั้งหมด เช่น ไดรฟ์ USB เครื่องพิมพ์ เครื่องแฟกซ์ และฮาร์ดไดรฟ์ภายนอก
- เปิดคอมพิวเตอร์ของคุณ หากเริ่มต้นได้สำเร็จ ให้เชื่อมต่ออุปกรณ์แต่ละเครื่องใหม่ทีละเครื่องเพื่อค้นหาฮาร์ดแวร์ที่มีปัญหา
2. เริ่ม Windows ในเซฟโหมด
Safe Mode จะเริ่ม Windows ด้วยชุดไดรเวอร์ขั้นต่ำและสามารถช่วยคุณแก้ไขปัญหาซอฟต์แวร์และไดรเวอร์ได้
ต่อไปนี้เป็นวิธีรีสตาร์ทพีซีของคุณในเซฟโหมด:
- รีบูทระบบ Windows ของคุณสองถึงสามครั้งจนกว่าจะเข้าสู่ระบบ โหมดซ่อมอัตโนมัติ.
- เลือก การแก้ไขปัญหาการ ตัวเลือกจากเมนู
- จากนั้นค้นหาและเลือก ตัวเลือกขั้นสูง.
- จากนั้นเลือก การตั้งค่าเริ่มต้น ในเมนูถัดไป
- หากต้องการดำเนินการต่อให้คลิกที่ เริ่มต้นใหม่ ปุ่ม
- เมื่อระบบรีสตาร์ทแล้ว ให้กดปุ่ม ปุ่ม F5 เพื่อเริ่มต้น Windows ในเซฟโหมดด้วยความสามารถด้านเครือข่าย
- ขณะนี้ระบบ Windows ของคุณจะบูตใน Safe Mode เพื่อให้คุณดำเนินการตามขั้นตอนการแก้ไขปัญหาเพิ่มเติมได้
3. ถอนการติดตั้งไดรเวอร์ที่เสียหาย
ไดรเวอร์เป็นเหมือนตัวแปลระหว่างฮาร์ดแวร์และซอฟต์แวร์ของระบบของคุณ ไดรเวอร์ที่เสียหายสามารถสื่อสารผิดพลาดได้ ซึ่งนำไปสู่ข้อผิดพลาด BSOD เช่น 0x000000F8 RAMDISK_BOOT_INITIALIZATION_FAILED
ต่อไปนี้เป็นวิธีค้นหาและถอนการติดตั้งไดรเวอร์:
- ทำการคลิกขวาที่ปุ่ม Start แล้วเลือก จัดการอุปกรณ์ จากเมนู
- มองหาอุปกรณ์ที่มีเครื่องหมายอัศเจรีย์สีเหลือง ซึ่งบ่งบอกถึงความเสียหายที่อาจเกิดขึ้น
- คลิกขวาที่อุปกรณ์เหล่านี้แล้วเลือกใช้ ถอนการติดตั้งอุปกรณ์ ตัวเลือก
- รีบูทคอมพิวเตอร์ของคุณเพื่อให้ Windows สามารถติดตั้งไดรเวอร์ที่จำเป็นใหม่ได้โดยอัตโนมัติ
4. อัปเดตไดรเวอร์ระบบ
ในทำนองเดียวกัน ไดรเวอร์ที่ล้าสมัยก็อาจทำให้เกิดข้อขัดแย้งได้เช่นกัน การอัปเดตช่วยให้มั่นใจได้ถึงการสื่อสารที่ราบรื่นระหว่างฮาร์ดแวร์และ Windows ของคุณ
ต่อไปนี้เป็นวิธีอัปเดตด้วยตนเอง:
- คลิกขวาที่ปุ่ม Start และเปิดใช้งาน จัดการอุปกรณ์.
- ค้นหาไดรเวอร์ที่จำเป็น คลิกขวาที่แต่ละอุปกรณ์ และเลือก อัพเดตไดรเวอร์.
- เลือก ค้นหาโดยอัตโนมัติสำหรับซอฟต์แวร์ไดรเวอร์ที่อัพเดต
- รีสตาร์ทพีซีของคุณหลังจากอัปเดต
หรือพิจารณาใช้ ซอฟต์แวร์อัพเดตไดรเวอร์ของบริษัทอื่น. เครื่องมือเหล่านี้ได้รับการออกแบบมาเป็นพิเศษเพื่อตอบสนองทุกความต้องการที่เกี่ยวข้องกับไดรเวอร์ของคุณ
5. เรียกใช้คำสั่ง Check Disk (chkdsk)
คำสั่ง Check Disk ช่วยในการค้นหาและแก้ไขปัญหาฮาร์ดไดรฟ์ สามารถแก้ไขข้อผิดพลาดของระบบไฟล์ที่อาจทำให้เกิดข้อผิดพลาด RAMDISK
ต่อไปนี้เป็นวิธีดำเนินการคำสั่ง chkdsk:
- คลิกขวาที่ปุ่ม Start แล้วเลือก เทอร์มินัล (ผู้ดูแลระบบ) จากเมนูบริบท
- ป้อนคำสั่ง
chkdsk /f /rในเทอร์มินัลแล้วกดปุ่ม Enter เพื่อเริ่มต้น - รอให้คำสั่งดำเนินการเสร็จสิ้น จากนั้นรีสตาร์ทคอมพิวเตอร์หลังจากการสแกนเสร็จสิ้น
6. เรียกใช้คำสั่ง DISM และ SFC
คำสั่ง DISM และ SFC มีประโยชน์สำหรับการแก้ไขไฟล์ระบบ Windows ที่เสียหาย ซึ่งมักเป็นสาเหตุของข้อผิดพลาด BSOD (Blue Screen of Death)
ต่อไปนี้เป็นวิธีดำเนินการคำสั่งเหล่านี้:
- เปิด 'Terminal (Admin)' โดยคลิกขวาที่ปุ่ม Start
- ในหน้าต่างบรรทัดคำสั่งพิมพ์
DISM.exe /Online /Cleanup-image /Restorehealthและกด Enter - เมื่อคำสั่ง DISM เสร็จสมบูรณ์แล้ว ให้ดำเนินการคำสั่ง
sfc /scannow. - รอให้กระบวนการเสร็จสิ้น จากนั้นรีบูทคอมพิวเตอร์ของคุณ
7. แทนที่ไฟล์ SMSS.EXE
ไฟล์ระบบย่อย Session Manager (SMSS.EXE) เป็นสิ่งสำคัญสำหรับการบูต Windows และเซสชันผู้ใช้ โปรแกรมป้องกันไวรัสบางโปรแกรมอาจถูกกักกันโดยไม่ได้ตั้งใจว่าเป็นอันตราย ซึ่งทำให้เกิดข้อผิดพลาด 0x000000F8 RAMDISK_BOOT_INITIALIZATION_FAILED
โชคดีที่คุณสามารถแทนที่ได้ด้วยตนเอง สิ่งนี้ต้องใช้ Command Prompt และนำทางไปยังไดเร็กทอรี system32 ก่อนอื่นคุณต้อง สร้างสื่อการติดตั้ง Windows ที่สามารถบู๊ตได้.
เมื่อคุณมีสื่อที่สามารถบู๊ตได้แล้ว ให้ทำตามขั้นตอนเหล่านี้:
- ใส่สื่อที่สามารถบู๊ตได้ลงในพีซีของคุณแล้วรีสตาร์ท
- เมื่อได้รับแจ้งด้วย “กดปุ่มใด ๆ เพื่อดำเนินการต่อ” บนหน้าจอของคุณ ให้ทำเช่นนั้น
- ในหน้าจอต่อไปนี้ ให้ตั้งค่ากำหนดของคุณสำหรับ รูปแบบภาษา เวลา และสกุลเงิน และ แป้นพิมพ์หรือวิธีการป้อนข้อมูลจากนั้นคลิก ถัดไป เพื่อดำเนินการต่อ.
- จากนั้นเลือก ซ่อมแซมคอมพิวเตอร์ของคุณ ตัวเลือกอยู่ที่ด้านล่าง
- ในเมนูถัดไป ให้เลือก การแก้ไขปัญหาการ.
- ใต้เมนู "แก้ไขปัญหา" ให้ไปที่ ตัวเลือกขั้นสูง.
- Choose พร้อมรับคำสั่ง จากตัวเลือกที่มีอยู่
- ใน Command Prompt ให้ป้อนคำสั่งต่อไปนี้ตามลำดับ โดยกด Enter หลังจากแต่ละคำสั่ง:
C:cd windows/system32/copy c:\windows\system32\dllcache\smss.exe
- สุดท้าย ให้รีสตาร์ทคอมพิวเตอร์และตรวจสอบว่าปัญหาได้รับการแก้ไขแล้วหรือไม่
8. ถอนการติดตั้ง Windows Updates ล่าสุด
บางครั้งการอัปเดต Windows อาจทำให้เกิดข้อขัดแย้งกับไดรเวอร์หรือไฟล์ระบบที่มีอยู่ การถอนการติดตั้งการอัปเดตล่าสุดอาจช่วยแก้ปัญหาได้ มีวิธีดังนี้:
- เข้าสู่ แผงควบคุม ในช่องค้นหาและเปิดโดยคลิกที่ไอคอน
- เลือก ถอนการติดตั้งโปรแกรม ตัวเลือกที่พบในส่วน "โปรแกรม"
- จากนั้นในแถบด้านข้างซ้าย ให้เลือก ดูการปรับปรุงการติดตั้ง.
- ระบุการอัปเดตล่าสุดที่ติดตั้งและเลือก ถอนการติดตั้ง แต่ละ.
- ยืนยันขั้นตอนการถอนการติดตั้งแต่ละขั้นตอนตามที่ได้รับแจ้ง
- สุดท้ายให้รีบูตเครื่องคอมพิวเตอร์และตรวจสอบว่าข้อผิดพลาดยังคงเกิดขึ้นหรือไม่
9. คืนค่า Windows ให้เป็นสถานะก่อนหน้า
Windows System Restore สามารถเปลี่ยนระบบของคุณให้เป็นสถานะก่อนหน้าได้ คุณลักษณะนี้มีประโยชน์สำหรับการแก้ไขปัญหาที่เกิดขึ้นหลังจากการปรับเปลี่ยนระบบล่าสุด
ต่อไปนี้เป็นวิธีดำเนินการคืนค่าระบบบน Windows:
- เริ่มต้น โหมดซ่อมอัตโนมัติ โดยการรีสตาร์ทระบบของคุณหลายครั้งอย่างแรง
- เมื่ออยู่ในโหมดการซ่อมแซม ให้เลือก การแก้ไขปัญหาการ ตัวเลือก
- จากนั้นภายใต้เมนู "แก้ไขปัญหา" ให้เลือก ตัวเลือกขั้นสูง.
- ค้นหาและเลือก System Restore ตัวเลือก
- คลิก ถัดไป เพื่อเริ่มต้นกระบวนการ
- เลือกจุดคืนค่าจากรายการที่ให้ไว้ หากมีหลายตัวเลือก ฉันขอแนะนำให้เลือกอันที่เก่าที่สุด
- ยืนยันการเลือกของคุณโดยคลิก เสร็จสิ้น.
10. รีเซ็ต Windows
หากวิธีการข้างต้นทั้งหมดล้มเหลว คุณสามารถรีเซ็ต Windows เป็นการตั้งค่าเริ่มต้นได้ กระบวนการนี้จะติดตั้งระบบปฏิบัติการใหม่และให้ตัวเลือกแก่คุณในการเก็บหรือลบไฟล์ของคุณ
เพื่อการรีเซ็ตที่ละเอียดยิ่งขึ้น ฉันขอแนะนำให้ลบไฟล์ทั้งหมดออก
ทำตามขั้นตอนเหล่านี้:
- ทริกเกอร์ โหมดซ่อมอัตโนมัติ โดยการรีสตาร์ทอุปกรณ์ของคุณซ้ำๆ
- เมื่ออยู่ในโหมดการซ่อมแซม ให้เลือก การแก้ไขปัญหาการ ตัวเลือก
- ในหน้าจอถัดไป ให้เลือก รีเซ็ตเครื่องคอมพิวเตอร์เครื่องนี้.
- คุณจะได้รับแจ้งให้เก็บไฟล์หรือลบทุกอย่างออก เพื่อการรีเซ็ตที่ครอบคลุมยิ่งขึ้น ให้เลือก ลบทุกอย่าง.
- ตัดสินใจเลือกวิธีการติดตั้ง Windows ใหม่ ไม่ว่าจะโดยการดาวน์โหลดบนคลาวด์หรือการติดตั้งใหม่ภายในเครื่อง
- สุดท้าย หากต้องการเริ่มต้นกระบวนการ ให้คลิก รีเซ็ต ปุ่ม
คุณอาจสนใจ:
- 0x00000116 VIDEO_TDR_ ข้อผิดพลาด
- ข้อผิดพลาด 0x00000023 FAT_FILE_SYSTEM
- ข้อผิดพลาด WORKER_THREAD_RETURNED_AT_BAD_IRQL
สรุป
ข้อผิดพลาด 0x000000F8 RAMDISK_BOOT_INITIALIZATION_FAILED อาจเป็นเรื่องที่ท้าทาย แต่สามารถแก้ไขได้ด้วยวิธีแก้ปัญหาที่ถูกต้อง เริ่มต้นด้วยวิธีแก้ปัญหาง่ายๆ เช่น การถอดปลั๊กอุปกรณ์ภายนอก และย้ายไปยังขั้นตอนขั้นสูงเพิ่มเติมหากจำเป็น
โปรดจำไว้ว่าแต่ละขั้นตอนมีจุดมุ่งหมายเพื่อแก้ไขสาเหตุที่เฉพาะเจาะจง คุณสามารถทำให้ระบบของคุณสำรองและทำงานได้ด้วยความอดทนและวิธีการที่เป็นระบบ






























