Windows Update Error 0x80080005: 8 bästa sätten att fixa det
6 min. läsa
Uppdaterad den
Läs vår informationssida för att ta reda på hur du kan hjälpa MSPoweruser upprätthålla redaktionen Läs mer
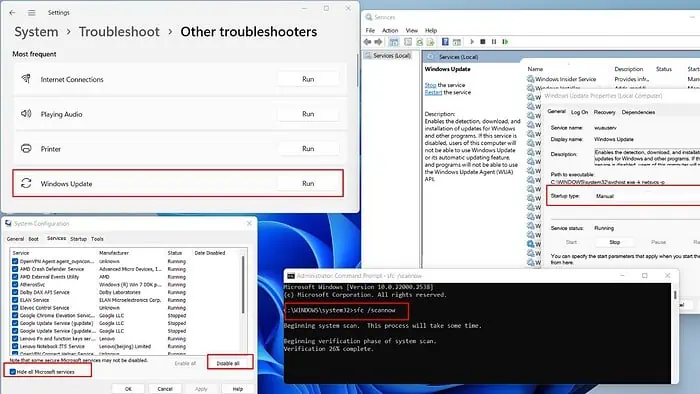
Om du har stött på Windows Update-felet 0x80080005, oroa dig inte, du är inte ensam. Många användare möter detta problem när de uppdaterar sitt Windows-operativsystem.
Tack och lov finns det praktiska lösningar. I den här artikeln kommer jag att ge en komplett guide för att effektivt lösa det här problemet.
Vad är Windows Update Error 0x80080005?
Windows Update-felet 0x80080005 betyder att det finns ett problem med att ladda ner eller installera uppdateringar för Windows 10. Nedan har jag sammanställt en lista över vanliga orsaker som kan orsaka detta:
- Skadade systemfiler
- Windows Update-komponenter/tjänstproblem
- Otillräckligt lagringsutrymme
- Ostabil internetanslutning
- Tredjeparts antivirusinterferens
- Föråldrat moderkorts BIOS.
Hur fixar jag Windows Update Error 0x80080005?
Innan du dyker in i konkret felsökning, gör dessa förkontroller:
- Kör en fullständig genomsökning av systemet med ditt installerade antivirusprogram eller Windows Defender för att söka efter skadlig programvara.
- Se till att din internetanslutning är stabil för att undvika uppdateringsfel.
- Se till att alla enhetsdrivrutiner och moderkortets BIOS är uppdaterade.
1. Kör Windows Update-felsökaren
1. Skriv "uppdatering" i sökfliken och klicka på bästa matchning (Sök efter uppdateringar).
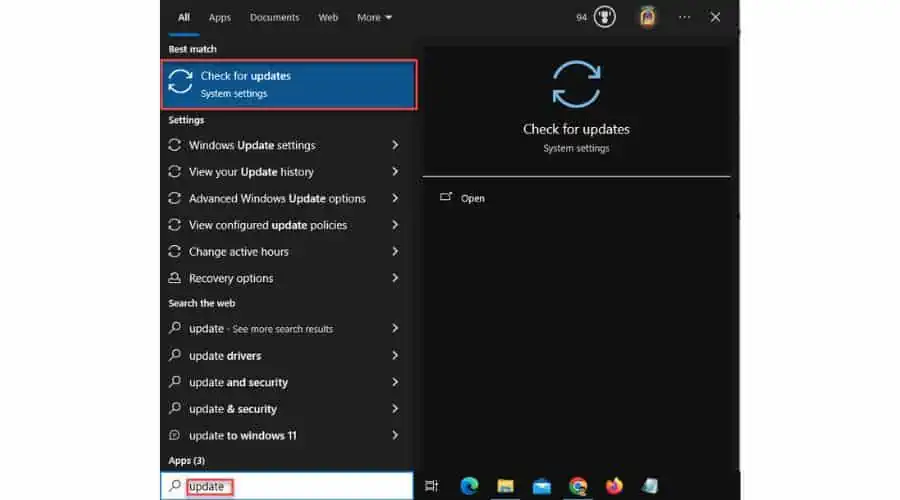
2. välj felsöka från menyn till vänster. I den högra rutan väljer du klicka på Ytterligare felsökare.
3. Välj Windows Update och klicka på Kör felsökaren.
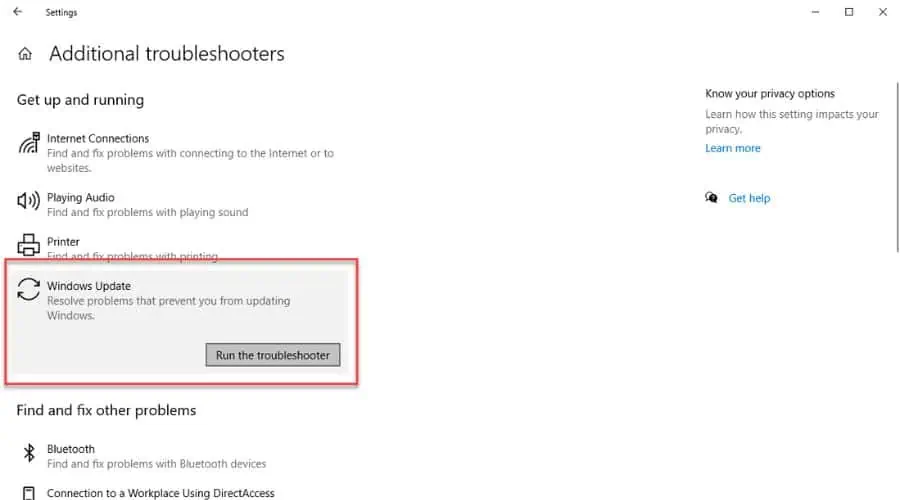
4. Följ instruktionerna på skärmen för att slutföra felsökaren. I mitt fall hittade och fixade felsökaren för Windows Update felet med serviceregistrering.
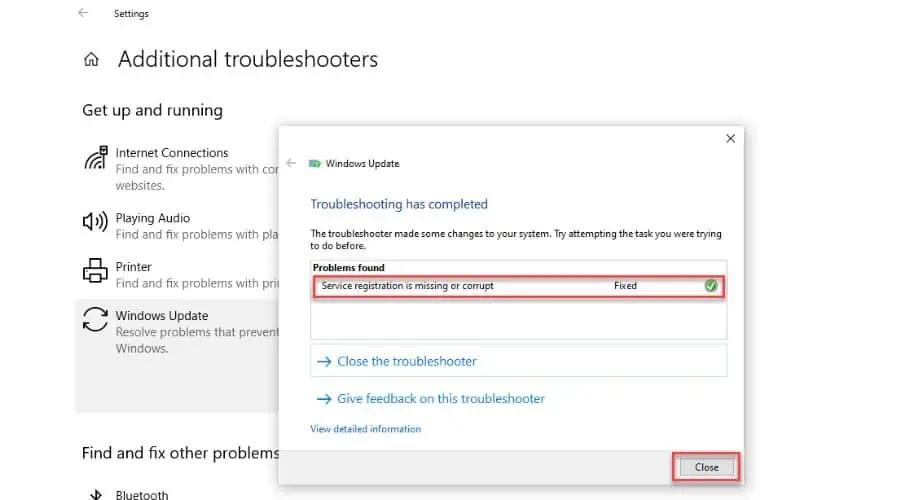
2. Kontrollera om systemfilen är skadad
Smakämnen Systemfilsgranskaren (SFC) kommandot kan reparera de skadade filerna:
1. Skriv "kommando" i sökfliken och välj den bästa matchningen (kommando~~POS=TRUNC).
3. Högerklicka kommando~~POS=TRUNC och välj Kör som administratör.
4. Skriv "sfc / scannow” i kommandotolksfönstret och tryck på ange.

5. Vänta tills skanningsprocessen är klar och starta om datorn för att tillämpa ändringarna.
Ibland, om Windows-filer är skadade, kanske SFC inte fungerar. Använd istället DISM-verktyget för att reparera bilden. Använd sedan SFC för att åtgärda problemet utan att installera om Windows.
1. run kommando~~POS=TRUNC som administratör.
2. Skriv "DISM / Online / Cleanup-Image / RestoreHealth”Och tryck på ange.

3. Vänta tills du ser meddelandet 'Åtgärden utfördes.’ Efter det, använd SFC-verktyget igen.
3. Använd CHKDSK
CHKDSK letar efter fel i din disks filsystem. Du kan använda ytterligare parametrar som /f och /r för att fixa fel och återställa läsbar information från dåliga sektorer. Se till att den inte avbryts när du kör; skivan måste vara låst för att slutföra sitt arbete.
1. run kommando~~POS=TRUNC som administratör.
2. Skriv "chkdsk e: /f /r”Och tryck på ange (e: är till exempel min E volym.)
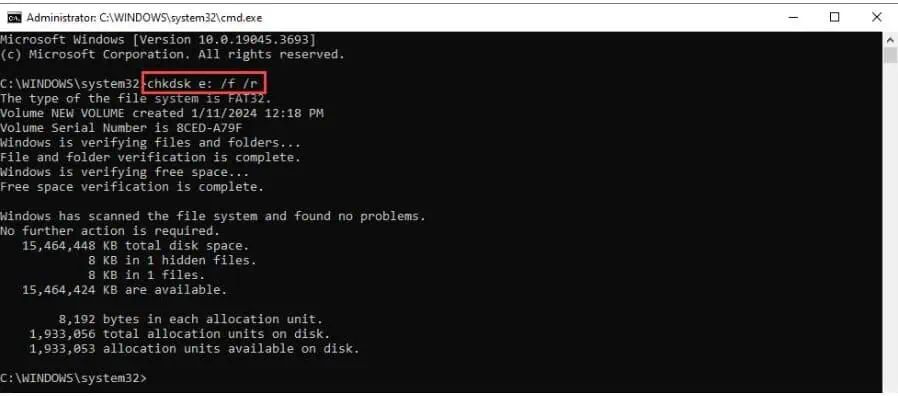
4. Utför en ren uppstart
Jag rekommenderar att du startar Windows i ett rent startläge för att eliminera programvarukonflikter som kan utlösa Windows Update-fel 0x80080005:
1. tryck på Win + R nycklar för att öppna Kör dialogruta.
2. Skriv "msconfig”Och tryck på ange att öppna Systemkonfiguration fönster.

3. På fliken Tjänster i Systemkonfiguration väljer du "Dölj alla Microsoft-tjänster"Och klicka sedan på"Inaktivera alla” för att avmarkera alla andra tjänster.
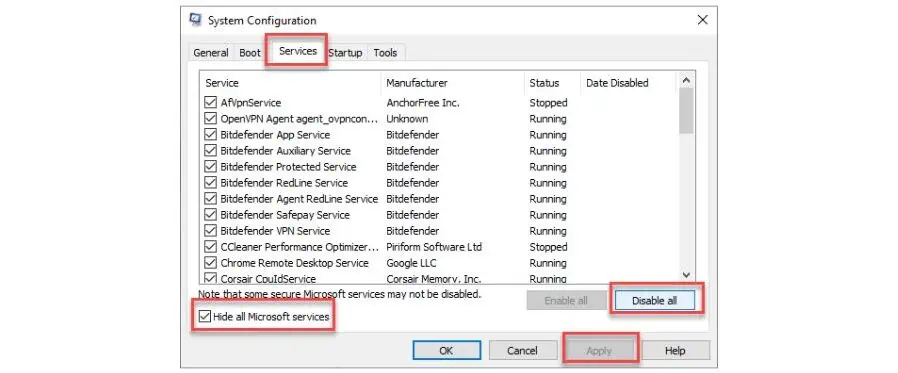
4. Bekräfta ändringar på Ansök och OK. Efter det, starta om din dator.
5. Efter omstart, försök att starta om Windows Update för att kontrollera om problemet har lösts.
5. Inaktivera ditt antivirus från tredje part tillfälligt
Tredjeparts antivirusprogram kan förhindra nedladdning eller till och med ta bort eller förstöra några av de uppdaterade filerna. För att lösa det här problemet kan du prova att inaktivera vissa funktioner eller helt inaktivera ditt antivirus innan du installerar uppdateringen. Vilka steg du behöver ta beror på din app.
Till exempel använder jag Bit Defender och kan pausa skyddet efter behag, som i det här exemplet:
1. Högerklicka på Bit Defender-ikonen i aktivitetsfältet och välj Show.
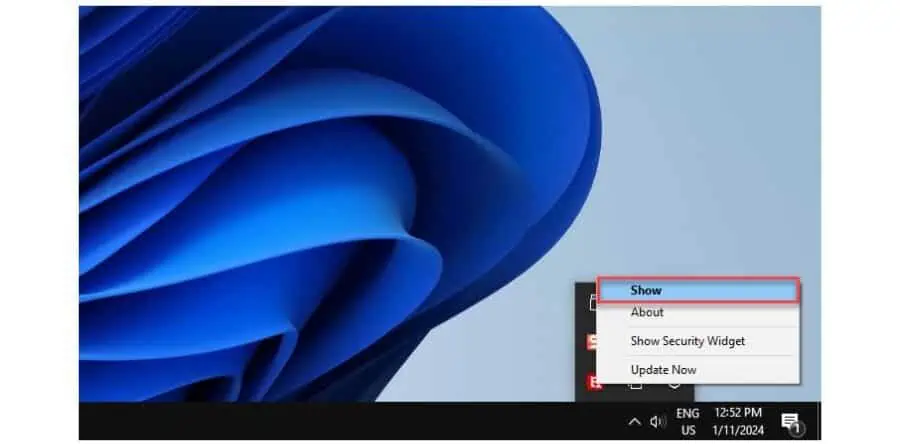
2. välj Skydd från den vänstra rutan och klicka Öppen under antivirus alternativ.
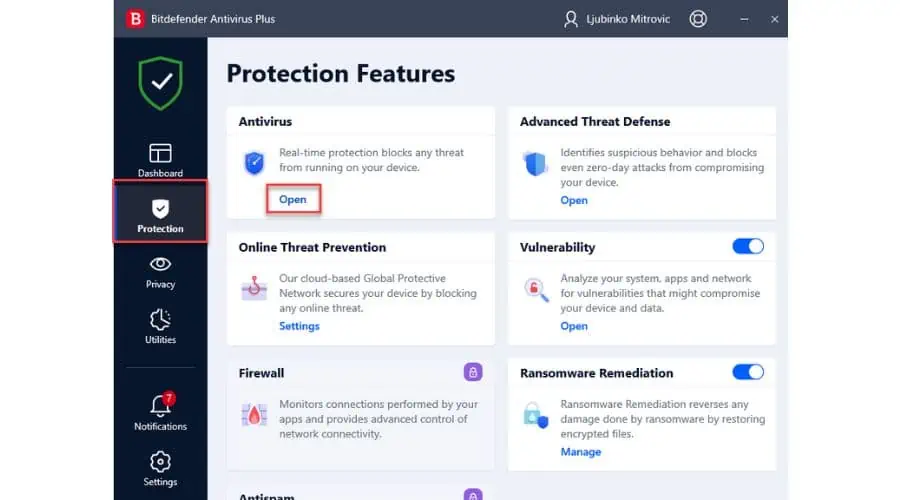
3. Klicka nu på Avancerat och inaktivera Bitdefender Shield. Klicka på rullgardinsmenyn och välj önskat alternativ.
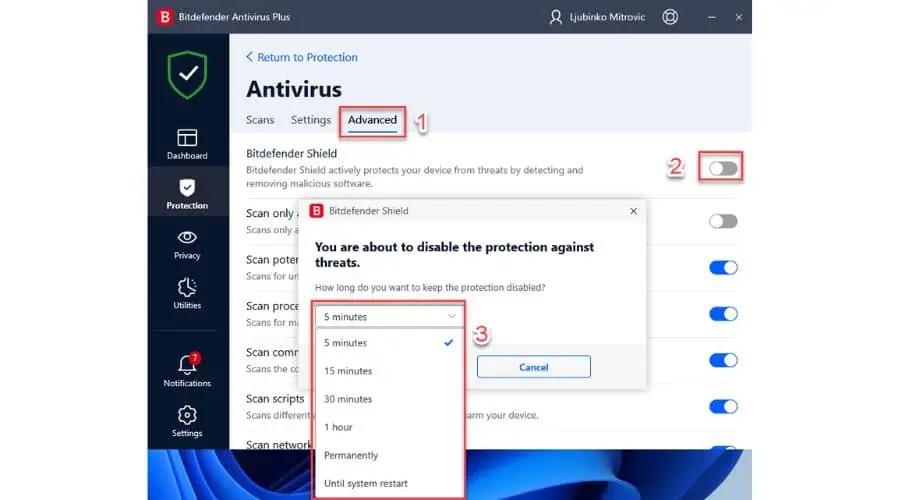
6. Ge åtkomst till systemvolyminformationskatalogen
Windows Update-fel 0x80080005 kan visas om du saknar behörighet att komma åt systemvolyminformationskatalogen.
1. run kommando~~POS=TRUNC som administratör.
2. Skriv "icacls “C:\System Volume Information” /grant Användarnamn:F”Och tryck på ange för att ge fullständig åtkomstbehörighet för ditt administratörskonto till katalogen "C:\System Volume Information." Ersätt användarnamnet mot administratörens kontonamn. I mitt fall är det "ljmitrovic. "
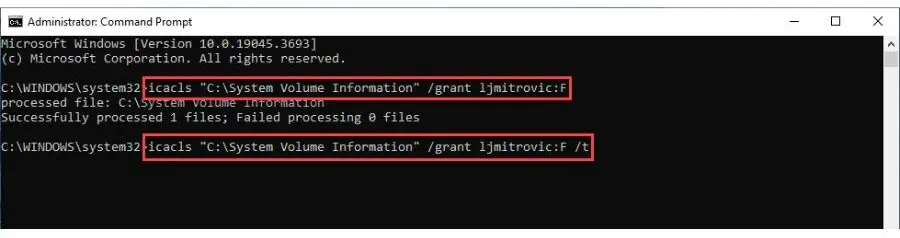
3. Skriv "icacls “C:\System Volume Information” /grant Användarnamn:F /t".
7. Återställ Windows Update-komponenter
Windows Update-felkoden 0x80080005 visas ofta när det finns problem med Windows Update-komponenter. För att lösa det här problemet måste du återställa nödvändiga komponenter manuellt.
1. run kommando~~POS=TRUNC som administratör.
2. Ange följande kommandon för att stoppa BITS (Background Intelligent Transfer Service), Kryptografiskoch Windows Update tjänster. Tryck på Enter efter varje:
net stopp wuauserv
nätstopp cryptsvc
nätstoppbitar
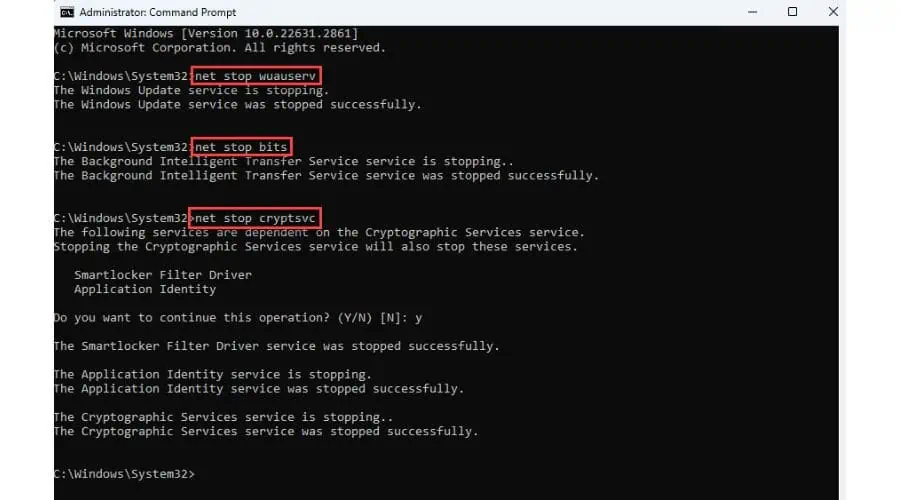
Stäng inte kommando~~POS=TRUNC fönster.
3. Byt nu namn på Software och Katrot 2 mappar genom att skriva:
ren %systemroot%\SoftwareDistribution SoftwareDistribution.old
ren %systemrot%\System32\Catroot2 Catroot2.old
4. Starta slutligen om BITS, Cryptographic, MSI Installer och Windows Update Services med dessa kommandon:
netto start wuauserv
net start cryptSvc
netto startbitar
8. Starta om Windows Update Service
1. tryck på Win + R nycklar för att öppna Dialogrutan Kör.
2. Skriv "services.msc” och tryck på Enter för att öppna fönstret Tjänster.
3. Leta reda på Windows Update tjänst och dubbelklicka på den för att öppna dess egenskaper.
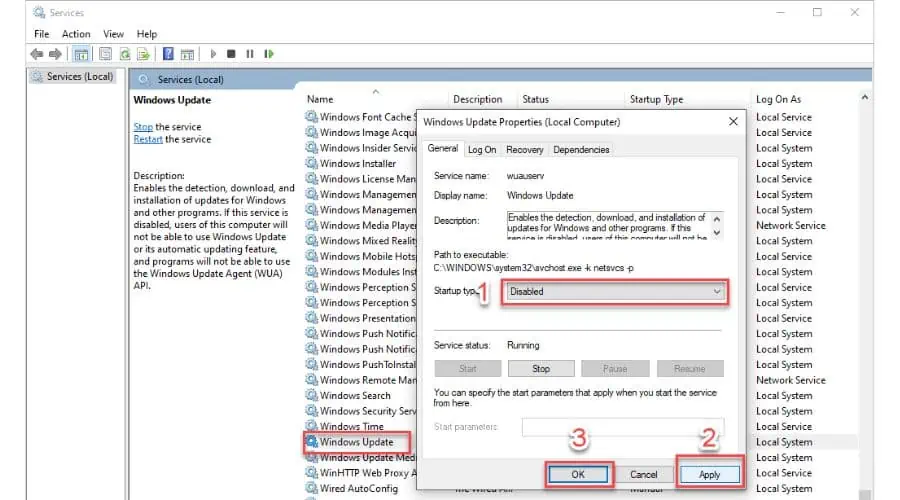
4. Ställ in starttyp till Disabled och klicka Ansök och OK för att bekräfta ändringar. Efter det, starta om din dator.
5. När du har startat om datorn, öppna fönstret Tjänster, leta reda på Windows Update-tjänsten, ställ in Starttyp på Automatic och starta tjänsten.
6. Kontrollera om Windows Update-fel 0x80080005 är löst.
Du kanske också är intresserad av:
- Fixa Windows 11 Update Error i 6 enkla steg
- Leta efter uppdateringar som fastnat på Windows – 6 enkla korrigeringar
- Reparationsverktyg för Windows Update – 10 mest robusta alternativ
Sammanfattning
Jag hoppas att den här guiden har hjälpt dig att förstå hur du fixar Windows Update-felet 0x80080005.
Som "Klass inte registrerad” Windows 11 fel kan det vara svårt att lösa på egen hand. Jag har tillhandahållit åtta olika metoder, inklusive att köra felsökaren, kontrollera systemfilskorruption och starta om Windows Update-tjänsten.
För att förhindra att det här felet uppstår i framtiden, håll ditt Windows-system uppdaterat, inaktivera eventuella tredjepartsprogram som kan störa uppdateringar och inaktivera ditt antivirus tillfälligt om det behövs.








