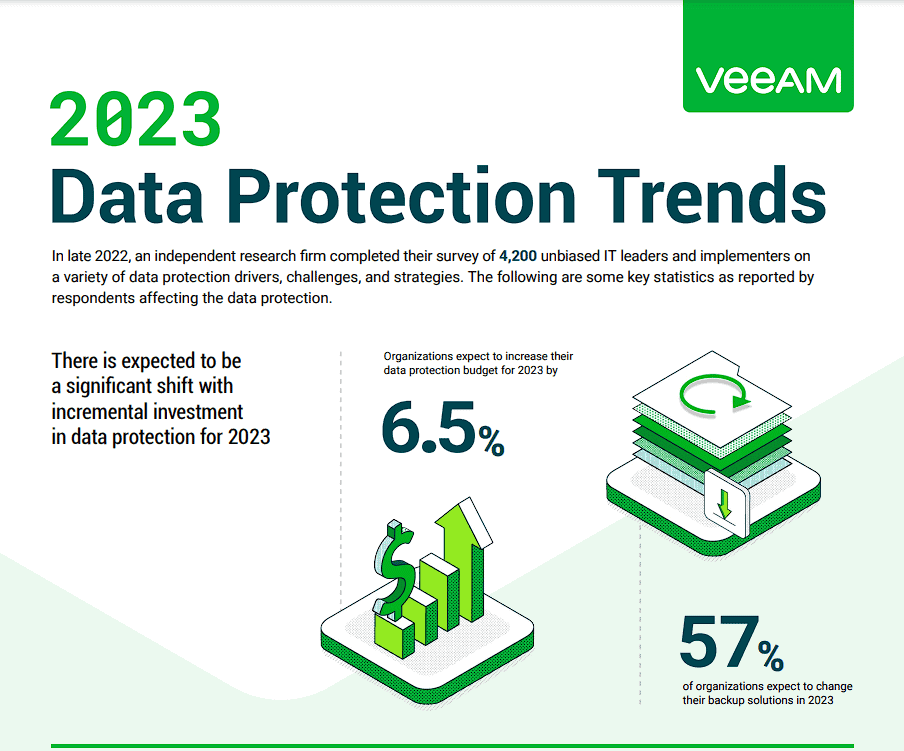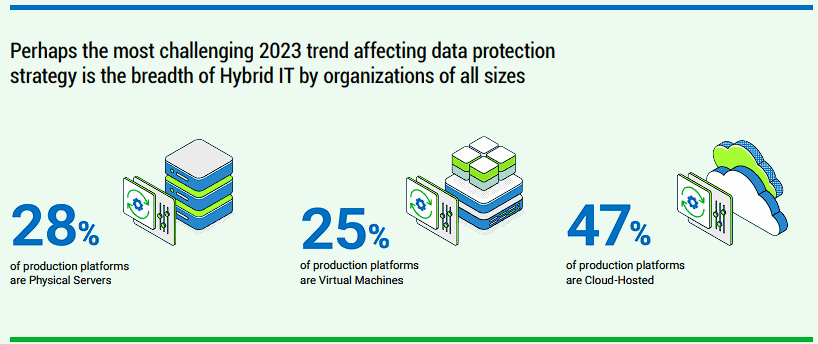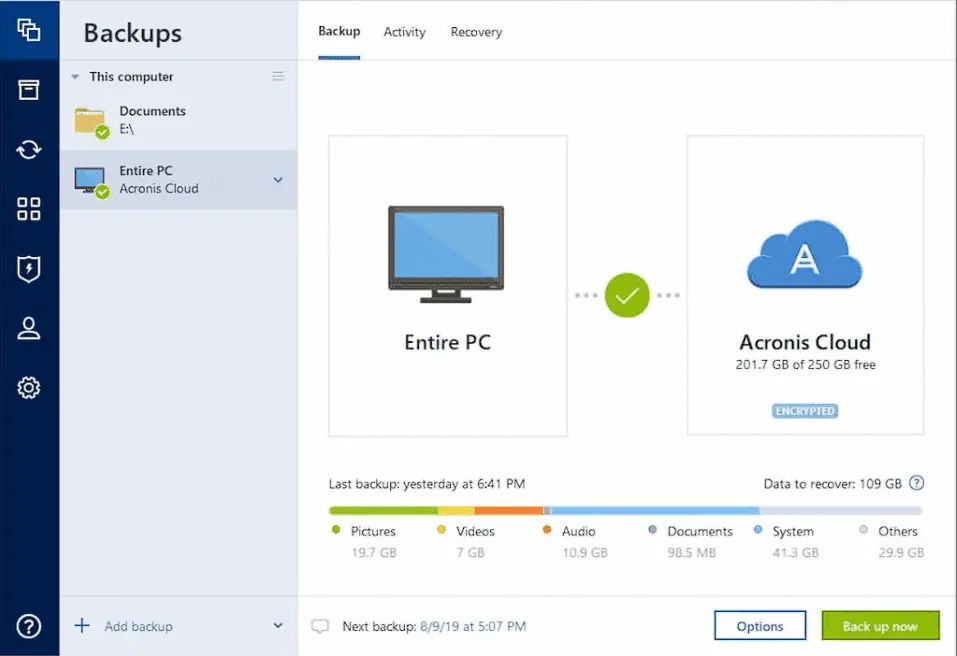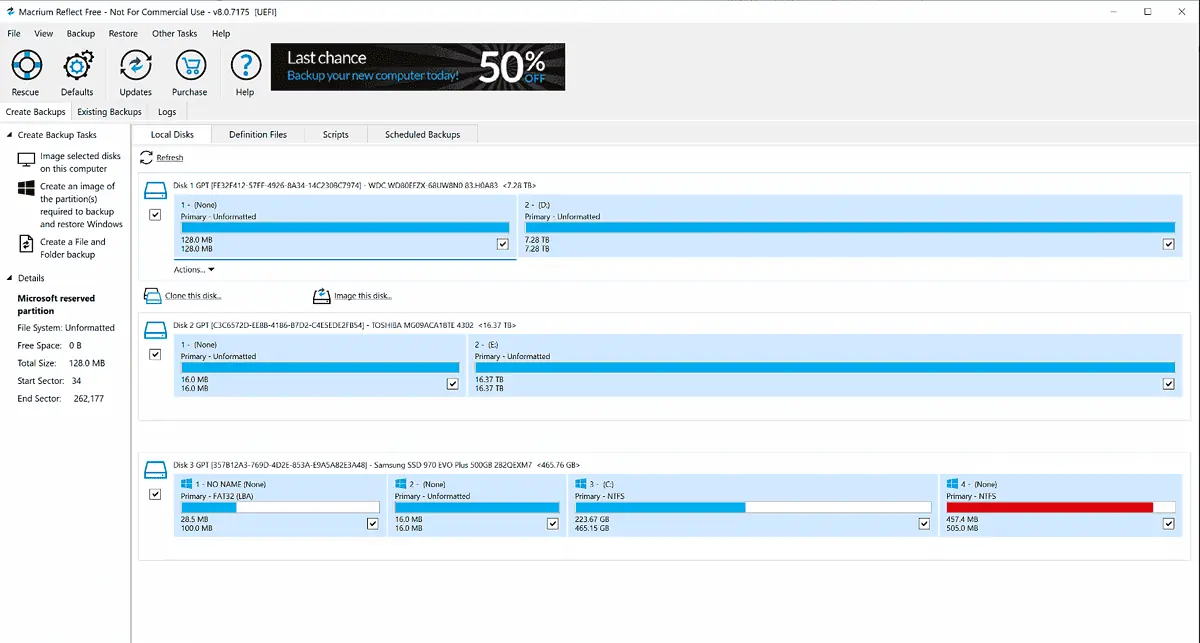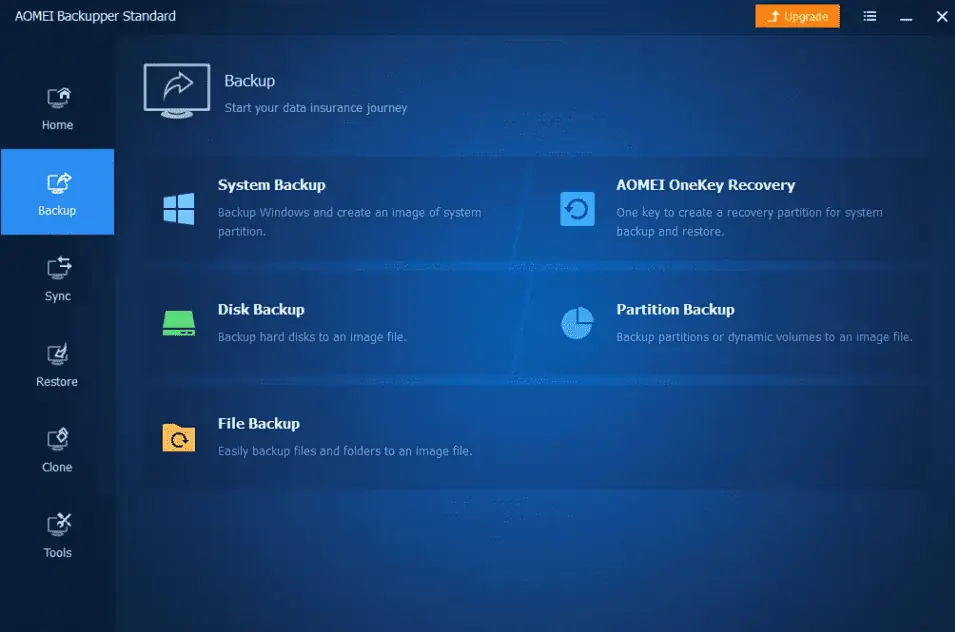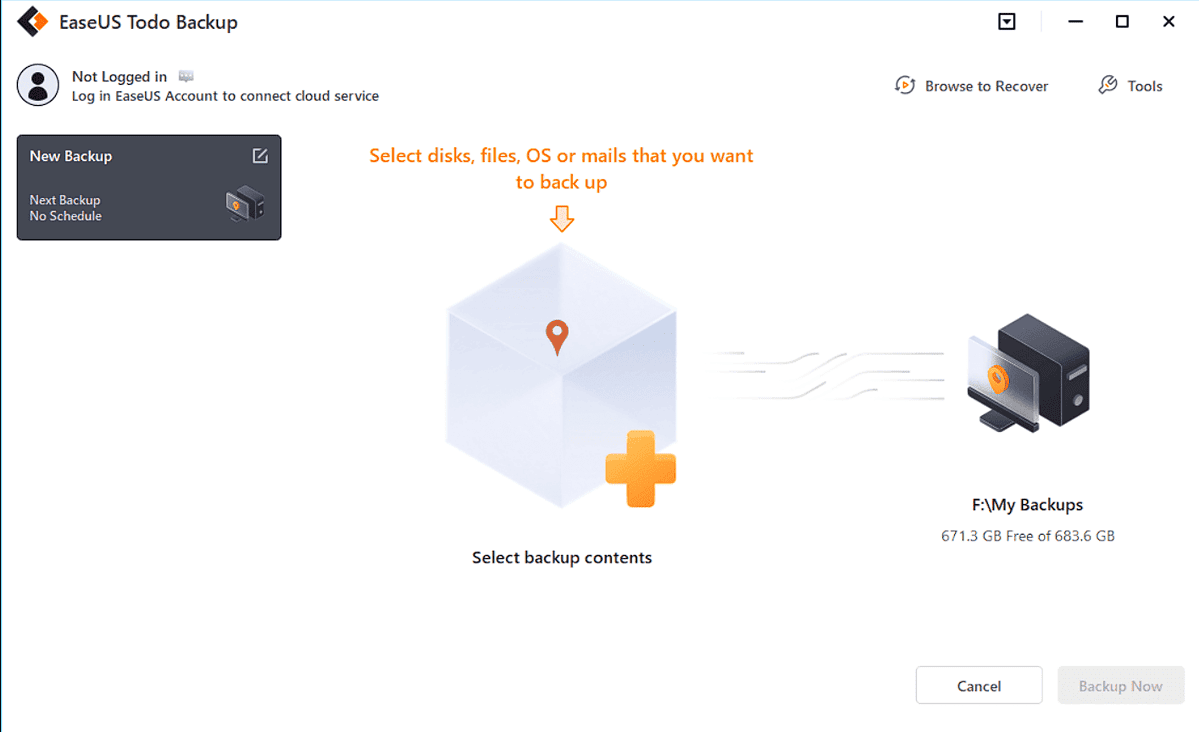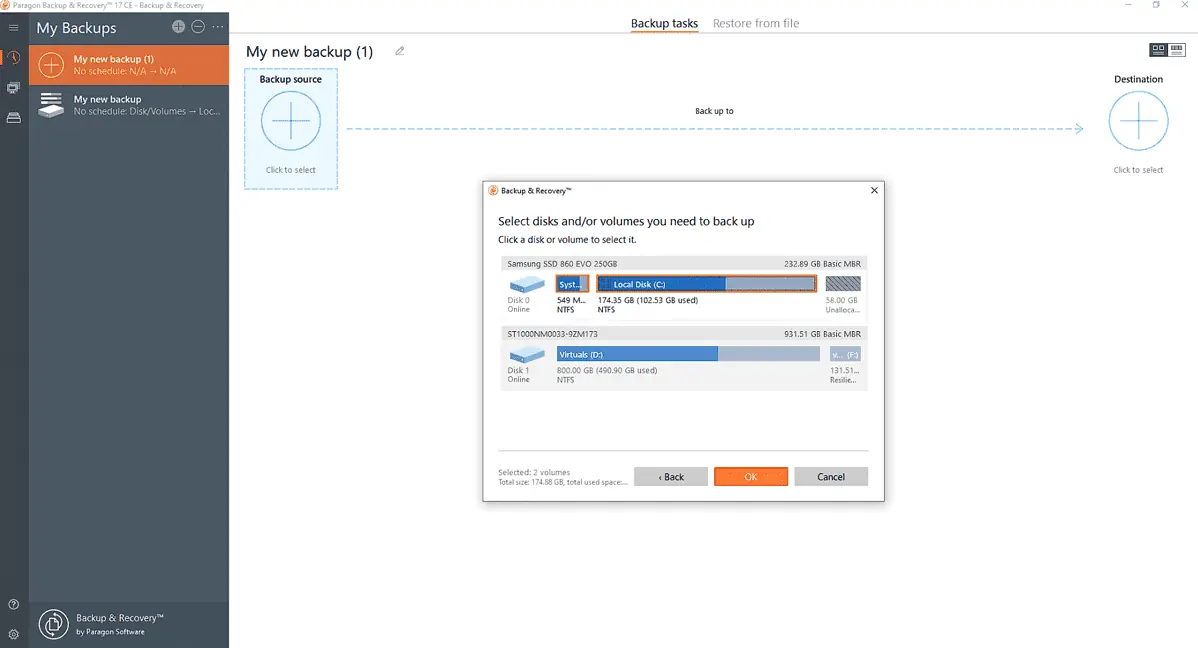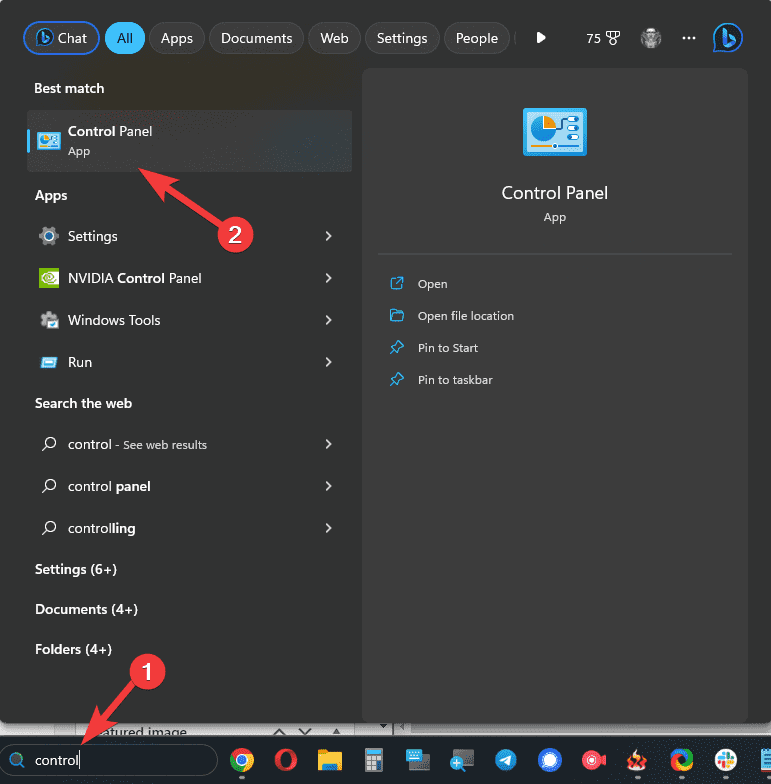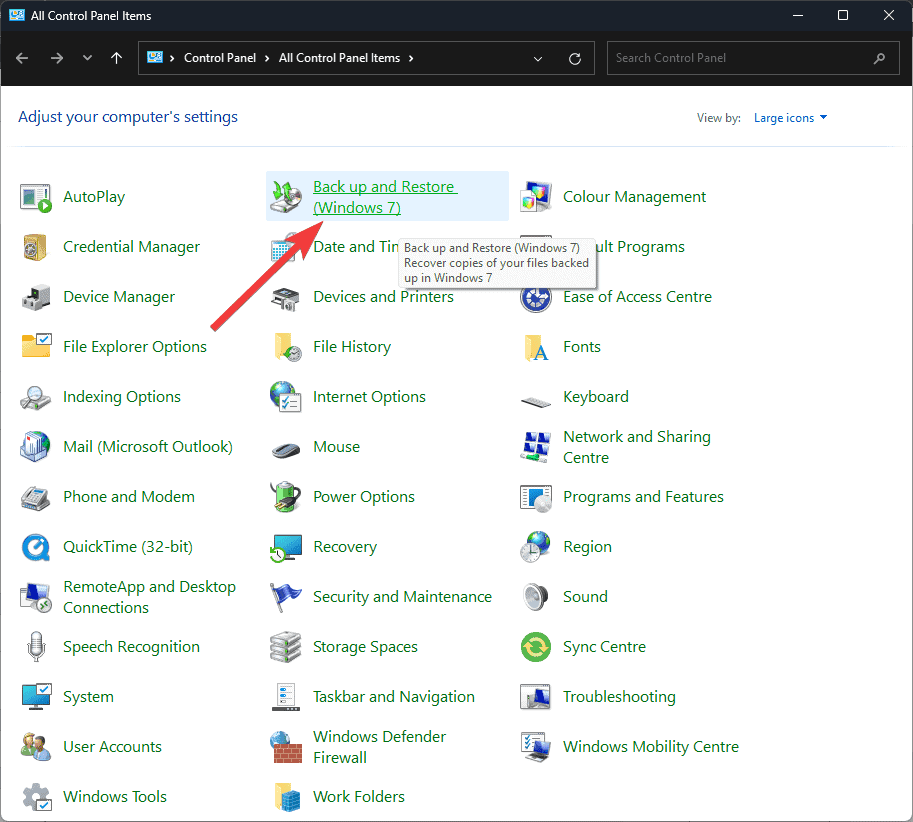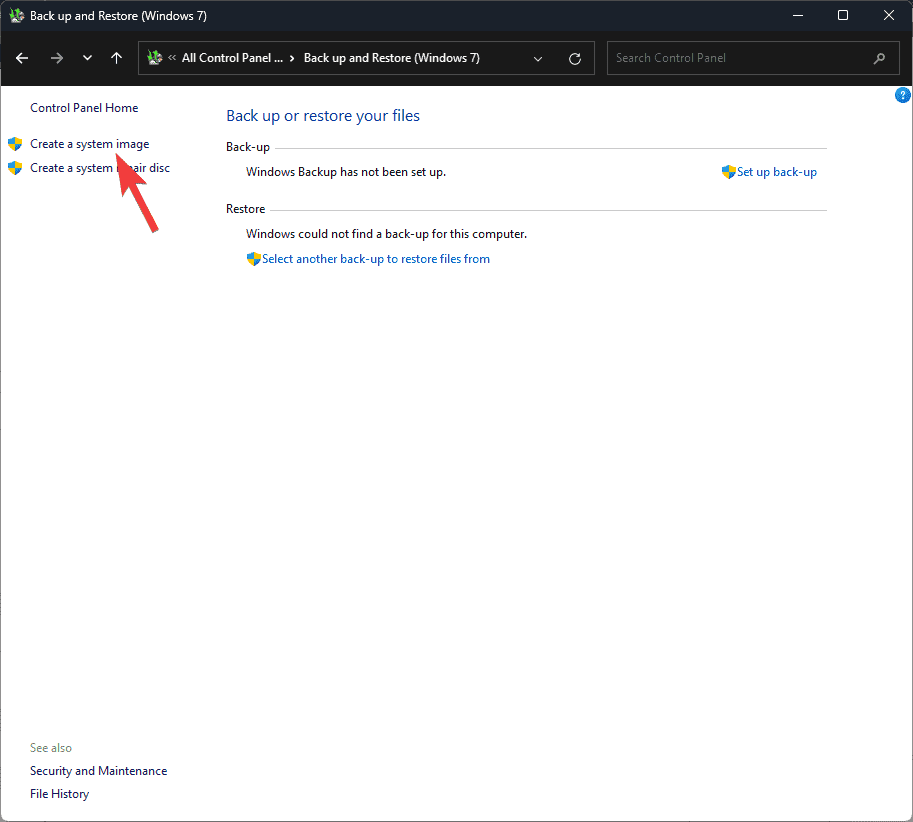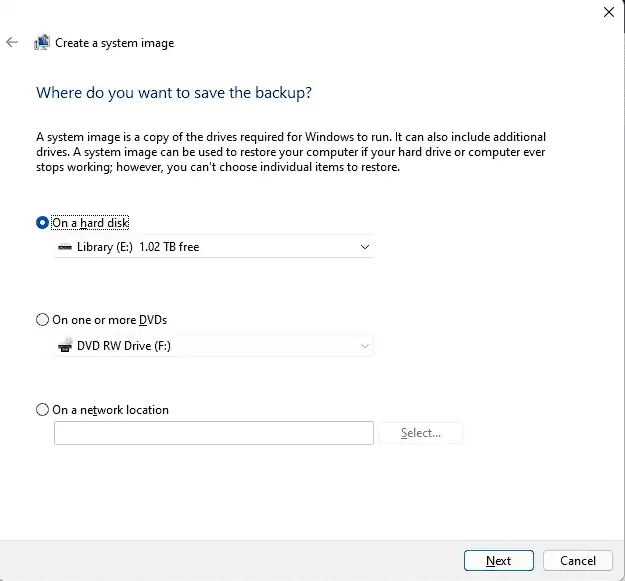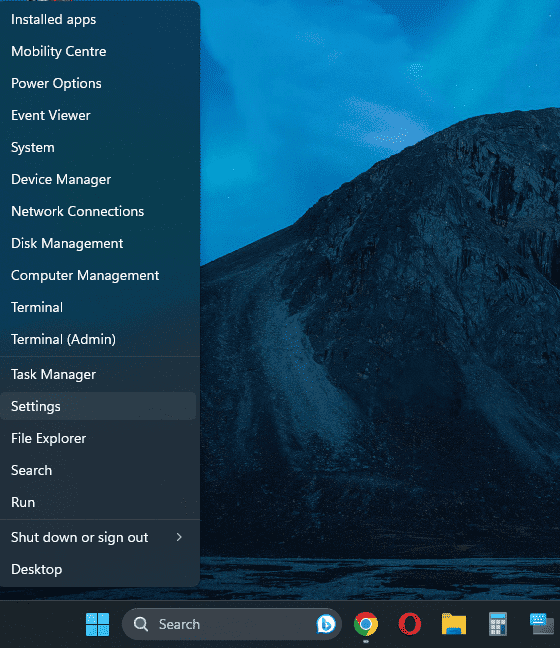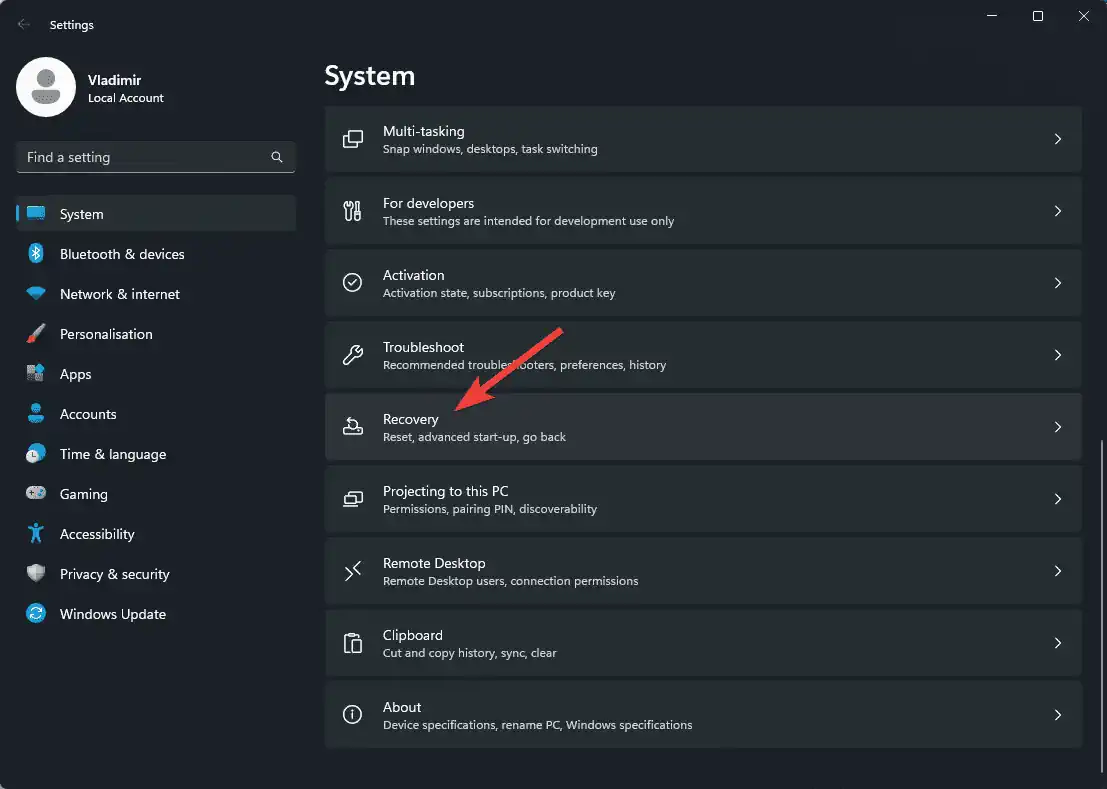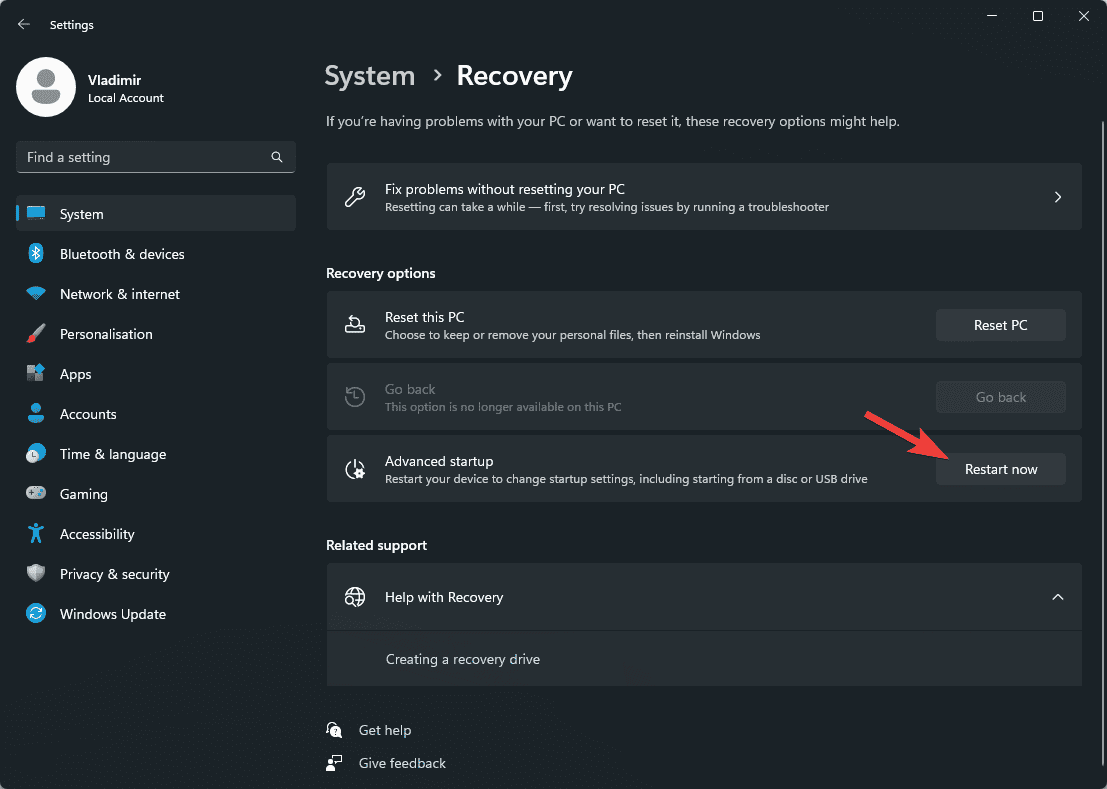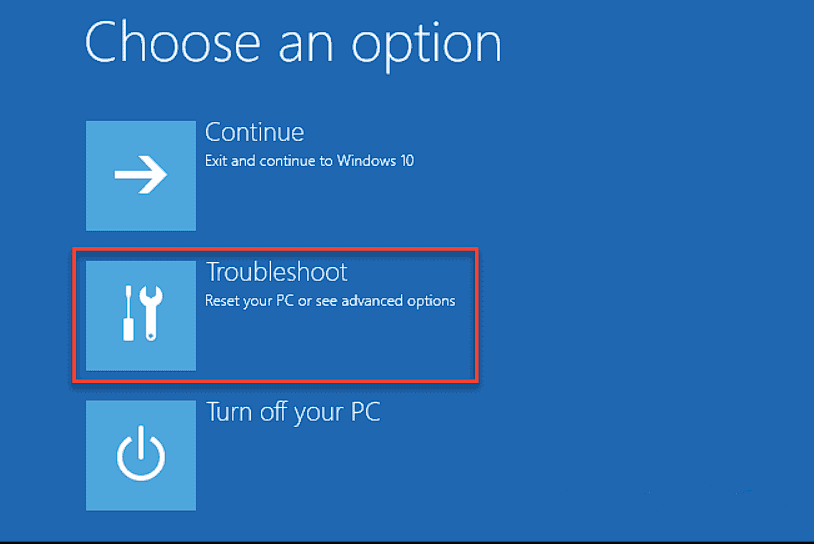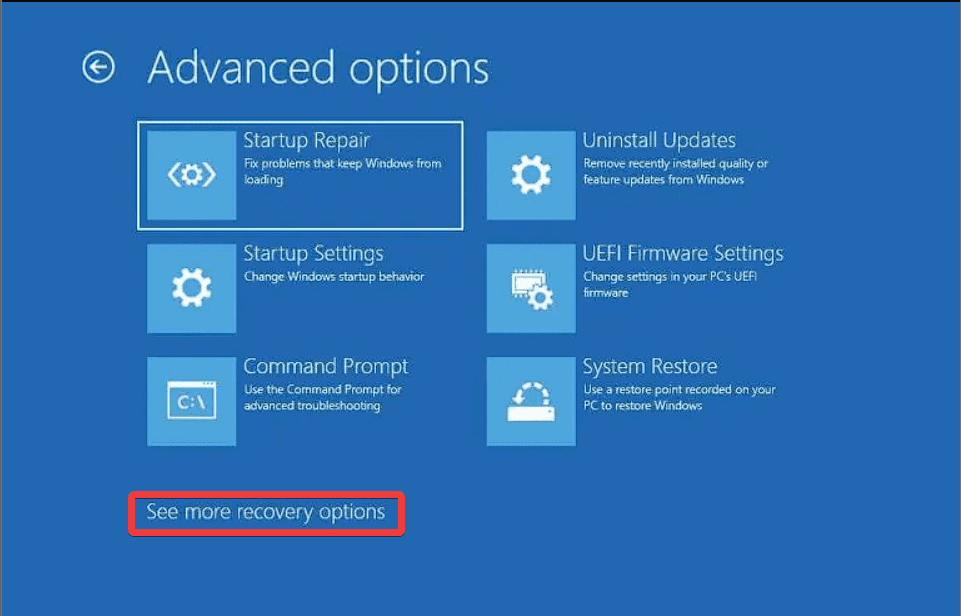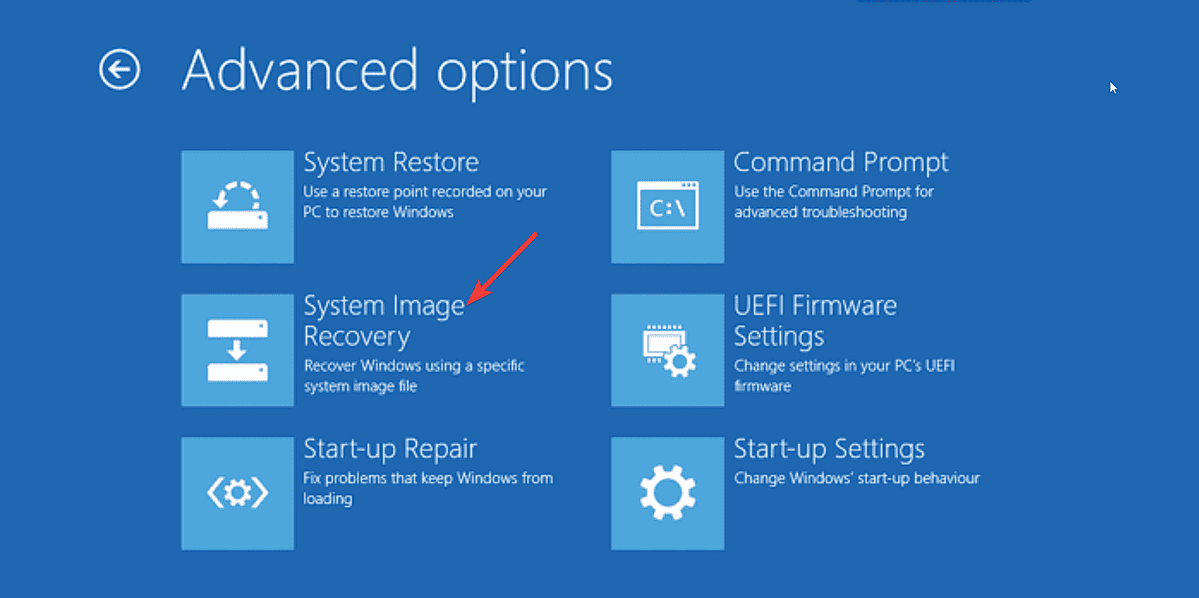Windows 11 Image Backup Software: 5 bästa 2024
5 min. läsa
Uppdaterad den
Läs vår informationssida för att ta reda på hur du kan hjälpa MSPoweruser upprätthålla redaktionen Läs mer
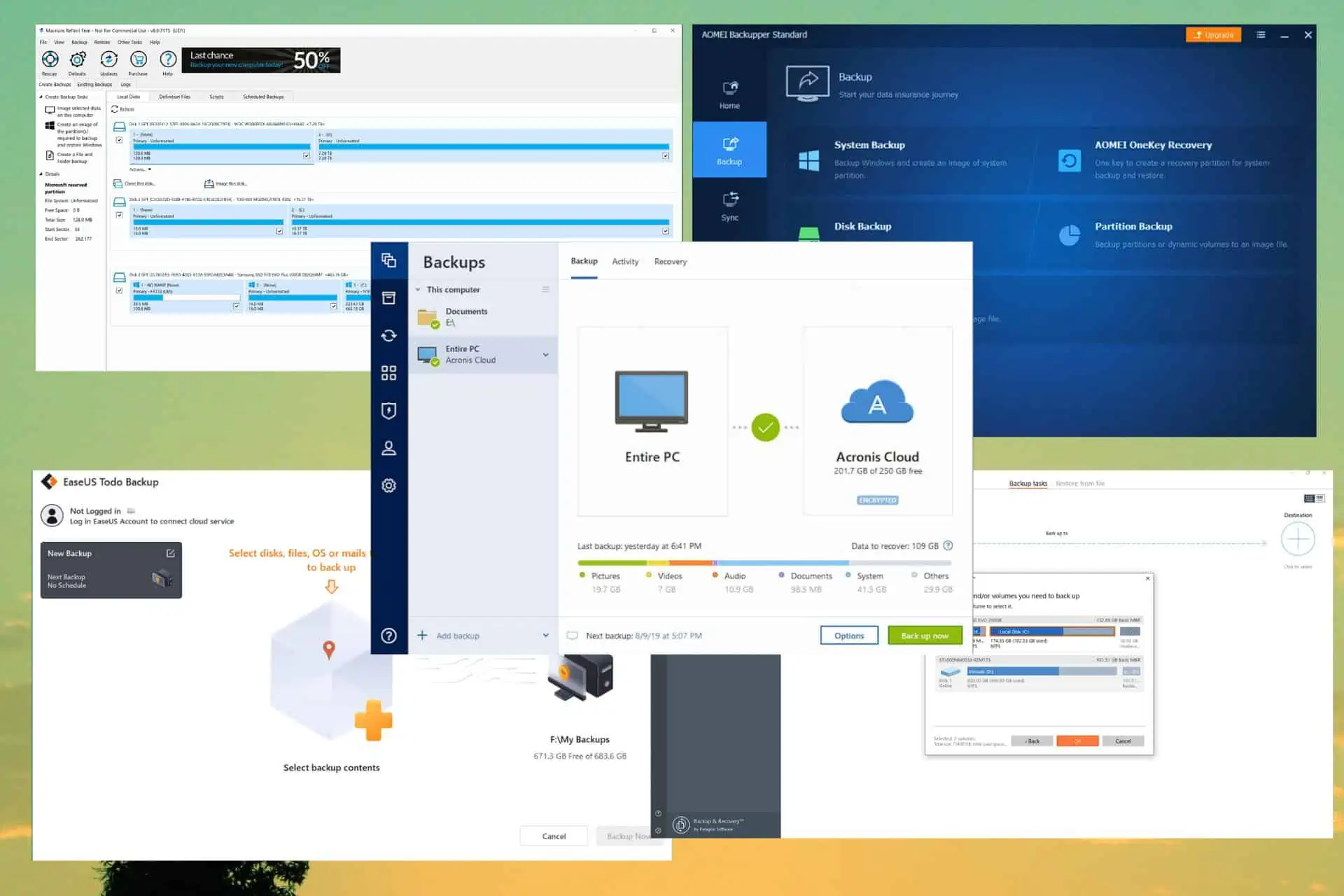
Den här artikeln kommer att undersöka de bästa alternativen för Windows 11-bildsäkerhetskopiering på marknaden. Med så många nya funktioner och förbättringar i Windows 11 måste användare ha ett pålitligt program för säkerhetskopiering av bilder för att skydda sina data och system.
Under vår forskningsprocess stötte vi på 2023 Data Protection Trends artikel från Veeam, som täcker en del fascinerande information:
Innan vi går in i de specifika mjukvarulösningarna, låt oss undersöka vikten av programvara för säkerhetskopiering av bilder för Windows 11-användare. Dataförlust och systeminstabilitet kan bero på maskinvarufel, virusangrepp, systemkrascher och andra oförutsedda omständigheter.
Programvara som producerar hela kopior av ditt operativsystem, appar, inställningar och data gör att du kan återställa allt till hur det var vid problem.
Jämförelsetabell
| Mjukvara | Säkerhetskopieringshastighet | Lagringsalternativ | säkerhets~~POS=TRUNC | Teknisk support |
|---|---|---|---|---|
| Acronis Cyber Protect Home Office | Snabb | Moln + externa enheter | Ransomware Protection | Utmärkt |
| Makro Reflektera | Snabb | Externa enheter + nätverk | Begränsad för gratisversion | Adekvat |
| AOMEI Backupper | Moderate | Moln + externa enheter | Grundläggande kryptering | bra |
| EASEUS Todo Backup | Snabb | Externa enheter + nätverk | Grundläggande kryptering | Begränsad för gratisversion |
| Paragon Backup & Recovery | Moderate | Moln + externa enheter | Avancerad kryptering + skydd mot ransomware | Begränsad för gratisversion |
1. Acronis Cyber Protect Home Office - Bästa totalt sett
Acronis Cyber Protect Home Office är en välkänd och pålitlig programvara för säkerhetskopiering som ger Windows 11-användare fullständig datasäkerhet. Tack vare det användarvänliga gränssnittet kan nybörjare och expertanvändare använda det utan problem.
Du kan också använda programvaran för att skapa inkrementella säkerhetskopior för att spara tid och utrymme eller fullständiga systembilder.
Fördelar
- Användarvänligt gränssnitt med lättillgängliga alternativ
- Inkluderar en snabb och effektiv säkerhetskopieringsprocess
- Tillåter integrering av molnlagring
- Inkluderar skydd mot ransomware
Nackdelar
- Den fullständiga versionen kan vara för dyr för vissa användare
Skaffa Acronis Cyber Protect Home Office
2. Makro Reflektera – Utmärkt kloningsförmåga
Makro Reflektera är ett föredraget alternativ för Windows-användare på grund av dess överlägsna skivklonings- och bildbehandlingsfunktioner. Ett brett spektrum av människor kan använda programvaran eftersom den har gratis och premiumutgåvor.
Fördelar
- Gratis version tillgänglig med viktiga säkerhetskopieringsfunktioner
- Utmärkta diskkloningsmöjligheter
- Erbjuder differentiella och inkrementella säkerhetskopieringsalternativ
Nackdelar
- Gratisversionen har endast begränsad kundsupport
3. AOMEI Backupper – Användarvänlig och mångsidig
AOMEI Backupper är ett annat utmärkt program för säkerhetskopiering av bilder för experter och nybörjare. Det användarvänliga gränssnittet gör installationen enkel och hanterar dina säkerhetskopior snabbt och effektivt.
Fördelar
- Utmärkta funktioner för både nya och erfarna användare
- Stöder moln och extern lagring för säkerhetskopiering
- Priset är rimligt
Nackdelar
- Gratisutgåvan innehåller bara mindre avancerade funktioner
4. EASEUS Todo Backup – Enkelt och effektivt
EASEUS Todo Backup ger användarna ett användarvänligt gränssnitt och en enkel säkerhetskopieringsmetod. Detta gör denna programvara utmärkt för nya användare. Oavsett din kompetensnivå kan du göra differentiella, inkrementella och fullständiga säkerhetskopior.
Fördelar
- Enkel säkerhetskopieringsprocess
- Användarvänligt gränssnitt
- Kan hjälpa till med diskkloning, systemmigrering osv.
Nackdelar
- Det finns flera säkerhetskopieringsbegränsningar i gratisversionen
Skaffa EaseUS Todo-säkerhetskopia
5. Paragon Backup & Recovery – Avancerat och säkert
Power-användare och andra proffs kommer att dra stor nytta av Paragon Backup & Recovery, en utmärkt programvara för säkerhetskopiering av bilder för Windows 11. Att göra WinPE-återställningsmedia är en av de många funktioner som programmet erbjuder.
Fördelar
- Den innehåller ett stort antal användbara funktioner för säkerhetskopiering och återställning
- Tillåter användare att använda backup-virtualisering
- Kan skapa WinPE återställningsmedia
Nackdelar
- Det kan vara överväldigande för nybörjare
Skaffa Paragon Backup & Recovery
Har Windows 11 en säkerhetskopia av systembilden?
Ja. Windows 11 innehåller en säkerhetskopieringsfunktion för systembild som kan säkerhetskopiera ditt system helt. Microsoft rekommenderar dock att du använder tredjepartsprogram för säkerhetskopiering av bilder som de som nämns ovan.
Om du är osäker på hur du använder den här funktionen, kolla nedan:
Hur skapar man en säkerhetskopia av systembilden?
- Klicka på Start knappen och sök efter kontrollpanel.
- Öppna den och klicka på Gå till Säkerhetskopiering och återställning (Windows 7) alternativ.
- Klicka på Skapa en systemavbildning länk från vänster sida av skärmen.
- Välj var du vill lagra säkerhetskopian.
- Välj de drivrutiner du vill inkludera i säkerhetskopian och klicka Nästa.
- Windows kommer nu att börja skapa säkerhetskopian av systembilden.
Anmärkningar: När säkerhetskopieringen är klar kommer Windows att meddela dig.
Hur återställer man en säkerhetskopia av systembilden?
- Högerklicka på Start och välj Inställningar.
- Bläddra ner och välj Återvinning från fliken System.
- Välja Starta om nu från d Avancerad startsektion.
- När din dator har startat om, klicka på felsöka ikonen och välj Avancerade alternativ.
- Klicka på Se fler återställningsalternativ, och välj System Image Recovery.
- Välj Välj en systembild alternativ, klicka Nästaoch följ informationen på skärmen.
Denna omfattande guide undersökte vikten av programvara för säkerhetskopiering av bilder för Windows 11-användare och presenterade en omfattande genomgång av de fem bästa programvarualternativen.
Att skydda våra data och integriteten hos våra system blir allt viktigare när vi navigerar i den digitala världen, och programvara för säkerhetskopiering av bilder ger ett gediget alternativ som ger oss sinnesfrid.
Var och en av dessa mjukvarulösningar har särskilda fördelar när det gäller att skydda dina viktiga data och garantera tillförlitligheten hos ditt Windows 11-system.
Det ideala alternativet kommer i slutändan att bero på dina unika behov, ekonomiska situation och nivå av teknisk kunskap. För att göra ett välgrundat val, överväg säkerhetskopieringshastighet, lagringsmöjligheter, säkerhetsfunktioner och kundsupport.