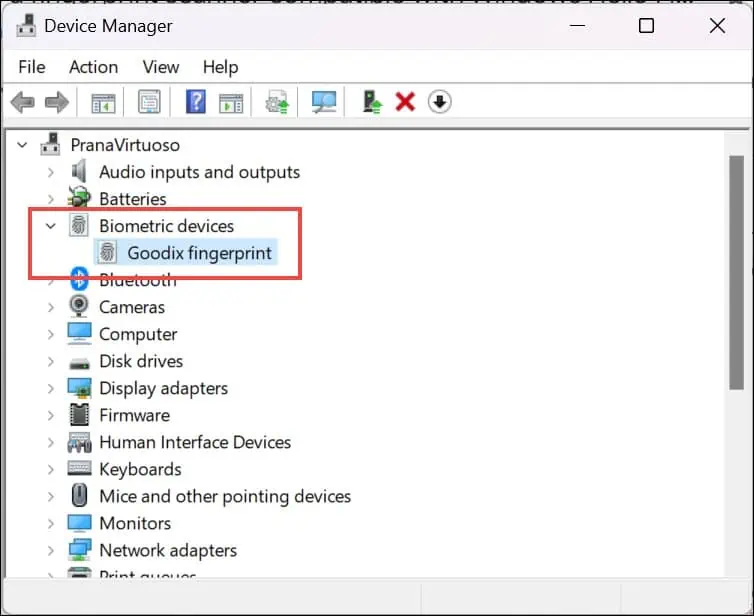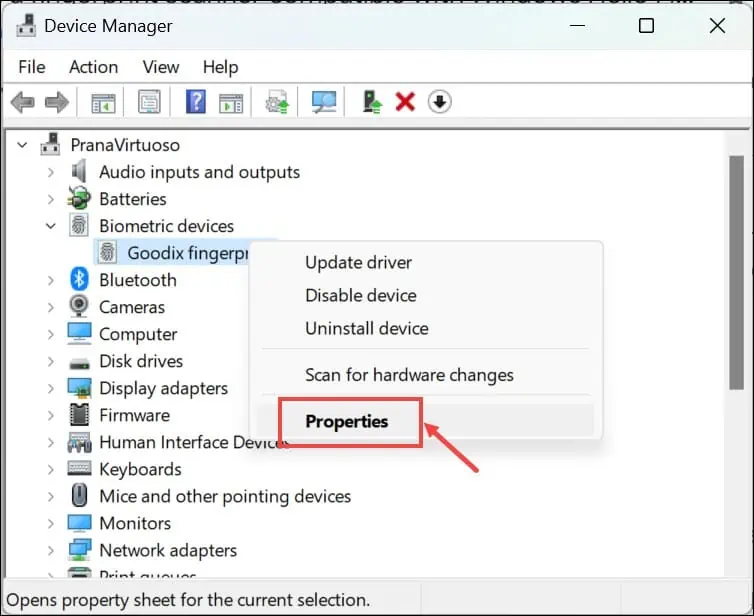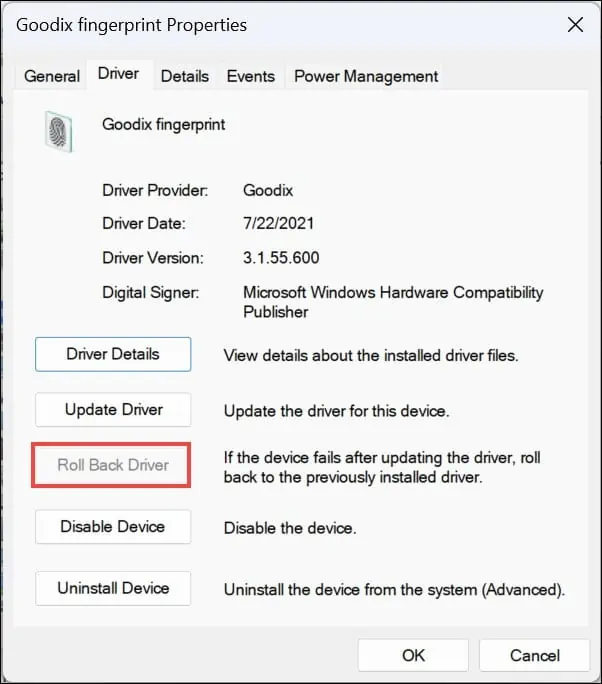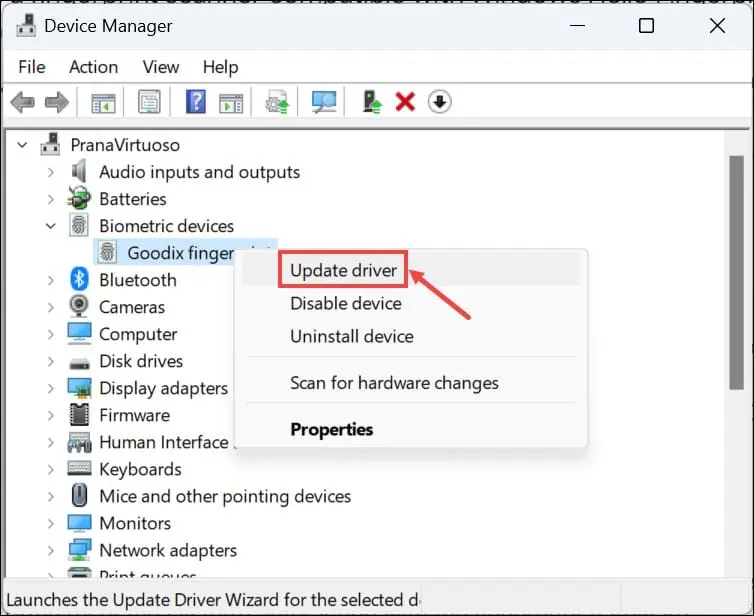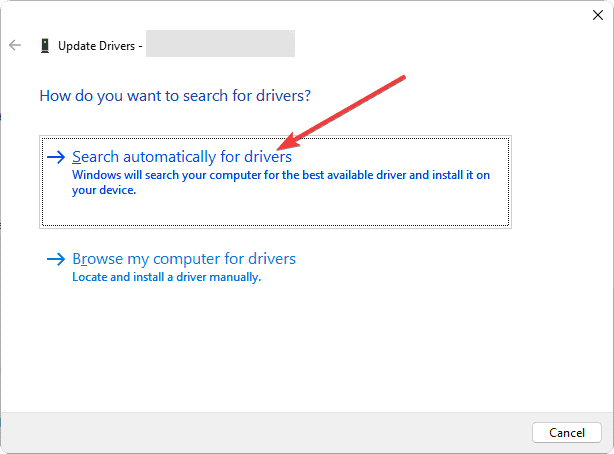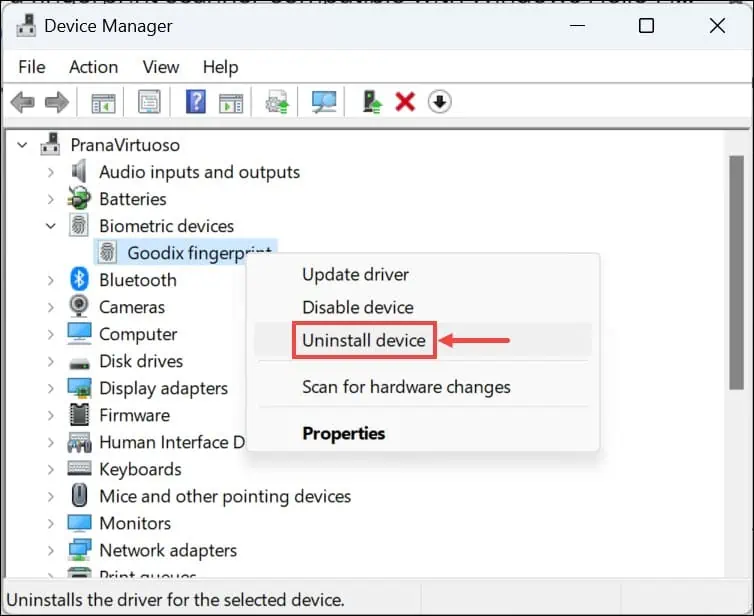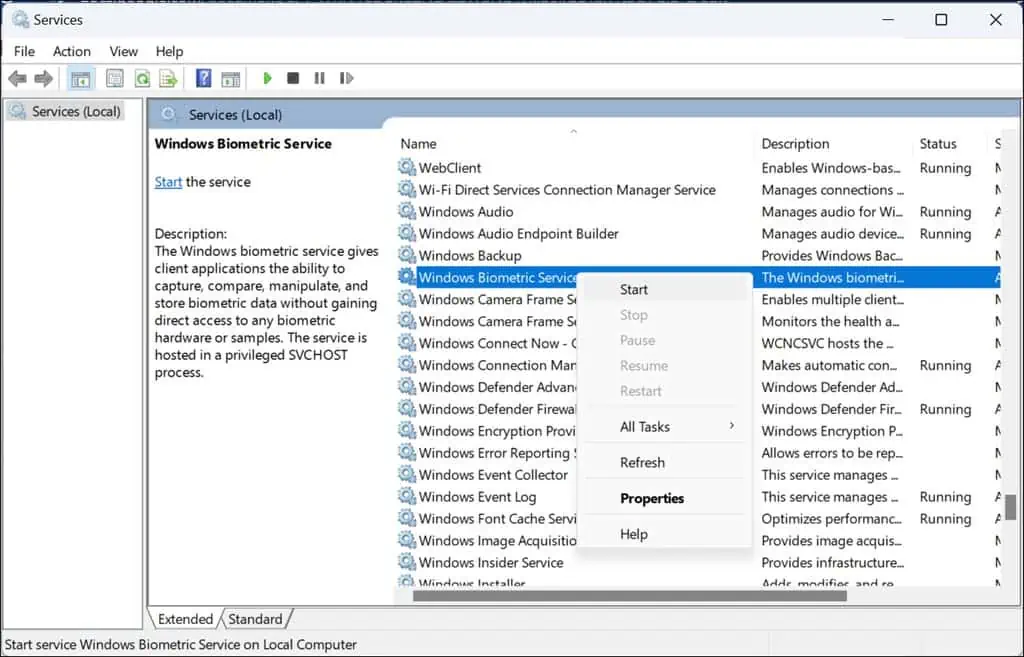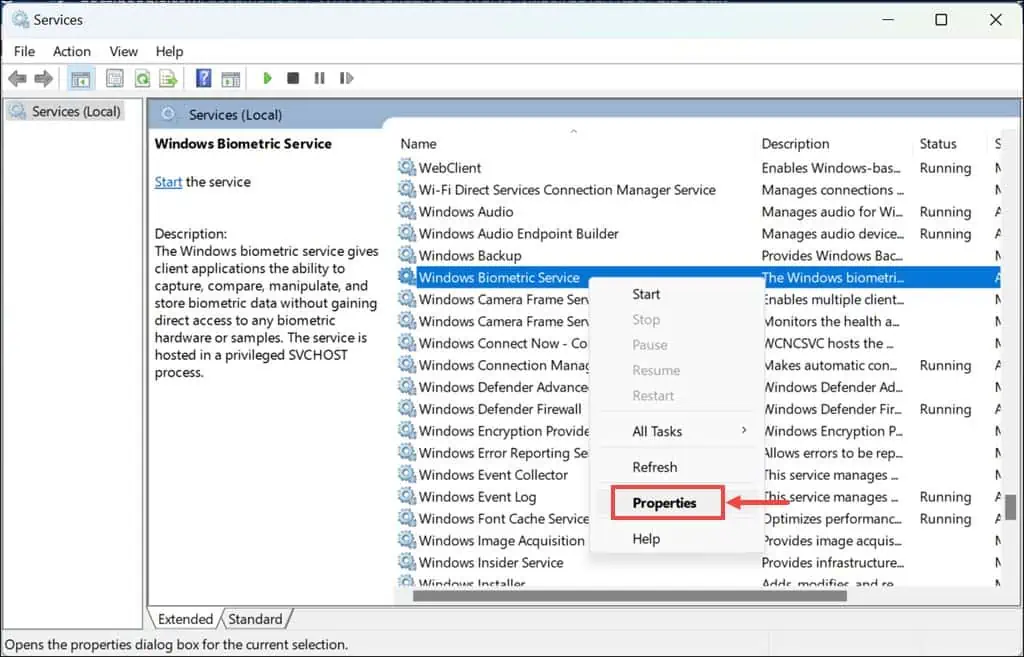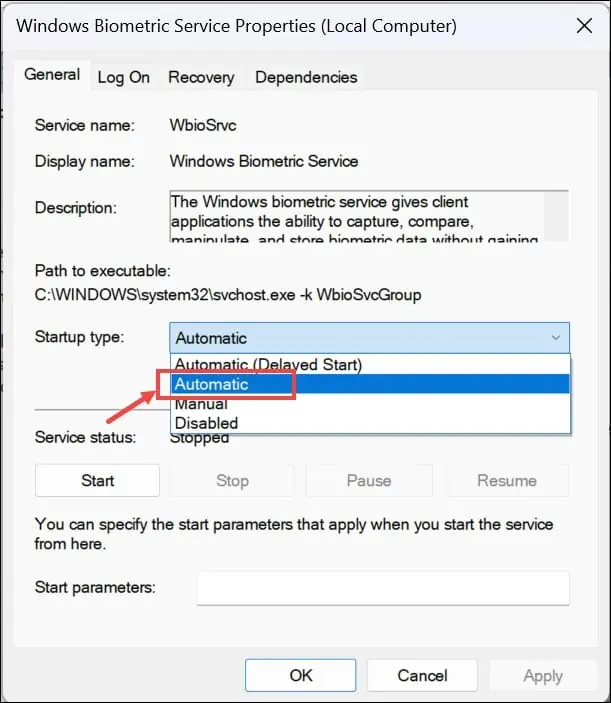"Vi kunde inte hitta en fingeravtrycksläsare kompatibel med Windows Hello Fingerprint" [Fixed]
4 min. läsa
Publicerad den
Läs vår informationssida för att ta reda på hur du kan hjälpa MSPoweruser upprätthålla redaktionen Läs mer
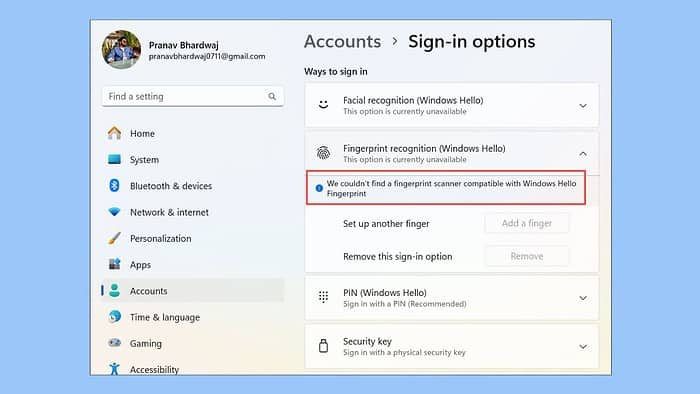
Har du stött på ett felmeddelande som säger "Vi kunde inte hitta en fingeravtrycksläsare som är kompatibel med Windows Hello Fingerprint"? Jag hade nyligen det här problemet med en Lenovo Ideapad-laptop med fingeravtrycksläsare. Jag kunde inte logga in på mitt Windows 11-system. Det betyder att antingen min fingeravtrycksläsare är skadad eller så kan Windows inte upptäcka den på något sätt.
Baserat på min tidigare erfarenhet av att hantera Windows-problem och genom att gå igenom olika onlineforum hittade jag dessa lösningar.
1. Kontrollera sensorns fysiska skada
Se till att själva fingeravtryckssensorn inte är fysiskt skadad, eftersom maskinvaruproblem ofta kan orsaka sådana fel.
- Inspektera sensorn: Titta noga på fingeravtryckssensorn efter tecken på fysisk skada, som sprickor eller repor.
- Rengör sensorn: Rengör sensorn försiktigt med en mjuk, torr trasa för att ta bort smuts eller fläckar.
- Testa sensorn: Försök att använda fingeravtrycksläsaren igen för att se om rengöring eller inspektion av den har löst problemet.
2. Kör felsökningsverktyg för maskinvara och enheter
Windows innehåller ett inbyggt verktyg för att diagnostisera och lösa maskinvarurelaterade problem, vilket kan vara användbart i den här situationen.
- Presse Windows + R för att öppna fönstret Kör kommando.
- Skriv in, eller kopiera och klistra in, kommandot
msdt.exe -id DeviceDiagnosticOch tryck sedan på Enter. - Klicka Nästa för att starta felsökningsprocessen.
- Windows kommer att börja skanna efter maskinvarurelaterade problem.
- Om några problem upptäcks, klicka på Applicera den här reparationen.
3. Rulla tillbaka drivrutinen för fingeravtryck
Om en nyligen uppdaterad drivrutinsuppdatering orsakar kompatibilitetsproblem med din fingeravtrycksläsare kan det vara en tillfällig åtgärd att återställa den till en tidigare version.
- Högerklicka på Start-knappen och välj Enhetshanteraren.
- Hitta fingeravtryckssensorn genom att expandera Biometriska enheter sektion.
- Högerklicka på sensorn och välj Våra Bostäder.
- Byt till Chaufför fliken och klicka på 'Återställ tidigare drivrutin' om tillgänglig. Följ anvisningarna.
- När du har rullat tillbaka drivrutinen startar du om datorn och testar fingeravtrycksläsaren.
Om alternativet "Återställ drivrutin" inte är möjligt måste du avinstallera de senaste Windows-uppdateringarna.
4. Uppdatera drivrutinen för fingeravtryck
Att hålla din fingeravtrycksdrivrutin uppdaterad är avgörande för kompatibiliteten, särskilt efter en systemuppgradering som att flytta till Windows 11.
- Högerklicka på Start-knappen och välj Enhetshanteraren.
- Leta efter fingeravtryckssensorn under 'Biometriska enheter".
- Högerklicka på fingeravtryckssensorn och välj Uppdatera drivrutinen.
- Välj "Sök automatiskt efter drivrutiner’. Följ instruktionerna på skärmen.
- När du har uppdaterat drivrutinen, starta om din dator och testa fingeravtrycksläsaren.
För enklare och snabbare drivrutinshantering är det alltid en bra idé att använda en specialiserad drivrutinsuppdatering, såsom IObit Driver Booster. Det här verktyget kan skanna hela ditt system, identifiera de saknade eller inaktuella drivrutinerna och sedan låta dig ladda ner och installera dem inom bara några minuter.
5. Avinstallera Fingerprint Driver
Om uppdateringen av drivrutinen inte fungerar kan avinstallation och sedan ominstallation av den återställa systemets interaktion med fingeravtryckshårdvaran.
- Gå till Enhetshanteraren som tidigare.
- Högerklicka på fingeravtryckssensorn i "Biometriska enheter" och välj Avinstallera enheten.
- Bekräfta eventuella uppmaningar.
- Starta om din PC. Windows bör automatiskt försöka installera om drivrutinen vid omstart. Om inte, kan du ladda ner och installera den manuellt.
6. Kontrollera om Windows Biometric Service körs
Windows Biometric Service hanterar datainsamling, hantering och enhetskontrollfunktioner för biometriska enheter som fingeravtrycksläsare.
- Presse Windows-tangenten + R, Typ
services.msc, och tryck på Enter. - Bläddra igenom listan över tjänster och hitta 'Windows Biometrisk tjänst".
- Om tjänsten inte körs högerklickar du på den och väljer Start. Om den körs högerklickar du och väljer Omstart.
- Högerklicka sedan på tjänsten och välj Våra Bostäder.
- Ställ in starttyp till Automat, Klicka Ansök och OK.
Om inget av stegen ovan fungerade, prova följande:
- Installera väntande Windows-uppdateringar – Gå till Inställningar>Windows Update>Sök efter uppdateringar>Installera alla. Starta om ditt system för att tillämpa dem.
- Återställ Windows – Starta om ditt system upprepade gånger tills det går in Automatiskt reparationsläge. Gå sedan till Felsökning>Återställ den här datorn>Behåll mina filer eller Ta bort allt>Hämta moln eller lokal ominstallation>Återställ.
Så nu vet du hur du hanterar felet "Vi kunde inte hitta en fingeravtrycksläsare kompatibel med Windows Hello Fingerprint" i Windows 11. Från att leta efter fysisk skada och köra felsökare för maskinvara till att uppdatera drivrutiner och återställa Windows, alla dessa steg adresserar olika orsaker.