Installera drivrutiner manuellt Windows 11: 2 bästa metoderna
3 min. läsa
Publicerad den
Läs vår informationssida för att ta reda på hur du kan hjälpa MSPoweruser upprätthålla redaktionen Läs mer
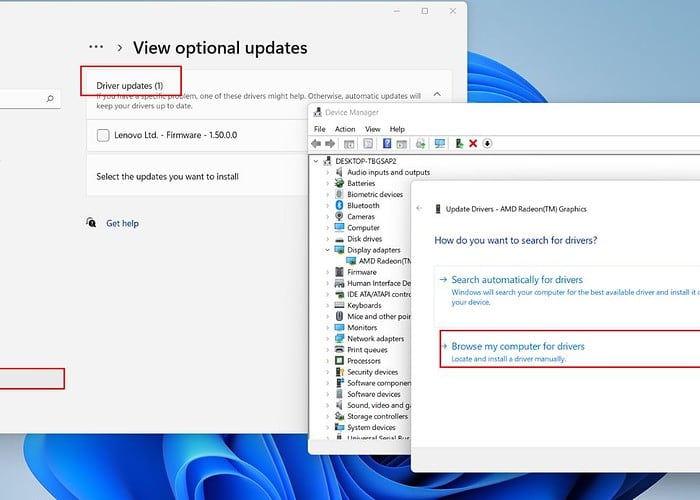
Undrar du hur man manuellt installerar drivrutiner på Windows 11? Ibland kan det finnas situationer där Windows 11 inte kan känna igen specifika enheter. I så fall måste du ladda ner och installera drivrutiner själv. Här är hur!
Hur man manuellt installerar drivrutiner på Windows 11
1. Använd Windows Update
1. Högerklicka på Start-menyn Och välj Inställningar.
2. Klicka först på "Sök efter uppdateringar", och om Windows inte erbjuder några nya uppdateringar, välj "Avancerade alternativ" Nedan.
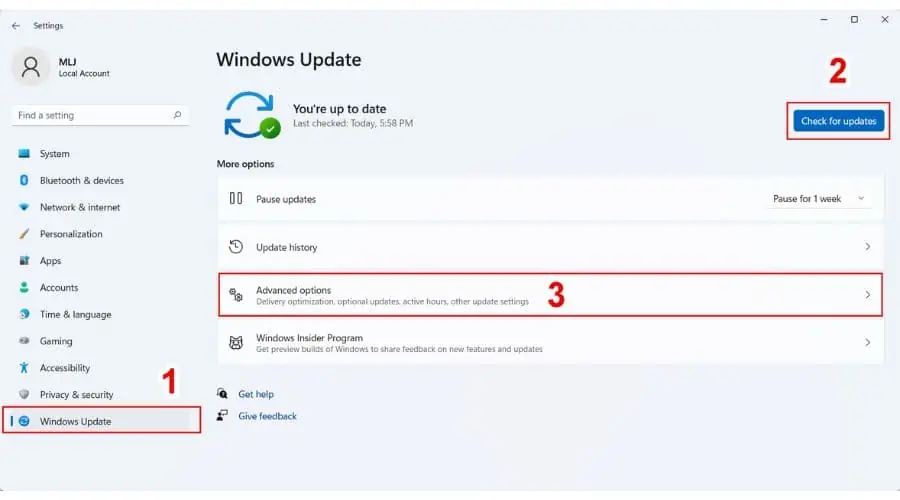
3. Rulla ner och klicka på “Valfria uppdateringar. "
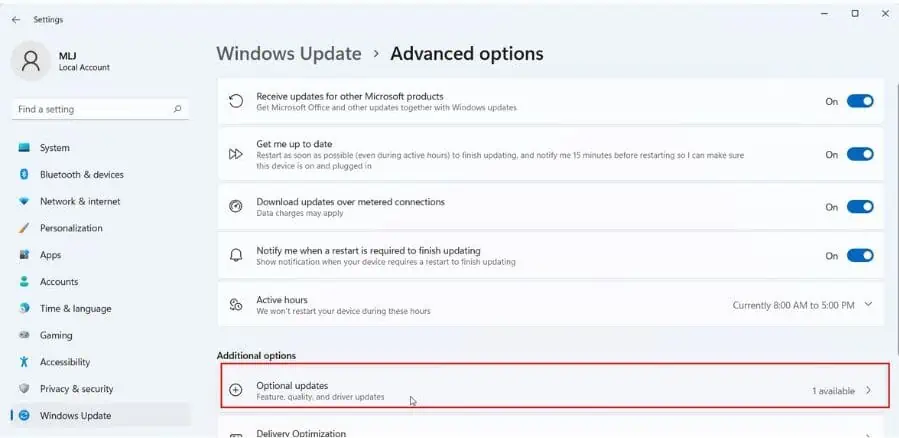
3. Du kommer nu att se alternativet Driver update med antalet tillgängliga drivrutiner att installera. Markera de du vill installera och klicka på "Hämta och installera"-Knappen.
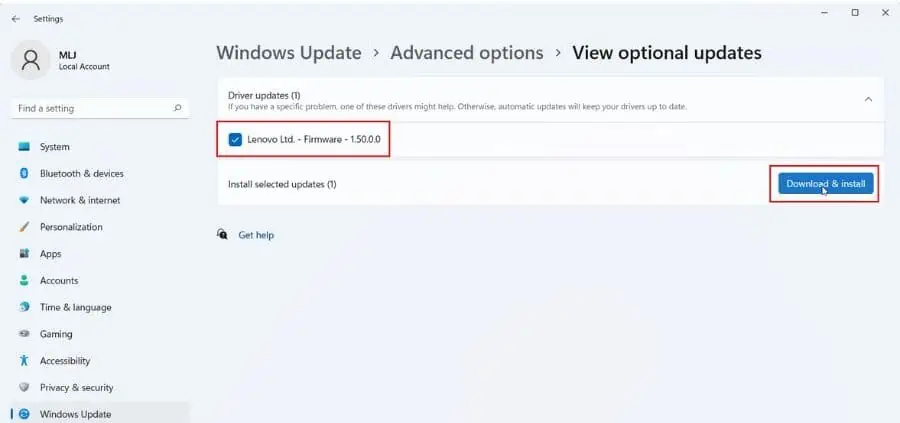
4. Vänta tills installationen är klar och återställ datorn.
2. Använd Enhetshanteraren
Om du behöver installera enhetsdrivrutiner manuellt rekommenderar jag att du laddar ner paketet från tillverkarens supportwebbplats och sedan använder Enhetshanteraren för att tillämpa uppdateringen. Kom ihåg att varje supportwebbplats är olika, så följ deras instruktioner noggrant.
Här är länkar till några populära tillverkares supportsidor för nedladdning av drivrutiner:
Nu ska jag visa dig hur du installerar en AMD-grafikkortsdrivrutin för min bärbara Lenovo-dator.
1. Sök efter din enhet i AMD-grafikkortsdrivrutinen. I mitt fall är det en integrerad (IGP) drivrutin för Ryzen 7 5700U i min bärbara Lenovo IdeaPad 3.
2. Ladda ner Windows 11-drivrutinen till din dator. Extrahera den till en mapp och kom ihåg dess plats.
3. Högerklicka på Start-menyn och välj Enhetshanteraren.
4. I Enhetshanteraren, hitta Grafikkort kategorin och utöka den för att se ditt grafikkort.
5. Högerklicka på GPU:n och välj Våra Bostäder att kontrollera aktuell drivrutinsversion.
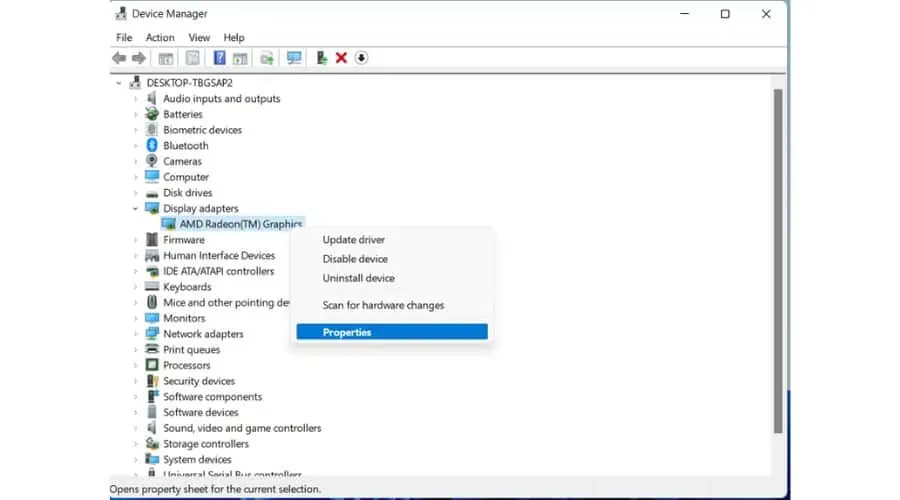
6. Välj fliken Drivrutin och kontrollera den aktuella drivrutinsversionen. Nära inpå OK.
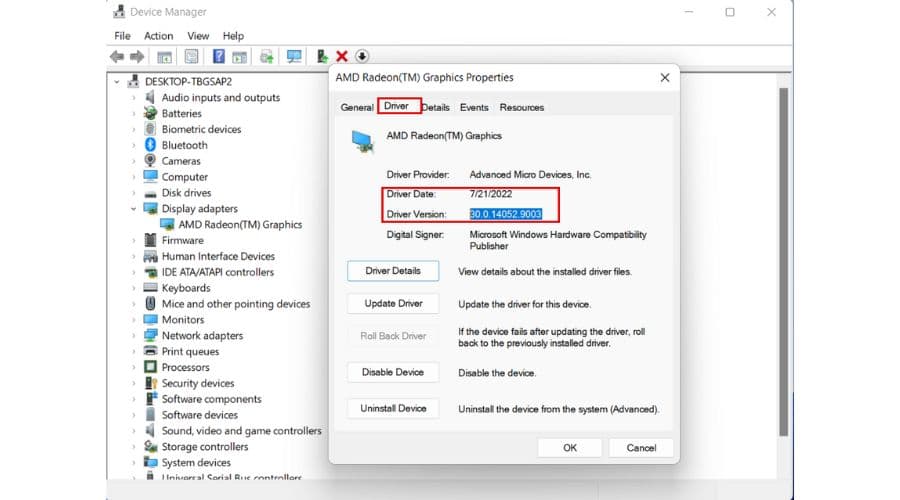
7. Högerklicka på GPU:n och välj Uppdatera drivrutinen.

8. Välj nu Bläddra i min dator efter drivrutiner.

9. Sök efter platsen där du extraherade den nya GPU-drivrutinen (C:\DRIVERS i mitt exempel.) och klicka på Nästa.
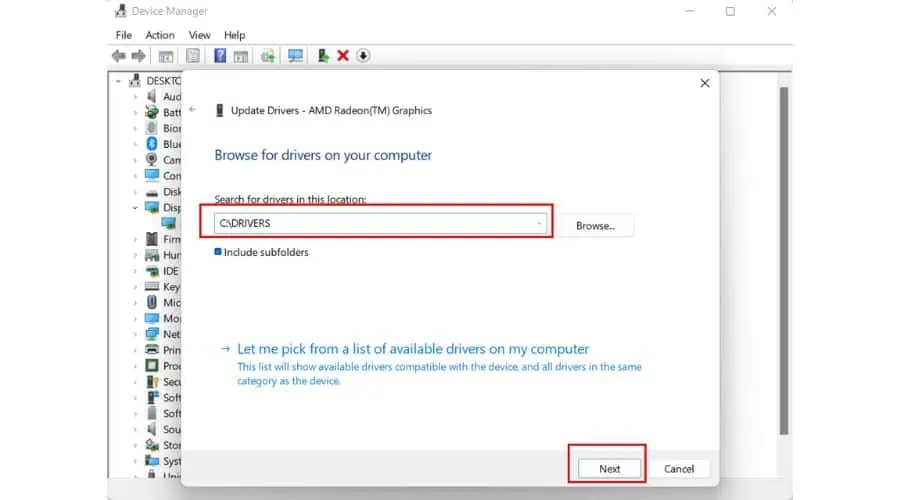
10. Vänta tills den nya GPU-drivrutinen installeras. Din skärm kan mörkas några gånger och ändra upplösning tills installationen är klar.
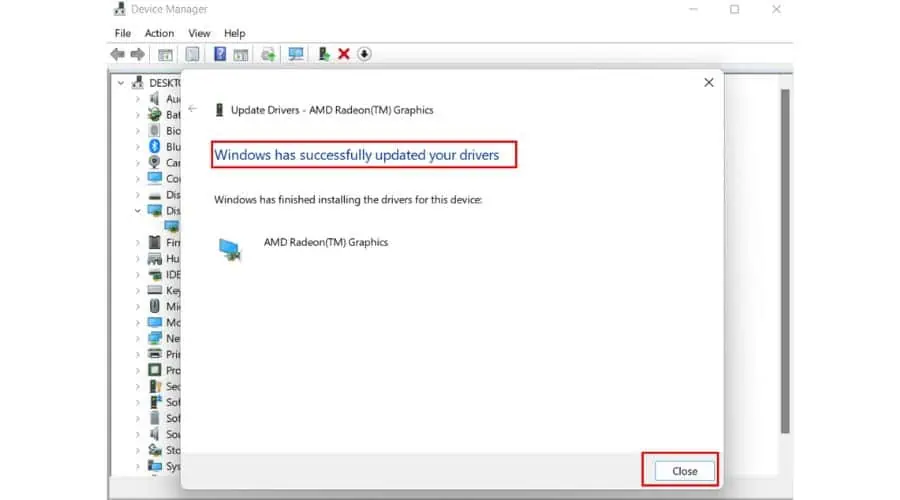
Om du inte kan hitta den senaste GPU-drivrutinen på webbplatsen för din bärbara dator/grafikkortstillverkare, ladda ner den från AMD officiella hemsida.
Hur verifierar jag drivrutinsinstallationen på Windows 11?
För att kontrollera om en drivrutin har installerats på Windows 11, följ dessa steg:
1. Högerklicka på Start-menyn Och välj Enhetshanteraren.
2. Hitta Grafikkort kategorin och utöka den för att se ditt grafikkort.
3. Högerklicka på GPU:n och välj Våra Bostäder.
4. Välj fliken Drivrutin och kontrollera den aktuella drivrutinsversionen.
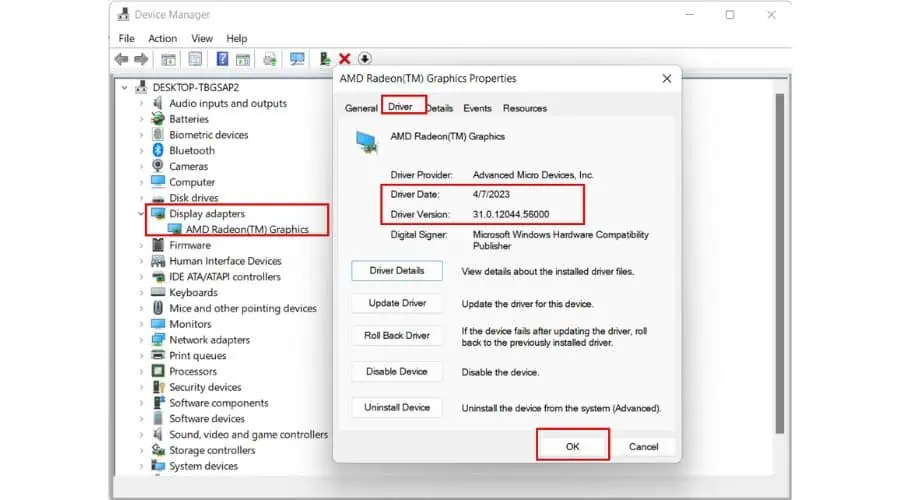
Som vi kan se har en ny version av GPU-drivrutinen installerats på min bärbara dator.
Du kanske också är intresserad av:
- 7 bästa drivrutinsuppdateringsprogramvaran för Windows 10 och 11
- Gratis Windows Driver Updater: 10 bästa alternativ
Så nu vet du hur du manuellt installerar drivrutinsuppdateringar på Windows 11. Vanligtvis är det bra att hålla dina drivrutiner uppdaterade, men ibland kan det missa en uppdatering eller två.
Efter en större Windows-uppdatering är det alltid en bra idé att också söka efter drivrutiner. Och om du är en spelare är det en bra idé att hålla dina GPU-drivrutiner uppdaterade när ett nytt känt spel släpps. Dessutom, när du ansluter en ny kringutrustning, glöm inte att leta efter relaterade drivrutiner.








