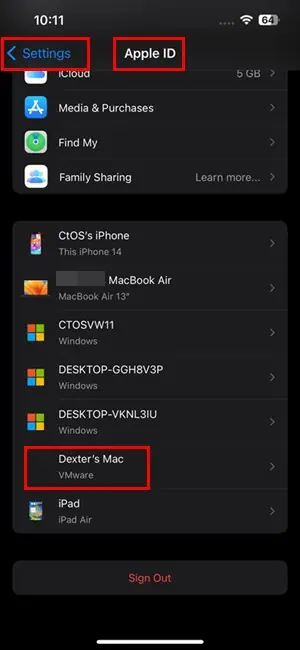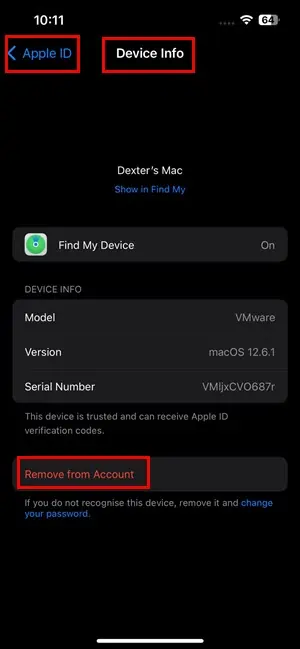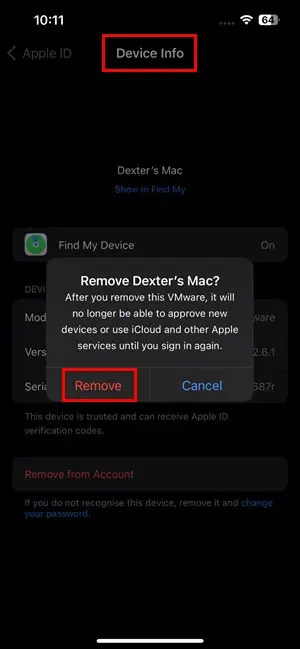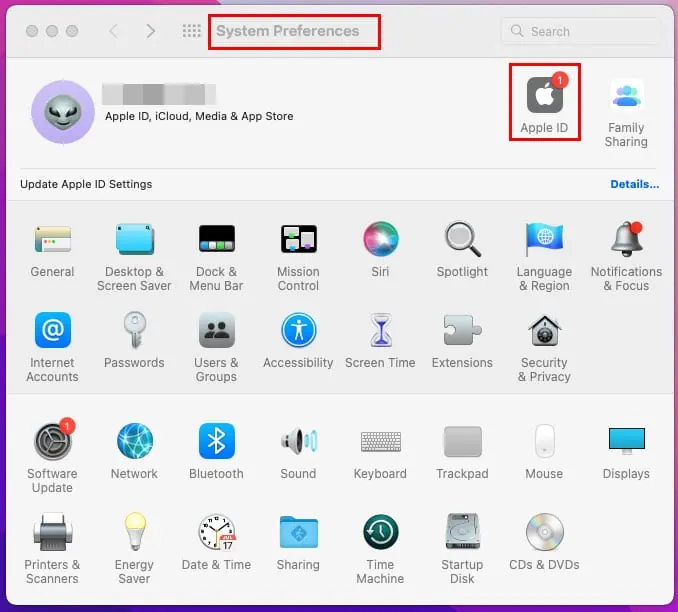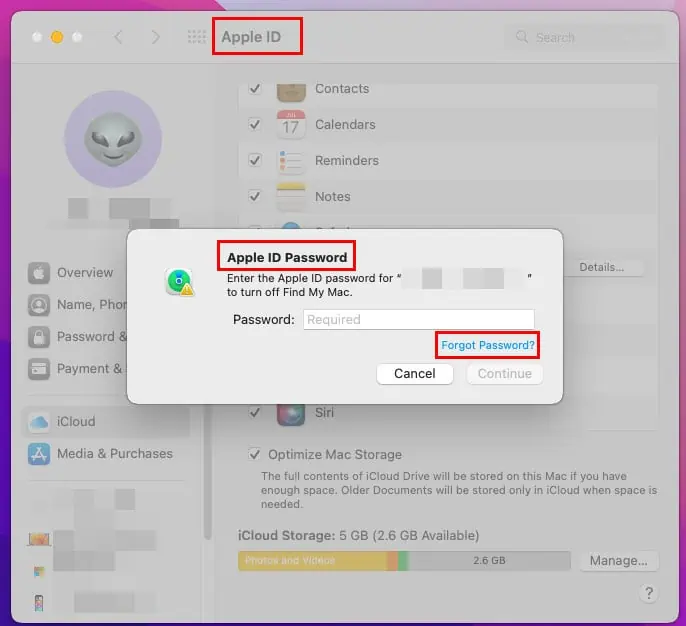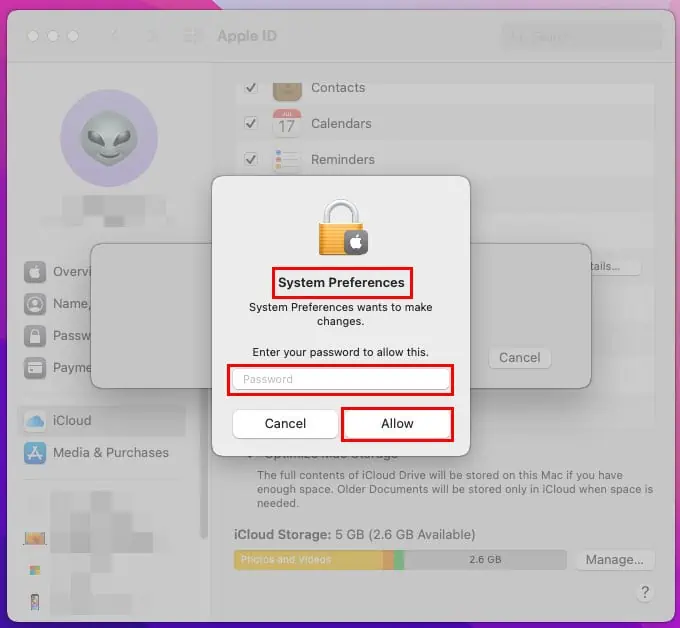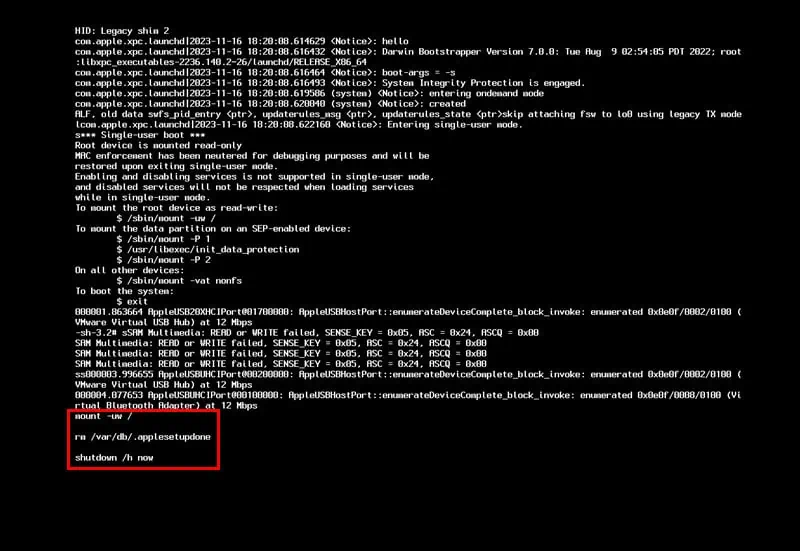Hur man tar bort Apple ID från MacBook utan lösenord
4 min. läsa
Publicerad den
Läs vår informationssida för att ta reda på hur du kan hjälpa MSPoweruser upprätthålla redaktionen Läs mer
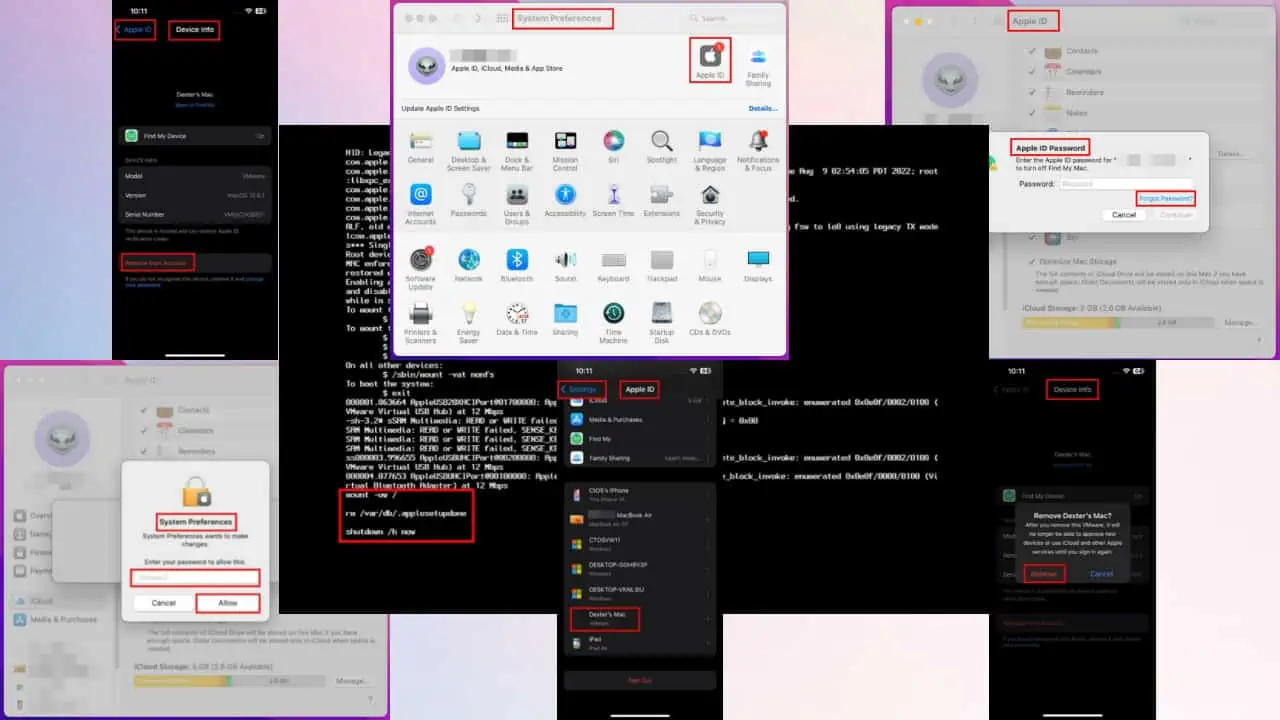
Undrar du hur man tar bort Apple ID från MacBook utan lösenord? Apple låter dig länka alla dina enheter med ett enda Apple-ID eller iCloud-ID för bekväm fildelning och enhetssäkerhetshantering.
Men om du har glömt den här koden och även behöver ta bort den från din Mac, har du kommit till rätt ställe. Nedan delar jag med mig av 3 enkla lösningar och guidar dig genom hela processen. Redo?
Hur man tar bort Apple ID från MacBook utan lösenord
För att radera ID:t måste du först autentisera åtgärden genom att ange lösenordet. Apple ID kontrollerar Hitta mig och Aktivering Lock funktioner, alltså lösenordsbaserad autentisering är nödvändig.
Läs också: Jag hittade en MacBook Pro, hur låser jag upp den? [Löst]
Det finns dock några knep för att kringgå detta:
Lösning 01: Använda en annan Apple-enhet
Om du har en MacBook och iPhone och använder samma Apple-ID på båda enheterna ser du de länkade enheterna. Nu måste du ta bort iCloud ID från Mac. Gör följande på din iPhone:
- Öppna Inställningar app på iPhone.
- Tryck på Apple-ID.
- Scrolla ner till botten och tryck på MacBook listad där.
- Tryck på Ta bort från konto knapp.
- Tryck på i popup-rutan AVLÄGSNA igen.
Den här åtgärden inaktiverar tyst din Macs åtkomst till ditt Apple-ID.
Lösning 02: Använda lösenordet för Mac-användarkontot
Tack och lov, om du kommer ihåg lösenordet för det lokala användarkontot, kan du använda det för att återställa iCloud-lösenordet. Använd sedan det nya lösenordet för att ta bort Apple-ID:t från din MacBook.
Här är de enkla stegen:
- Klicka på Apple ikon på Mac verktygsfält.
- Välj Systeminställningar or Systeminställningar alternativ.
- Klicka på Apple-ID ikonen för att hitta iCloud-inställningssidan.
- Välja icloud på vänster navigeringspanel.
- Scrolla ner i menyn till höger och avmarkera Hitta mig alternativ.
- På Apple ID-lösenord dialogrutan, klicka på Glömt ditt lösenord hyperlänk.
- Klicka Återställ lösenord i nästa dialogruta.
- Ange din Macs lösenord or PIN i nästa dialogruta till Återställ ditt Apple ID-lösenord.
Ange nu det nya lösenordet för att radera ditt iCloud-konto från MacBook.
Lösning 03: Fabriksåterställ Mac med terminalkommandon
Denna metod innebär att du skriver några rader kod men det är fortfarande ganska enkelt. Följ bara dessa steg för att bli av med iCloud-kontot från Mac:
- Stäng av Mac.
- Tryck på start- eller strömknappen en gång.
- Snabbt tryck och håll kommando- och S-tangenterna på tangentbordet.
- Fortsätt att trycka på dessa knappar tills du ser koder som rullar på skärmen.
- Vänta tills kodrullningen slutar och du ser en markör längst ner på skärmen.
- Nu, kopiera och klistra in följande kommandon och slå ange efter varje:
mount -uw /rm /var/db/.applesetupdoneshutdown /h now
- Tryck länge på strömbrytaren för att stänga av enheten.
- Tryck på knappen en gång till för att starta din Mac.
Du borde se Mac-aktiveringsskärm eller Välkomstskärm. Konfigurera din Mac med ett nytt Apple-ID genom att följa instruktionerna på skärmen.
Relaterade läsningar:
Sammanfattning
Dessa är gratis men manuella metoder för att ta bort Apple-ID från en Mac.
Ändå finns det programvara från tredje part också. Dessa appar automatiserar processen. Du kan till exempel använda Hitta My Mac Activation Lock Bypass Software or Hitta My Mac Activation Lock Bypass Tool. Du måste dock betala för dem.
Glöm inte att dela feedback eller tips om hur du tar bort Apple-ID från en MacBook utan lösenord i kommentarerna nedan.