Hur man återställer permanent raderade foton på iPhone
5 min. läsa
Uppdaterad den
Läs vår informationssida för att ta reda på hur du kan hjälpa MSPoweruser upprätthålla redaktionen Läs mer
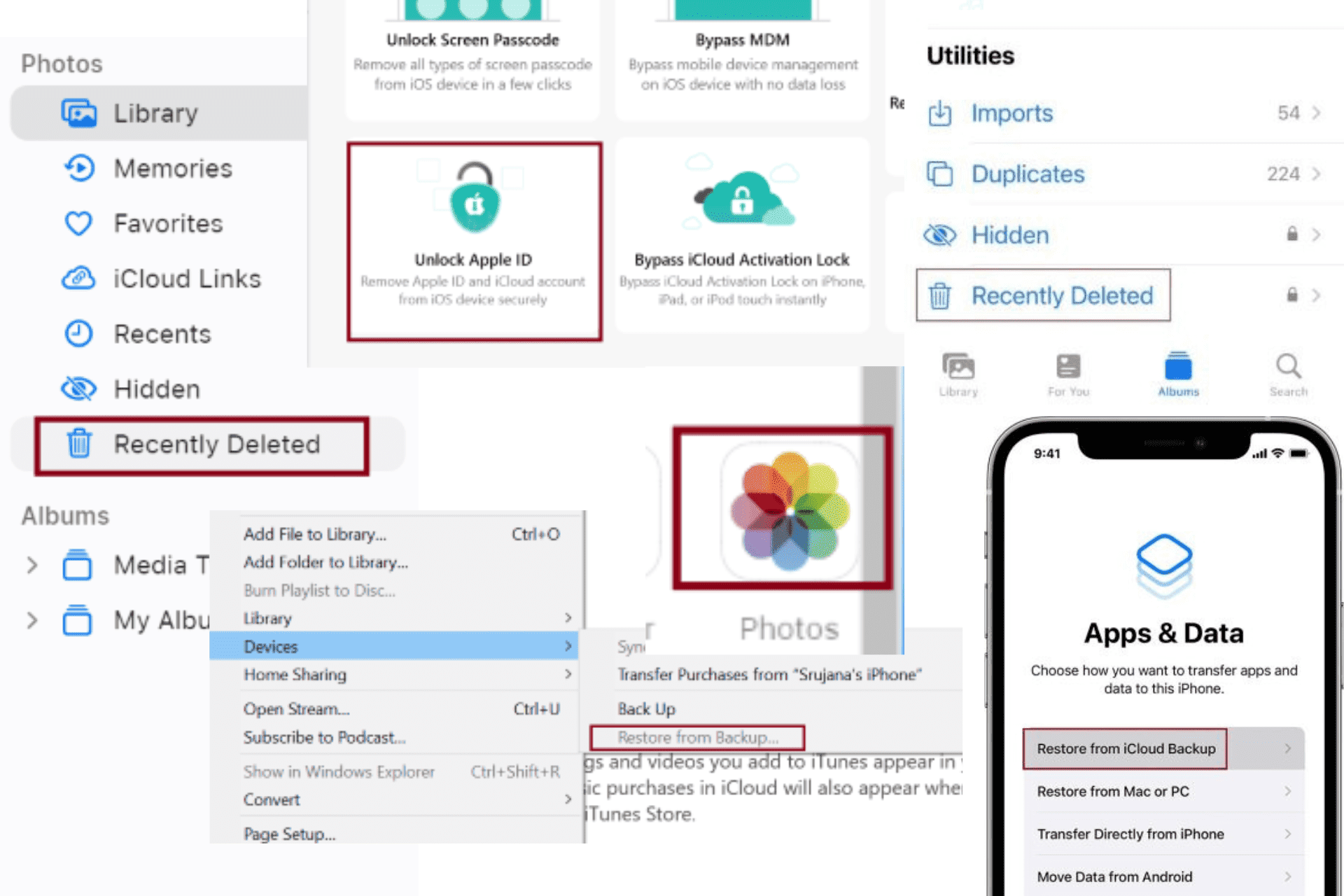
Precis som du raderade jag av misstag viktiga foton på min iPhone en gång, så jag förstår hur hjärtskärande det är att tappa värdefulla bilder på dina vänner eller festnattbilder. Självklart kan inte ögonblicken komma tillbaka, men du kan återställa permanent raderade bilder på iPhone.
Som någon som felsöker iPhones för sitt uppehälle vet jag hur frustrerande det här problemet kan vara. Så jag har bestämt mig för att undersöka det och undersöka Apple Community, Reddit, Quora och onlineguider. De flesta av dem föreslog liknande lösningar, som involverade verktyg från tredje part och iPhone inbyggda funktioner.
Jag har testat dem alla, men bara ett fåtal hjälpte mig få tillbaka mina älskade minnen. Dessutom har jag samlat de som fungerade för mig och andra i samhället, och ritat dem alla nedan med tydliga skärmdumpar.
Hur återställer jag permanent raderade foton på iPhone?
Fix 1 – Kontrollera nyligen raderad mapp
Om du av misstag har raderat dina foton på din iPhone och det har inte gått 30 dagar än, du har tur. Dina bilder finns fortfarande på din iPhone, men på en annan plats.
"Recently Deleted" är mappen dit alla dina foton hamnar direkt efter att du har raderat dem. Följ därför stegen nedan för att återställa dina bilder:
Steg 1: Öppna Bilder app.
Steg 2: Scrolla ner och tryck på "Nyligen raderad" mapp.
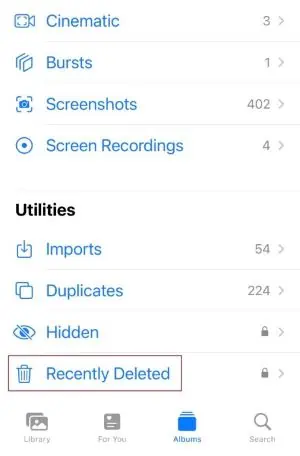
Steg 3: Använd din ansikte -ID eller iPhone-lösenord för att fortsätta.
Steg 4: Tryck på Välja knappen som finns i det övre högra hörnet av skärmen.
Steg 5: Välj nu de foton du vill återställa.
Steg 6: Tryck på Recover -knappen i det nedre högra hörnet.
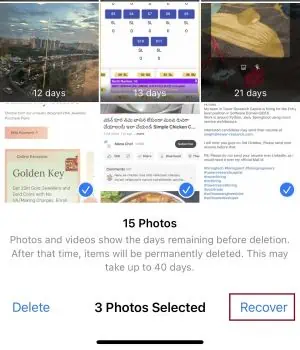
Nu bör du se de återställda bilderna i ditt vanliga album.
Det är enkelt om du har dina bilder i den här mappen. Men frågan är, hur kan du återställa permanent raderade bilder på iPhone efter 30 dagar? Här är vad jag har upptäckt:
Fix 2 – Programvara från tredje part när du inte har en säkerhetskopia
Det är enkelt att återställa foton när du har säkerhetskopierat dina data, men oroa dig inte om du inte har gjort det.
Det finns legitima tredjepartsverktyg utvecklade för att återställa permanent raderade filer utan säkerhetskopiering. Den jag har provat och som fungerade för mig är programvaran PhoneRescue.
Så här använder du det:
Steg 1: ladda ner PhoneRescue programvara.
Steg 2: Starta det.
Steg 3: Anslut din iPhone till datorn via USB.
Steg 4: Välj "Återställ från iOS-enheten” och klicka på högerpilen i det nedre högra hörnet av skärmen för att fortsätta.
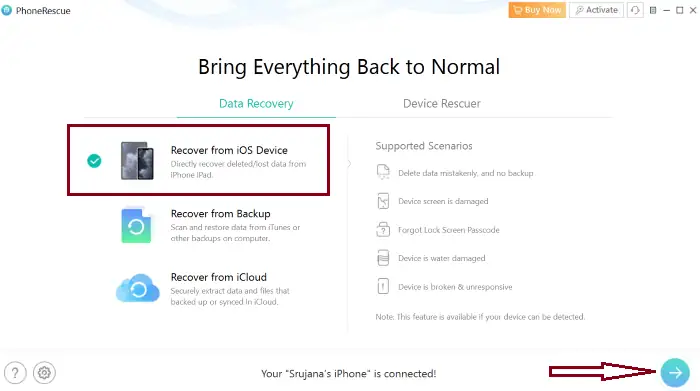
Steg 5: Markera rutan bredvid foton och tryck på OK.
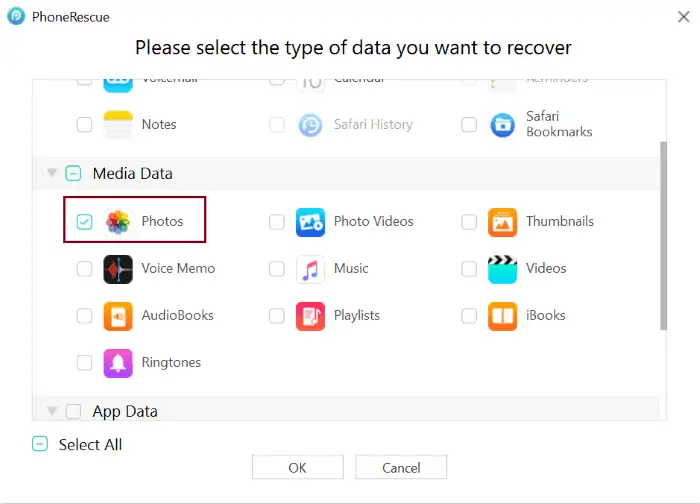
Steg 6: Välj bilderna och tryck på mobil- eller datorikonen i det nedre högra hörnet.
Det sista steget flyttar de återställda bilderna till din PC medan du väljer mobilikonen skickar dem till din iPhone.
Obs: För att hoppa över det här problemet i framtiden, kolla in den här guiden om hur du kopierar iPhone-säkerhetskopia till en extern hårddisk i Windows 10.
Fix 3 – Återställ raderade foton med iCloud
Om 30 dagar har gått och du inte längre kan se bilderna i mappen Nyligen borttagna, är chansen stor att du kan hitta dem på iCloud.
Såvida du inte har anpassat dina iPhone-inställningar, aktiveras iCloud-synkronisering automatiskt. Så följ stegen nedan för att få tillbaka dina bilder:
Steg 1: Gå till iClouds hemsida.
Steg 2: Logga in med ditt Apple-ID och lösenord.
Steg 3: Klicka på den fyrkantiga rutnätsikonen i det övre högra hörnet och välj Bilder ikon som visas nedan.
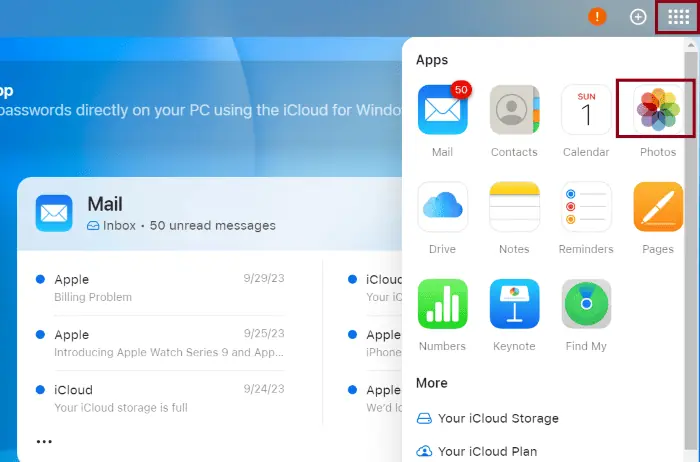
Steg 4: Välja Nyligen raderad från den vänstra rutan och välj de foton du vill återställa.
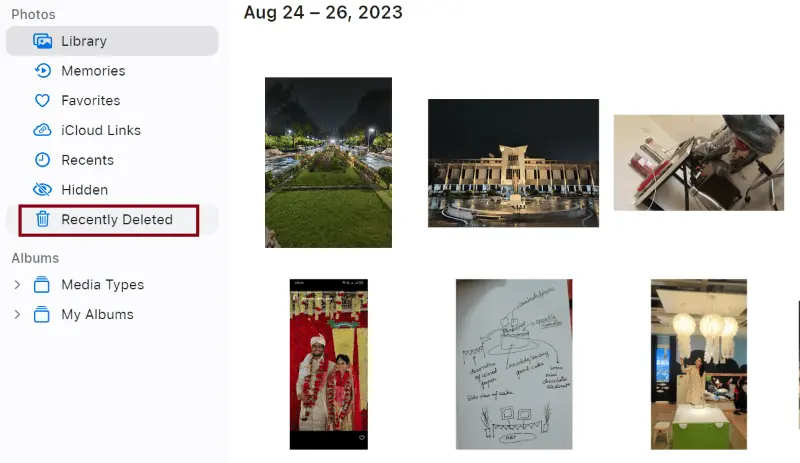
Steg 5: Klick 'Recover' i det övre högra hörnet av skärmen.
Bilderna flyttas tillbaka till ditt iCloud-fotoalbum. När iCloud synkroniseras med din enhet kommer du att kunna se dem på din iPhone.
Fix 4 – Återställ permanent raderade foton från iCloud Backup
För att få tillbaka dina foton med den här metoden måste du ha en iCloud-säkerhetskopia sparad innan du tar bort dem.
Du borde först fabriksåterställ din iPhone för att återställa permanent raderade bilder från iCloud-säkerhetskopia.
Kom ihåg: om du återställer din telefon raderas all data permanent. Så fortsätt bara om du har säkerhetskopierat dina filer eller om du inte har något viktigt att förlora.
Steg 1: Öppna Inställningar app och gå till Allmänt.
Steg 2: Knacka på Överför eller återställ iPhone.
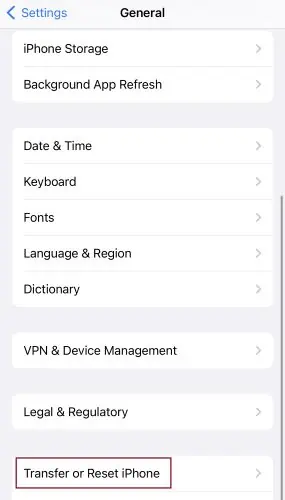
Steg 3: Peka på "Radera allt innehåll och alla inställningar".
Steg 4: Klicka Fortsätta och detta kommer att radera all data från din iPhone.
Nu börjar omstarten.
Här är stegen för att återställa från iCloud-säkerhetskopia:
Steg 1: När du ställer in telefonen efter omstart väljer du Återställ från iCloud Backup alternativet i Apps & Data fönster.
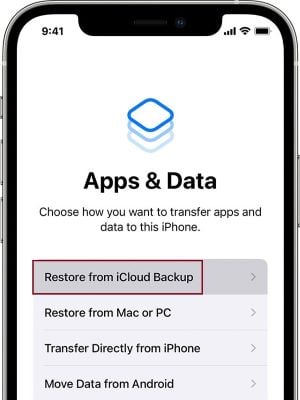
Steg 2: Logga in på ditt iCloud-konto med Apple-ID och lösenord.
Steg 3: Välj säkerhetskopian och följ de enkla instruktionerna på skärmen för att slutföra återställningsprocessen.
Fix 5 – Återställ bilderna med iTunes
Om du regelbundet säkerhetskopierar dina data med iTunes kan du enkelt återställa permanent raderade foton därifrån.
Låt mig visa dig hur:
Steg 1: Öppna iTunes på din PC.
Steg 2: Anslut din iPhone till datorn via USB.
Steg 3: Klicka Fil längst upp till vänster.
Steg 4: Enligt enheter, Välj Återställ från säkerhetskopia.
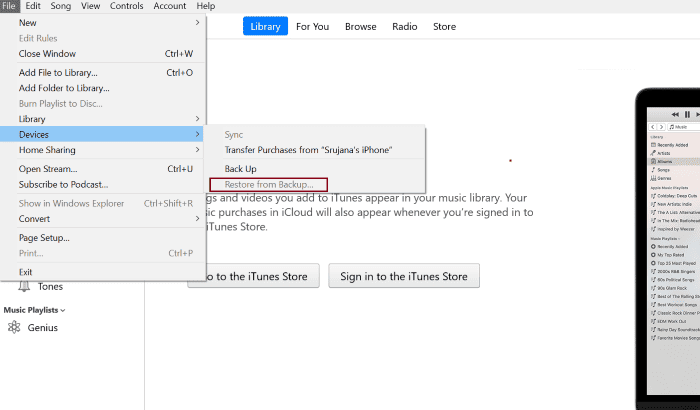
Fix 6 – Kontakta Apples support
Om allt annat misslyckas finns det alltid Apple-support att lita på. Företaget skapar inte bara premiumteknologiska prylar utan trivs också med att erbjuda exceptionell kundservice.
Så här kontaktar du dem:
Steg 1: Gå till Apple kundtjänst.
Steg 2: Chatta med dem eller boka ett samtal för att beskriva problemet.
Slutsats
Enligt min erfarenhet bör du alltid säkerhetskopiera dina data för situationer som dessa. Lösningarna som involverar iCloud och iTunes fungerar utmärkt i sådana fall. Annars måste du använda programvara från tredje part för att återställa permanent raderade bilder på iPhone.
Hur som helst, min steg-för-steg-guide täcker varje metod i detalj.
Så prova dem och låt mig veta vilken som fungerade bäst för dig!








