Paint Cocreator-tips för nybörjare: 5 färdigheter att lära sig
6 min. läsa
Publicerad den
Läs vår informationssida för att ta reda på hur du kan hjälpa MSPoweruser upprätthålla redaktionen Läs mer
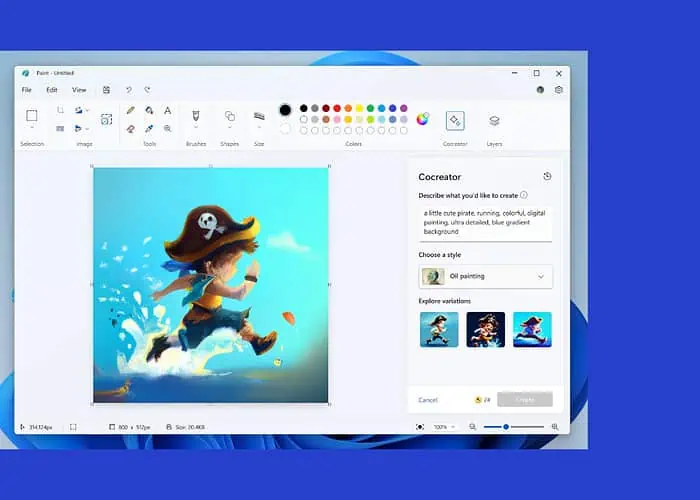
Letar du efter några effektiva Paint Cocreator-tips för nybörjare? I så fall har du hamnat på rätt plats!
Vid Microsoft Surface 2023-evenemang, visade företaget den uppdaterade Microsoft Paint med nya funktioner som Cocreator. Cocreator stöds av Dall-E för att skapa anmärkningsvärd AI-konst på några sekunder.
Men hur kan du få ut det mesta av Microsoft Paint Cocreator som nybörjare? Det får vi reda på i den här guiden. Till exempel kommer jag att gå igenom några praktiska tips om hur du använder Paint Cocreator effektivt, tillsammans med steg för ökad bekvämlighet.
5 Paint Cocreator-tips för nybörjare
Nedan finns några bra tips som du bör försöka skapa fantastisk AI-konst med Paint Cocreator.
Ge tydliga uppmaningar till Paint Cocreator
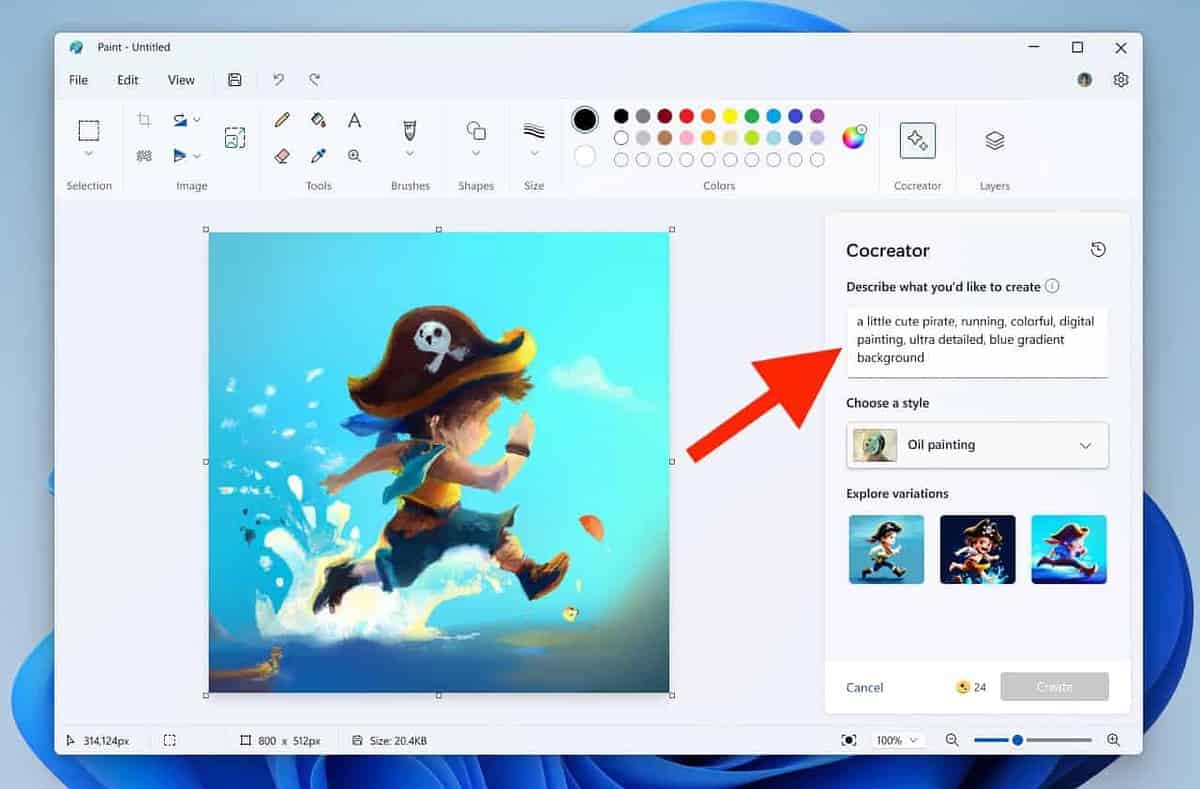
När det gäller att få anmärkningsvärda AI-genererade bilder som utdata från Microsoft Paints Cocreator-funktion, att tillhandahålla detaljerade men koncisa uppmaningar är nyckeln. Tydliga uppmaningar bidrar till sammanhängande och korrekta visuella tolkningar.
Se till att inkludera ämnen, beskrivningar och kontextuella detaljer i uppmaningarna. Detta säkerställer att AI:n förstår de specifika element, handlingar och omgivningar som är relevanta för bildskapandet. Resultatet är en mer tillfredsställande uppsättning AI-bilder som passar dina uppmaningar.
Här är några praktiska tips för effektiva uppmaningar:
- Använd textuppmaningar på minst 3-7 ord
- Lägg till ämnen med deskriptorer (adverb och adjektiv)
- Undvik abstrakta begrepp till förmån för konkreta substantiv
Bortsett från det är det en bra idé att ta upp frågor som dessa i dina uppmaningar:
- Vad händer?
- Hur ser ämnet ut?
- Vad gör ämnet?
Som sagt, här är exempel på effektiva AI till bild-uppmaningar för att ge dig en uppfattning:
- "En fridfull strandsolnedgång med livfulla nyanser som reflekterar på milda havsvågor."
- "Lekfulla kattungar som utforskar en solbelyst trädgård fylld med färgglada blommande blommor."
- "En ensam astronaut som stirrar på jorden från månens dammiga, kraterförsedda yta."
För att använda Cocreator och ge det en uppmaning, öppna helt enkelt ett nytt fönster i Microsoft Paint och klicka på Medskapare ikonen i verktygsfältet, bredvid Lager.
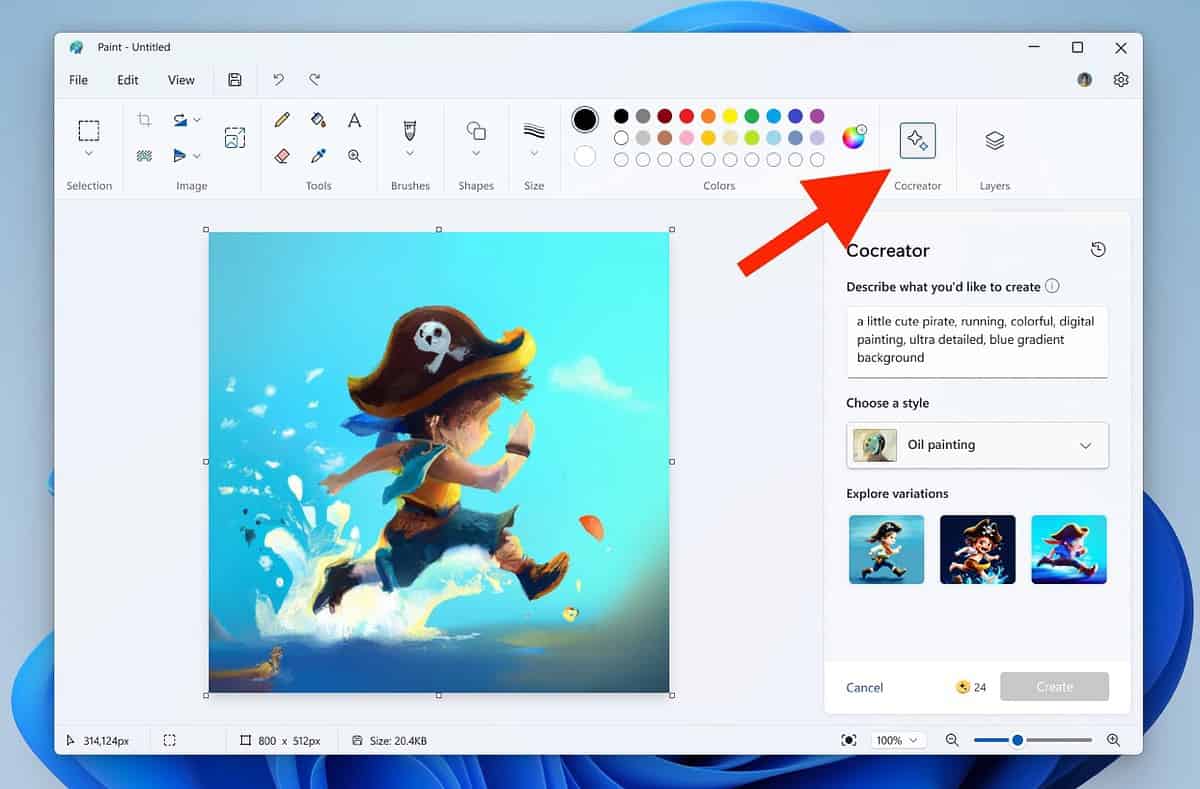
En meny kommer att visas med en inmatningsfält. Ange din prompt här, välj en stil (mer om detta i nästa avsnitt) och klicka Skapa.
Anpassa din konst med hjälp av stilar
Paint Cocreator låter dig anpassa dina konstverk genom en mängd olika stilar som tillgodoser individuella preferenser. Utforska följande stilar för unika konstnärliga uttryck:
- Träkol – förpackar djärva och texturerade kolslag för en dramatisk och uttrycksfull effekt och lägger till djup och känslor till dina skapelser.
- Bläck skiss: Ger en klassisk och tidlös look med rena linjer och definierade konturer, perfekt för en minimalistisk men ändå effektfull utgång.
- Vattenfärg – Ingjuter din konst med flytande och transparens av akvareller och skapar mjuka blandningar och levande nyanser för en drömmande atmosfär.
- Oljemålning – Ger rikedomen och strukturen hos oljemålningar och lägger till lager och intrikata detaljer för att ge djup och realism till din konstnärliga vision.
- digital konst – Erbjuder mångsidighet och ett brett utbud av verktyg att experimentera med för att hjälpa dig skapa banbrytande, moderna plagg.
- Fotorealistisk – Efterliknar fotografiets precision med fotorealistisk stil för att fånga intrikata detaljer och nyanser.
- Anime – Dyk in i den fängslande animevärlden, med livfulla färger, djärva konturer och överdrivna funktioner.
- Pixel Art – Erbjuder pixlad grafik, perfekt för att skapa retroinspirerade bilder med en nostalgisk känsla, där varje pixel bidrar till den övergripande estetiska överklagandet
Bortsett från det är den första stilen som finns i Paint Cocreator Inget val. Det ger Cocreator flexibiliteten att skapa utgångar med sina egna stilar som den finner lämpliga för din prompt.
Hur som helst, för att använda en stil i Paint Cocreator, klicka på Cocreator, skriv in din prompt och välj en stil från de givna alternativen.
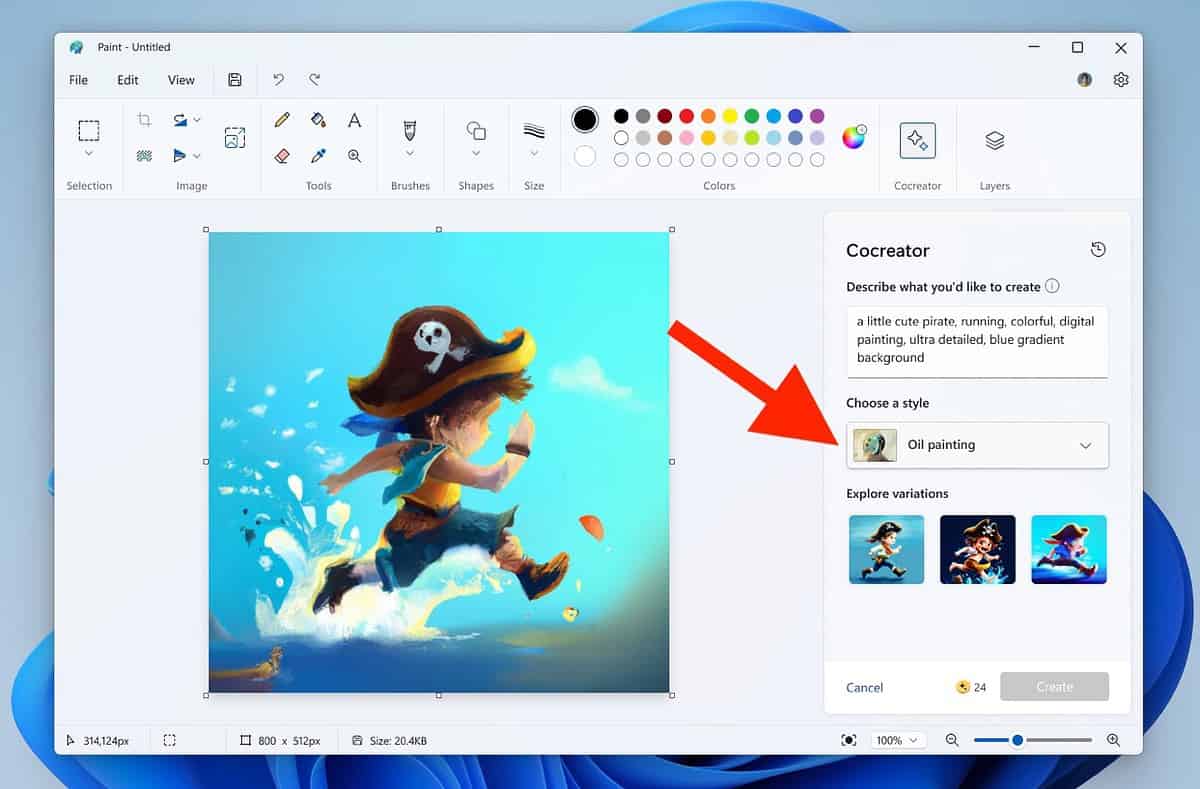
När du är klar klickar du Skapa. Din utdata är klar inom 10-15 sekunder.
Lägg till lager i dina konstverk
En annan ny funktion som introduceras i Microsoft Paints senaste version är lager. Det är ungefär som funktionen Layers i den välkända fotoredigeringsappen: Photoshop. Du kan använda den tillsammans med Cocreator för att enkelt lägga till lager till dina AI-genererade bilder.
Lager ger mångsidighet till dina konstverk och hjälper till med både skapande och redigering. De låter dig organisera element, göra justeringar sömlöst och förbättra din konstnärliga vision med enkelhet och precision.
Lagerfunktionen låter dig skapa djup genom att stapla element, justera transparens för nyanserade effekter och redigera komponenter självständigt.
Klicka på för att använda funktionen Lager i Microsoft Paint skikt bredvid Cocreator i det övre högra hörnet.
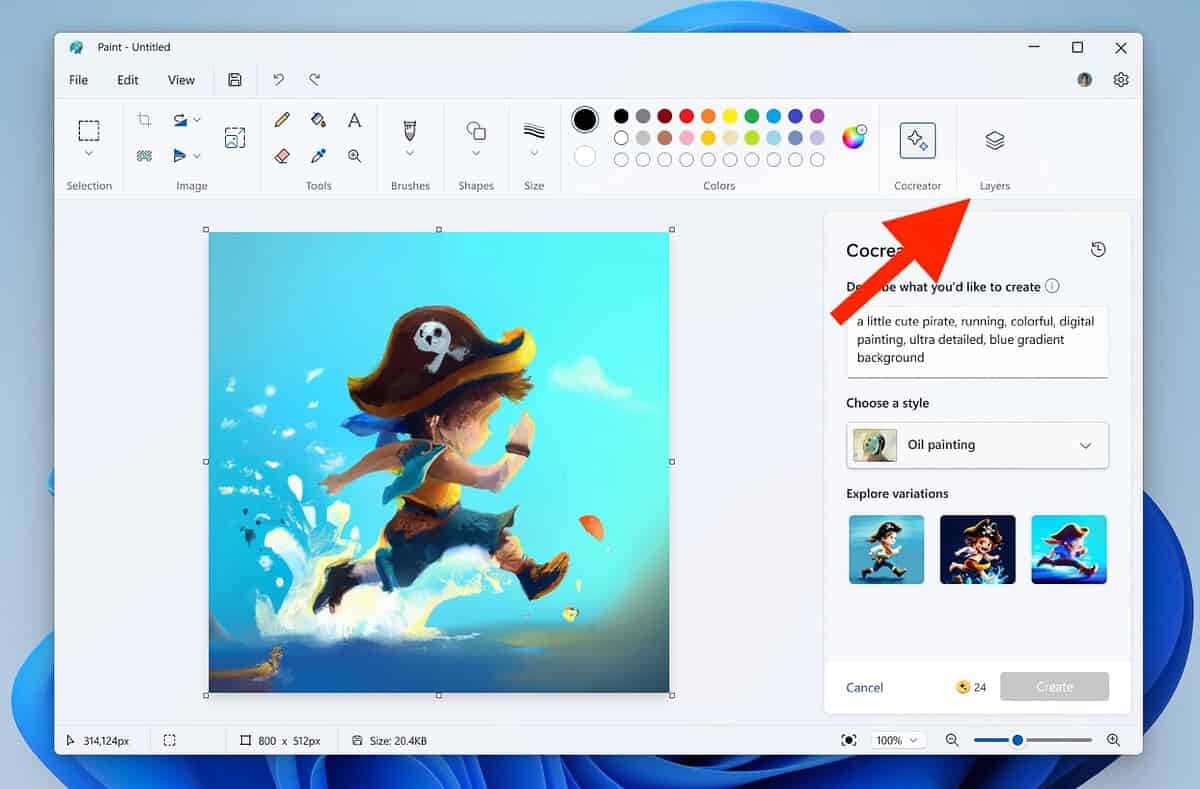
En meny visas på höger sida, där du kan lägga till, ta bort och växla mellan lager efter behov.
Spara bilder när du går
En annan anmärkningsvärd egenskap hos Paint Cocreator är möjligheten att ladda ner AI-utdatabilder. Se till att använda den här funktionen för att få ut det mesta av Cocreator.
För att ladda ner en bild från utdatabilderna, håll muspekaren över den och klicka på de tre prickarna. Klicka sedan Spara bild och välj en spara plats och filnamn. Det är allt - bilden kommer att sparas på din dator för senare användning.
Den här funktionen är särskilt praktisk när du behöver en rad utdatabilder att använda i ett stort projekt men inte vill röra ner dem i ditt Paint-kalkylblad.
Ta bort bakgrunden
Sist men minst, ett av de bästa tipsen för att använda Cocreator som nybörjare är att använda sitt praktiska verktyg för borttagning av bakgrunder. Med den senaste Paint-uppdateringen är den packad med funktionen för borttagning av bakgrund som tar bort en bilds bakgrund på en eller två sekunder.
För att använda den här funktionen klickar du på knappen Ta bort bakgrund i den övre vänstra delen av verktygsfältet bredvid markeringsverktyget.
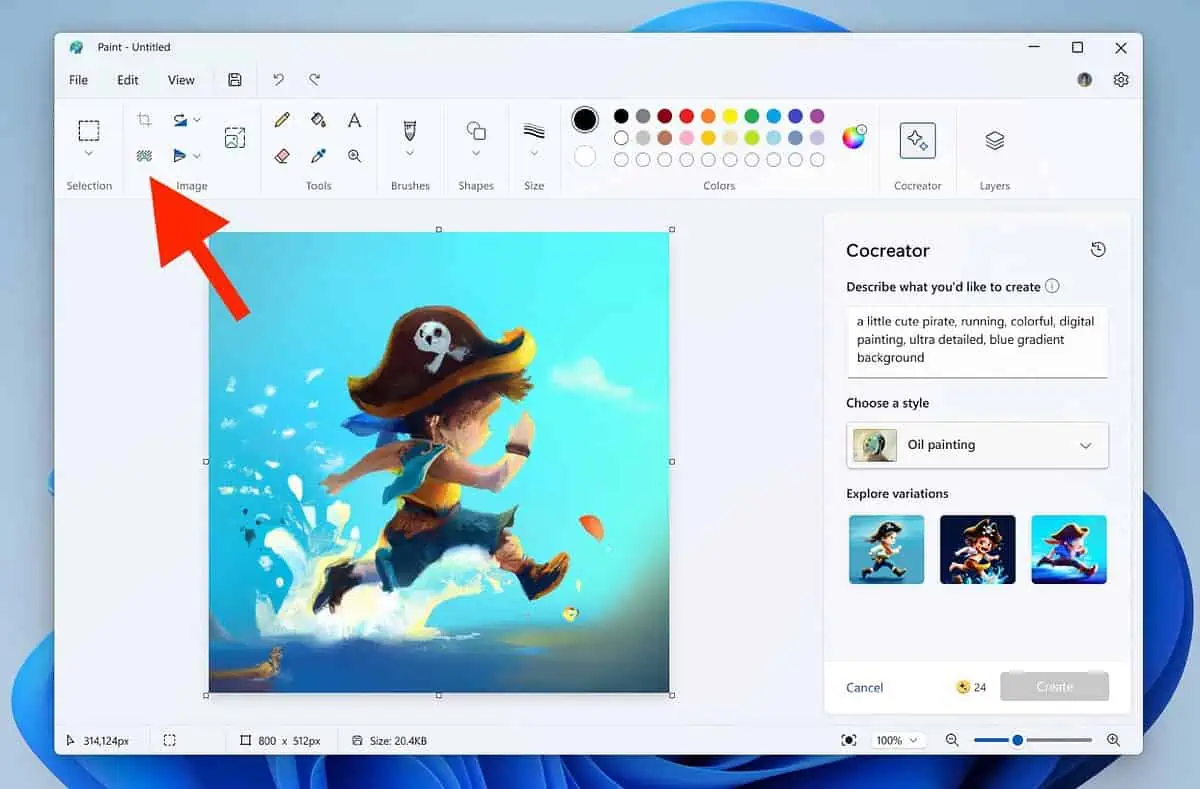
När du väljer en bild och klickar på den här knappen tar den bort bakgrunden för den bilden.
Säg att du vill kombinera två bilder, varav en har karaktären eller motivet och den andra har din föredragna bakgrund. Lägg helt enkelt bakgrundsbilden i det första lagret och lägg till karaktären/motivbilden i det andra lagret.
Välj sedan karaktärs-/ämnesbilden och använd funktionen för borttagning av bakgrund för att ta bort bakgrunden och använd bakgrundsbilden med den istället.
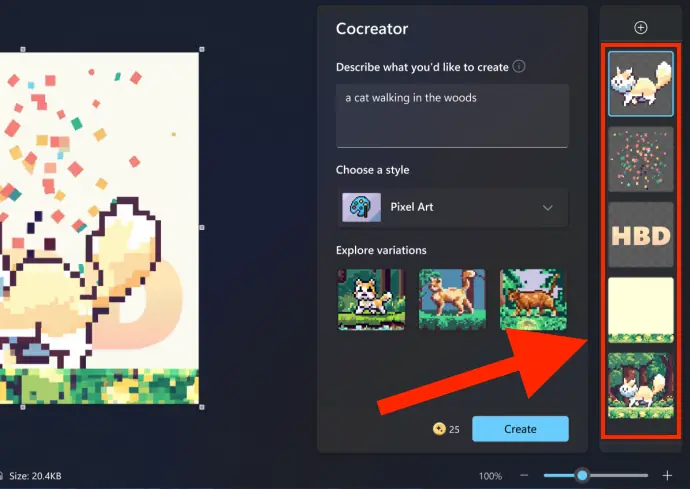
Sedan Paint Cocreater kom ut nyligen är det fortfarande ett nytt verktyg och inte många Windows-användare känner till det. Om du använder ovanstående Paint Cocreator-tips för nybörjare, kommer det sannolikt att ge dig ett försprång i att skapa fantastiska konstverk effektivt på nolltid.
Vilket tips ska du testa först? Låt mig veta i kommentarerna nedan!








