Microsoft släpper Windows 10 Insider Build 17713 för Slow Ring-användare
7 min. läsa
Publicerad den
Läs vår informationssida för att ta reda på hur du kan hjälpa MSPoweruser upprätthålla redaktionen Läs mer
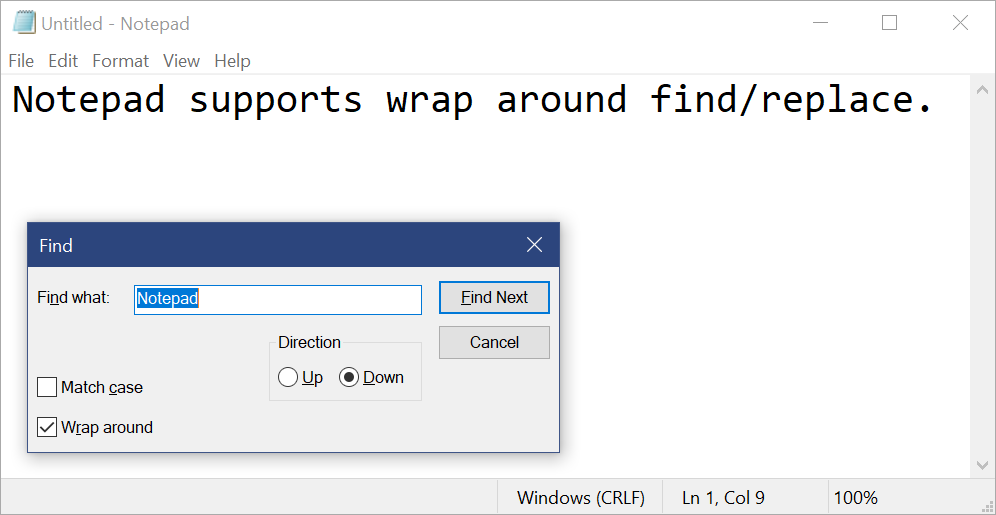
Microsoft tillkännagav idag lanseringen av Windows 10 Insider Preview Build 17713 (RS5) till Windows Insiders i den långsamma ringen. Denna konstruktion kommer med flera förbättringar för Edge webbläsare, Notepad-skrivbordsapp, Inking-upplevelse och mer. Hitta hela ändringsloggen nedan.
Vad är nytt i Build 17713:
Microsoft Edge-förbättringar
Kontroller för automatisk uppspelning av media per webbplats: Du kan nu styra behörigheter för automatisk uppspelning per webbplats under avsnittet "Webbplatsbehörighet" i rutan Webbplatsidentifiering - klicka bara på informationsikonen eller låsikonen till vänster i adressfältet och klicka på "hantera behörigheter" för att komma igång .
Slå upp definitioner för ord i läsvy, böcker och PDF-filer: Vi har lagt till en ny ordboksfunktion, så att du kan slå upp definitioner för nyckelord när du läser en sida eller ett dokument. Välj bara ett enstaka ord för att se definitionen visas ovanför ditt val.
Du kan välja att få ett ord uppläst för dig för att höra det korrekta uttalet eller utöka fler detaljer från definitionen. Du kan växla om definitioner visas och vilka typer av innehåll de fungerar i under fliken "Allmänt" på inställningsmenyn för Microsoft Edge.
Microsoft Edge PDF Reader-förbättringar
Förbättrade verktygsfältsalternativ: Verktygsfältet som är tillgängligt i ett PDF-dokument som öppnas i Microsoft Edge kommer nu att visa textbeskrivningar för ikonerna för att göra dem lätta att förstå. av användarna. Nya alternativ som "Lägg till anteckningar" är nu tillgängliga i verktygsfältet så att dessa verktyg är praktiska när du behöver dem.
Fäst/lösgör PDF-verktygsfält: Verktygsfältet kan nu fästas överst i dokumentet, vilket gör alla PDF-verktyg lättillgängliga om du behöver dem. Du kan också lossa verktygsfältet för en uppslukande läsupplevelse. Om verktygsfältet är lossat kommer det att dölja sig självt – håll bara muspekaren över det övre området för att ta tillbaka det.
Rendering förbättringar: Vi har inkluderat ett gäng korrigeringar av renderingsprestanda med den här versionen. Nu kommer du att se allt mindre av de vita sidorna när du navigerar genom PDF-filer i Microsoft Edge.
Notepad förbättringar
Med Build 17666, vi introducerade utökat linjeavslutningsstöd för Anteckningar. Vi är glada över att kunna berätta att dagens konstruktion har några fler överraskningar i beredskap baserat på vad du har berättat för oss!
Omslutande hitta/ersätta: Vi har gjort betydande förbättringar av hitta/ersätt upplevelsen i Anteckningar. Vi lade till alternativet att göra omslagssökning/ersätt i sökdialogrutan och Notepad kommer nu ihåg tidigare angivna värden och tillståndet för kryssrutor och fyller i dem automatiskt nästa gång du öppnar sökdialogrutan. Dessutom, när du har markerat text och öppnar sökdialogrutan kommer vi automatiskt att fylla i sökfältet med den markerade texten.
Textzoomning: Vi har lagt till alternativ för att göra det snabbt och enkelt att zooma in text i Anteckningar. Det finns ett nytt menyalternativ under Visa > Zooma för att ändra zoomnivån och vi visar aktuell zoomnivå i statusfältet. Du kan också använda Ctrl + Plus, Ctrl + Minus och Ctrl + Mushjul för att zooma in och ut och använda Ctrl + 0 för att återställa zoomnivån till standard.
Radnummer med radbrytning: En lång utestående begäran har varit att lägga till möjligheten att visa rad- och kolumnnummer när radbrytning är aktiverat. Detta är nu möjligt i Anteckningar och vi har gjort statusfältet synligt som standard. Du kan fortfarande stänga av statusfältet i Visa-menyn.
Andra förbättringar:
- Vi har förbättrat prestandan när du öppnar stora filer i Anteckningar.
- Anteckningar stöder nu Ctrl + Backsteg för att radera föregående ord.
- Piltangenterna avmarkerar nu text först och flytta sedan markören.
- När du sparar en fil i Anteckningar återställs inte längre rad- och kolumnnumret till 1.
- Anteckningar visar nu korrekt linjer som inte passar helt på skärmen.
Har du feedback om Notepad? Dela det här.!
Fjärrskrivbord med biometri
Vi är glada att dela att med denna version av Windows 10 kan Azure Active Directory- och Active Directory-användare som använder Windows Hello for Business använda biometri för att autentisera till en fjärrskrivbordssession!
Obs: Den här funktionen fungerar inte med enkel PIN-kod.
För att komma igång, ta fram Remote Desktop Connection (mstsc.exe), skriv in namnet på datorn som du vill ansluta till och klicka på Kontakta.
Eftersom du loggade med Windows Hello for Business kommer Windows ihåg hur du loggade in och väljer automatiskt Windows Hello for Business för att autentisera dig till din RDP-session men du kan klicka på Fler val för att välja alternativa referenser.
I det här exemplet använder Windows ansiktsigenkänning för att autentisera RDP-sessionen till Windows Server 2016 Hyper-V-servern. Du kan fortsätta att använda Windows Hello for Business i fjärrsessionen, men du måste använda din PIN-kod.
Har du feedback? Vi vill gärna höra det! Gå till Feedback Hub för att dela dina tankar om Windows Hello med göra, fingeravtryck or PIN.
Webbloggning till Windows 10
Fram till nu har Windows-inloggning endast stödd användning av identiteter federerade till ADFS eller andra leverantörer som stöder WS-Fed-protokollet. Vi introducerar "Web Sign-in", ett nytt sätt att logga in på din Windows-dator. Webbinloggning möjliggör Windows-inloggningsstöd för icke-ADFS-federerade leverantörer (t.ex. SAML).
För att prova webbinloggning:
- Azure AD Gå med i din Windows 10-dator. (Obs: Webbinloggning stöds endast på Azure AD Joined PCs).
2. Ställ in följande princip för att aktivera webbinloggning (Policy CSP/Authentication/EnableWebSignIn)
3. På låsskärmen väljer du Webbinloggning under Inloggningsalternativ.
4. Klicka på knappen "Logga in" för att fortsätta.
Snabbare inloggning på en delad Windows 10 PC
Har du delade datorer utplacerade på din arbetsplats? Önskar du att det gick snabbare att logga in på en PC med ditt konto? Från och med den här versionen introducerar vi "Snabb inloggning", som gör det möjligt för användare att logga in på en delad Windows 10-dator på ett ögonblick!
För att aktivera snabbinloggning,
- Konfigurera en delad eller gästdator med Windows 10
- Ställ in följande policy för att aktivera snabbinloggning (Policy CSP/Authentication/EnableFastFirstSignIn)
- Med policyn aktiverad, logga in på en delad dator med ditt konto och märk skillnaden!
Windows Defender Application Guard-förbättringar
Windows Defender Application Guard introducerade ett nytt användargränssnitt i Windows Security i den här utgåvan. Fristående användare kan nu installera och konfigurera sina Windows Defender Application Guard-inställningar i Windows Security utan att behöva ändra registernyckelinställningar. Dessutom kommer användare som hanteras av företagspolicyer att kunna kontrollera sina inställningar för att se vad deras administratörer har konfigurerat för sina maskiner för att bättre förstå beteendet hos Windows Defender Application Guard. Detta nya användargränssnitt syftar till att förbättra den övergripande upplevelsen för användare att hantera och kontrollera sina Windows Defender Application Guard-inställningar. Så länge enheterna uppfyller minimikraven kommer dessa inställningar att visas i Windows Säkerhet.
För detaljerad information, klicka på här..
För att kolla upp detta, gå till Windows-säkerhet och välj App- och webbläsarkontroll.
Välj Installera Windows Defender Application Guard under Isolerad surfning, installera och starta om enheten (endast för fristående användare).
Välj Ändra Application Guard-inställningar.
Konfigurera eller kontrollera Application Guard Settings.
Inking uppdateringar
Vi introducerade den inbäddade handskriftspanelen med uppdateringen för april 2018, och efter att ha tagit lite tid att förfina upplevelsen baserat på din feedback, i RS5 kommer nu den inbäddade handstilen att vara standardupplevelsen för textinmatning med en penna i moderna applikationer. Tryck bara på ett textområde, som en sökruta, så expanderar det för att ge dig ett bekvämt område att skriva i.
Du kan till och med redigera det du har skrivit med enkla, intuitiva gester.
På platser där inbäddad handskrift inte stöder ditt språk eller inte stöds av appen (t.ex. äldre Win32-applikationer), kan du fortfarande anropa den flytande handskriftspanelen.
Denna build kommer också med flera buggfixar och kända problem. Läs om dem här.


























