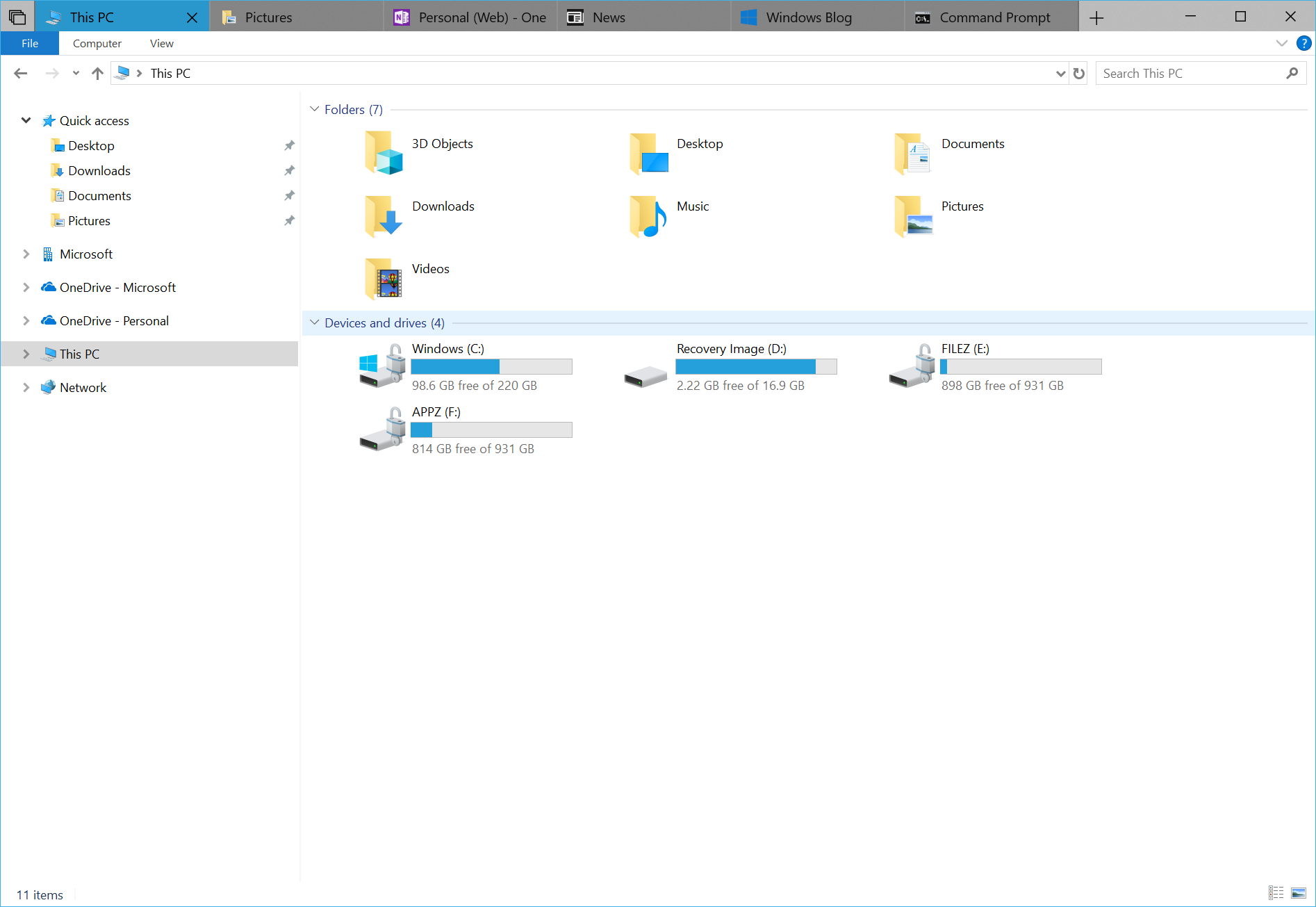Microsoft släpper Windows 10 Insider RS5 Preview Build 17661 till Fast Ring
11 min. läsa
Publicerad den
Läs vår informationssida för att ta reda på hur du kan hjälpa MSPoweruser upprätthålla redaktionen Läs mer

Microsoft har släppt Windows 10 Insider Preview Build 17661 till Insiders in the Fast Ring. Detta är det första RS5-bygget som går ut till insiders som inte är på Skip Ahead, och härifrån kommer Insiders i Fast-ringen och i Skip Ahead att få samma RS5-byggen.
Windows 10 Insider Preview Build 17661 har följande nya funktioner:
En modern klippupplevelse
Dagens konstruktion tar det första steget för att sammanföra klippupplevelserna. Den nya moderna klippupplevelsen är här för att hjälpa dig att enkelt fånga och kommentera det du ser på skärmen. Under arbetet med detta har Microsoft noggrant gått igenom all feedback om att ta skärmdumpar i Windows – Microsoft säger att användarna kommer att upptäcka att flödet och verktygen är optimerade för delning och gör det snabbt och enkelt att kommunicera visuellt med andra.
Vad du kan förvänta dig när du uppdaterar till den här versionen:
Screen Sketch är nu en app! Ursprungligen introducerad som en del av Windows Ink Workspace, kommer detta med en mängd olika fördelar, inklusive att det nu kan uppdateras via Microsoft Store, det kommer nu att dyka upp i listan när du trycker på Alt + tab, du kan ställa in fönstret storlek för att vara din preferens om du gillar multitasking, och den stöder till och med flera fönster (och flikar, tack vare Sets!).
Enkel klippning är bara ett steg bort. En av de mest högljudda saker som Microsoft hört är att du snabbt vill kunna klippa och dela en skärmdump, och Microsoft får det att hända! WIN + Shift + S kommer nu att visa ett skärningsverktygsfält – klipp av en rektangel, något lite mer friform, eller helskärm och det kommer direkt till ditt urklipp. Om det är allt du behöver kan du ta det därifrån. Vill du dock ha mer? Direkt efter att du tagit ett klipp får du nu ett meddelande som tar dig och ditt klipp till Screen Sketch-appen där du kan kommentera och dela!
ALT-TEXT: Direkt efter att du tagit ett klipp får du nu ett meddelande som tar dig och ditt klipp till Screen Sketch-appen där du kan kommentera och dela!
Men vänta, det finns mer! Är kortkommandot WIN + Shift + S för lång för att komma ihåg? Gissa vad! Microsoft har lagt till enkla inmatningsalternativ för varje inmatningsmodalitet:
- Klicka bara på pennsvansknappen. Om du har en penna, gå till Pen & Windows Ink Inställningar – du kommer att upptäcka att skärmklippning nu är ett alternativ för ett enkelt klick. Detta kommer att starta dig direkt till klippupplevelsen:
- Tryck på Print Screen. Du hörde rätt, bara en knapp! Det är inte aktiverat som standard – gå till Tangentbordsinställningar – du kommer att se ett nytt alternativ som säger "Använd Print Screen-tangenten för att starta skärmklippning". Om du öppnar Inställningar och söker efter "print screen" kommer du till rätt sida.
- Tryck på snabbåtgärdsknappen i Action Center. Kallas "Skärmklipp" - det borde finnas där så snart du uppgraderar, men om inte kan du alltid aktivera det via Inställningar för meddelanden och åtgärder.
Microsoft söker feedback! Berätta för Microsoft vad du vill se härnäst via Feedback Hub under Appar > Skärmskiss – klicka bara på ellipsen i Screen Sketch-appen så tar den dig direkt dit.
OBS: Efter att ha installerat den här versionen, kontrollera Microsoft Store efter uppdateringar av Screen Sketch-appen. Du behöver en uppdaterad version för att kunna beskära skärmdumpar.
Fortsätter med set-experimentet
Under de senaste veckorna har Microsoft gjort Sets-experimentet tillgängligt för alla Windows Insiders som har valt Skip Ahead. Nu när Fast ring och Skip Ahead går samman igen och kommer att få samma RS5-versioner, kommer Microsoft att fortsätta med den kontrollerade studien precis som Microsoft gjorde i december. Det betyder att inte alla insiders kommer att se set. Insiders som valde Skip Ahead och som hade set tidigare kommer att fortsätta att ha set. Men till skillnad från den kontrollerade studien som Microsoft gjorde i december kommer den stora majoriteten av Insiders i Fast-ringen att se Sets och en mindre grupp kommer inte att se det.
Mer flytande design: Introducerar akryl i Task View
Microsoft har hört att du gillar akryl! Microsoft gillar det också – när du uppdaterar till den här versionen kommer du att upptäcka att hela Task View-bakgrunden nu har en mjuk oskärpa.
Windows-säkerhetsförbättringar
Windows Defender Security Center heter nu Windows Security. Du kan fortfarande komma till appen på alla vanliga sätt – be bara Cortana att öppna Windows Security eller interagera med aktivitetsfältsikonen. Windows Security låter dig hantera alla dina säkerhetsbehov, inklusive Windows Defender Antivirus och Windows Defender Firewall.
Microsoft kommer också med några förändringar i hur Microsoft presenterar hot och åtgärder som kräver din uppmärksamhet, och Microsoft fortsätter att förfina det under de kommande månaderna.
Focus assist förbättringar när du spelar
Nu slås fokushjälpen på automatiskt när du spelar vilken som helst helskärmsspel. Inga fler avbrott när du krossar den. Detta beteende bör aktiveras automatiskt, men du kan alltid kontrollera det genom att gå till Inställningar > System > Fokushjälp och se till att den automatiska regeln "När jag spelar ett spel" är aktiverad.
Fortsätter migreringen av ljudinställningar
Att konsolidera inställningsupplevelserna är en fortlöpande prioritet för Microsoft. Microsoft började arbetet med att flytta ljudinställningarna till Inställningar med Windows 10 April 2018-uppdateringen, och Microsoft är glada att kunna meddela nästa del av det med dagens flygning. Enhetsegenskaper har nu integrerats i Inställningar – klicka bara på länkarna i Ljudinställningar så hittar du en ny sida där du kan namnge din enhet och välja önskat rumsligt ljudformat.
Ta Microsoft Pinyin och Wubi IME till nästa nivå
Skriver du på kinesiska (förenklat)? Microsoft uppdaterar Microsoft Pinyin IME! Microsoft har fokuserat på att ta itu med din feedback om prestanda, tillförlitlighet och kompatibilitet. Du kommer också att märka ett antal andra förbättringar, inklusive:
Designförbättringar – en ny logotyp (för Microsoft Pinyin IME), nytt IME-verktygsfält och stöd för mörkt tema!
En uppdaterad snabbmeny. Microsoft har lagt till ett gäng alternativ till IME-lägesindikatorns snabbmeny i aktivitetsfältet, så att du snabbt kan komma åt de saker du behöver.
IME använder nu samma UX för Expressive Input som andra språk. Du kan ta fram det genom att klicka på emoji-knappen i IME-verktygsfältet eller använda snabbtangenterna på Emoji-panelen (WIN + punkt (.) eller WIN + semikolon (;)). Du kan bläddra mellan Emoji, Kaomoji och Symbolinmatning när kinesiska (förenklad) är det aktiva språket.
Microsoft skulle älska att höra vad du tycker om den här nya upplevelsen – denna länk tar dig till Feedback Hub där du kan dela dina tankar.
Förbättra HEIC-stöd
Microsoft tillkännagav stöd för High-Efficiency Image File Format (HEIF) i Förhandsgranska Windows 10 Insider Build 17623. Microsoft är glada att kunna meddela att du i build 17661 nu kan rotera bilder i HEIF-format i Filutforskaren och redigera metadata, till exempel "Datum taget".
Den nya funktionen kräver den senaste versionen av HEIF-paketet. Den senaste versionen installeras automatiskt i butiken. Om automatiska uppdateringar är inaktiverade kan du ladda ner HEIF-paketet manuellt med denna länk.
HEIF-filer använder HEVC-videocodec för att komprimera bilden till ungefär hälften så stor som JPEG. Om din Windows-dator inte redan har HEVC-videocodec kan den köpas från Windows Store med hjälp av denna länk.
För att rotera en HEIF-bildfil, högerklicka helt enkelt på den i Filutforskaren och välj "Rotera höger" eller "Rotera vänster" från menyn. "Datum taget" och andra egenskaper kan redigeras genom att klicka på "Egenskaper" och välja fliken "Detaljer".
Håll utkik efter ytterligare funktioner relaterade till HEIF-filformatet i framtida Windows 10 Insider Preview-versioner!
Allmänna ändringar, förbättringar och korrigeringar för PC
- Microsoft har gjort ett antal förbättringar av hur Narrator kommunicerar användningen av Sets – till exempel kommer Narrator nu att informera dig om flikarna genom att läsa information som Tab # N av M när du öppnar och flyttar mellan flikarna. Om du är en Berättaranvändare, ägna en stund åt att testa Sets med dagens build och dela feedback om upplevelsen.
- När du rengör installationen eller uppdaterar datorn upptäcker du att Out of Box Experience för att konfigurera datorn nu innehåller en sida för aktivering av aktivitetshistoriksynkronisering, vilket hjälper dig att fortsätta med det du gjorde, även när du byter enheter .
- Microsoft har justerat hur du kommer åt hudtoner i Emoji-panelen – du kommer nu att se en rad med hudtonsfärger att välja mellan när människors emoji syns.
- Microsoft åtgärdade ett problem där det inte fungerade att använda pil- och Page Up / Page Down-tangenter för att rulla webbsidor i Microsoft Edge.
- Microsoft åtgärdade ett problem som resulterade i att muspekaren blev osynlig när den svävade över vissa UI-element och textfält under de två senaste flygningarna.
- Microsoft åtgärdade ett problem som resulterade i att muspekaren inte animerades korrekt under de två senaste flygningarna.
- Microsoft fixade ett problem som resulterade i att spelfältet inte visades för vissa insiders efter att ha tryckt på WIN+G.
- När du håller muspekaren över Windows-ikonen i aktivitetsfältet visas nu ett verktygstips för Start.
- Microsoft har uppdaterat designen på handskriftspanelen så att raderingsknappen nu är en toppnivåknapp. Knappen för att byta språk finns nu under "..."-menyn.
- Om du går till Pen & Windows Ink Settings, hittar du ett nytt alternativ som låter din penna bete sig som en mus istället för att rulla eller panorera skärmen.
Kända problem
- Vissa meddelanden från Action Center kan orsaka vanliga Explorer.exe-krascher. Microsoft jobbar på att fixa detta i nästa flygning.
- VPN kanske inte fungerar efter uppdatering till denna version. För att få VPN att fungera igen, ta bort katalogerna %ProgramData%\Microsoft\Network\Connections\pbk*. Kontrollera om VPN-profilen du behöver visas redan och om inte, installera om lämplig VPN-klientapp du behöver.
- Efter att ha uppdaterat till denna build och installerat de senaste appuppdateringarna från Microsoft Store, när du loggar in på ytterligare användarkonton på datorn kan det saknas appar. Du kan köra följande PowerShell-skript när du är inloggad på användare med saknade appar på din PC för att åtgärda problemet: Get-AppXPackage *WindowsStore* -AllUsers | Föreach {Add-AppxPackage -DisableDevelopmentMode -Register “$($_.InstallLocation)\AppXManifest.xml”}
- När du återgår från viloläge kan skrivbordet vara synligt ett ögonblick innan låsskärmen visas som förväntat.
- När Movies & TV-användare nekar åtkomst till sitt videobibliotek (via popupfönstret "Låt filmer & TV komma åt ditt videobibliotek?" eller via Windows sekretessinställningar), kraschar Filmer och TV när användaren navigerar till fliken "Personligt".
- Microsoft är medvetet om ett problem som gör att Skärmläsaren läser extra text när du anropar Alt + Tab, och Microsoft arbetar på en fix.
- Om du slutför installationen för ett Windows Mixed Reality-headset på den här versionen, förblir headsetet svart tills det kopplas ur och återansluts till datorn.
Kända problem för Set & Office
- Inställningar UX för Office Win32-skrivbordsappar är inte slutgiltiga. Upplevelsen kommer att förfinas med tiden baserat på feedback.
- Den övre delen av vissa Win32-skrivbordsappfönster kan visas något under flikfältet när de skapas maximerat. Undvik problemet genom att återställa och maximera fönstret igen.
- Att stänga en flik kan ibland minimera hela uppsättningen.
- Kaskad- och kaskadfönster, inklusive funktioner som "Visa sida vid sida" i Word, fungerar inte för inaktiva flikar.
- Office Visual Basic Editor-fönstret kommer för närvarande att vara flikar men är inte tänkt att vara det i framtiden.
- Att öppna ett Office-dokument medan samma app har ett befintligt dokument öppet kan orsaka en oavsiktlig byte till det senast aktiva dokumentet. Detta kommer också att hända när du stänger ett ark i Excel medan andra ark förblir öppna.
- Att högerklicka på en flik i Sets kommer inte att visa en snabbmeny i den här versionen.
- Lokala filer eller icke-Microsoft molnfiler kommer inte att återställas automatiskt, och inget felmeddelande kommer att tillhandahållas för att varna användaren om detta.
Insiders kan uppdatera till den nya versionen genom att helt enkelt söka efter uppdateringar i Inställningar.