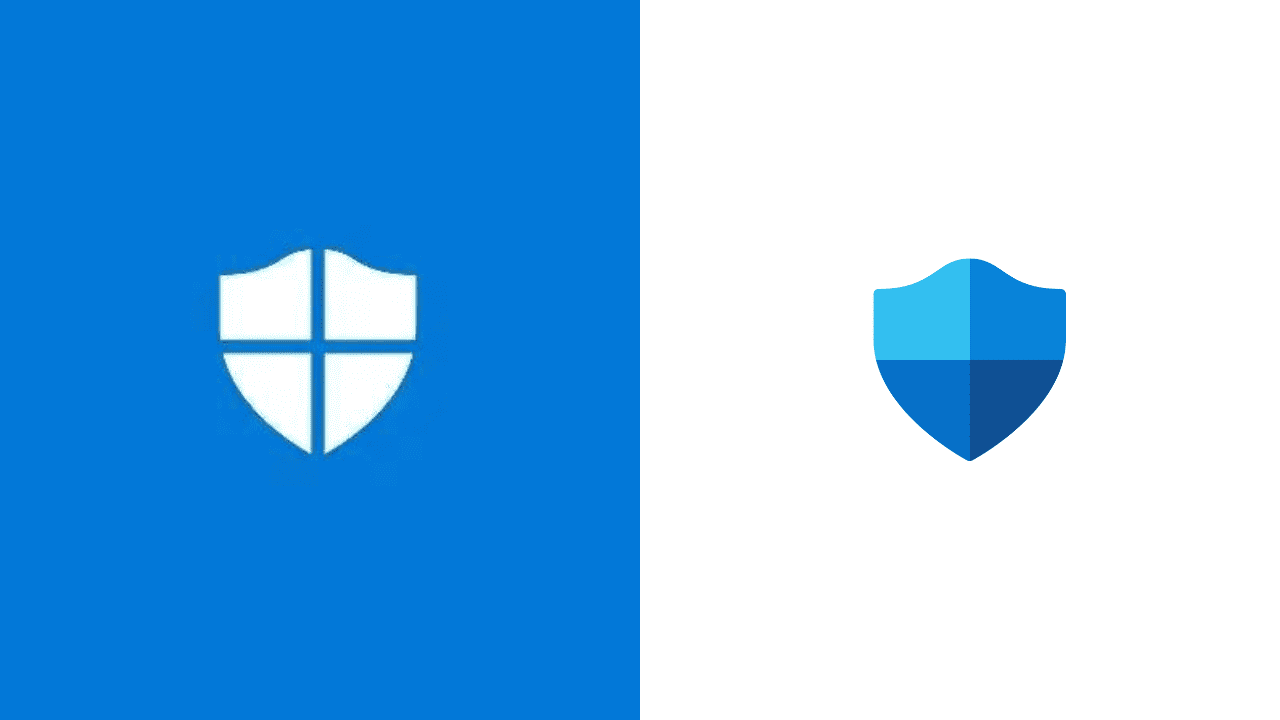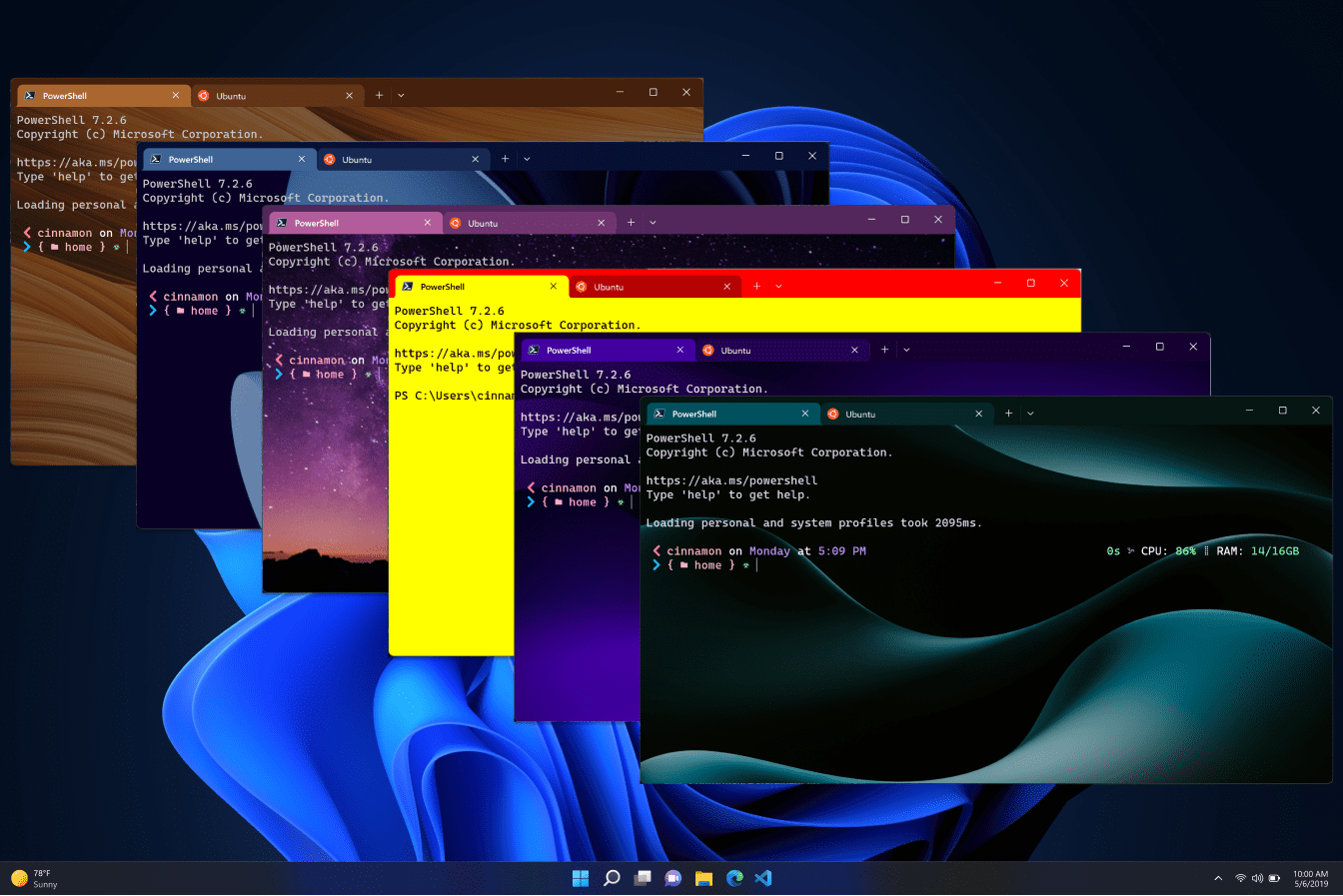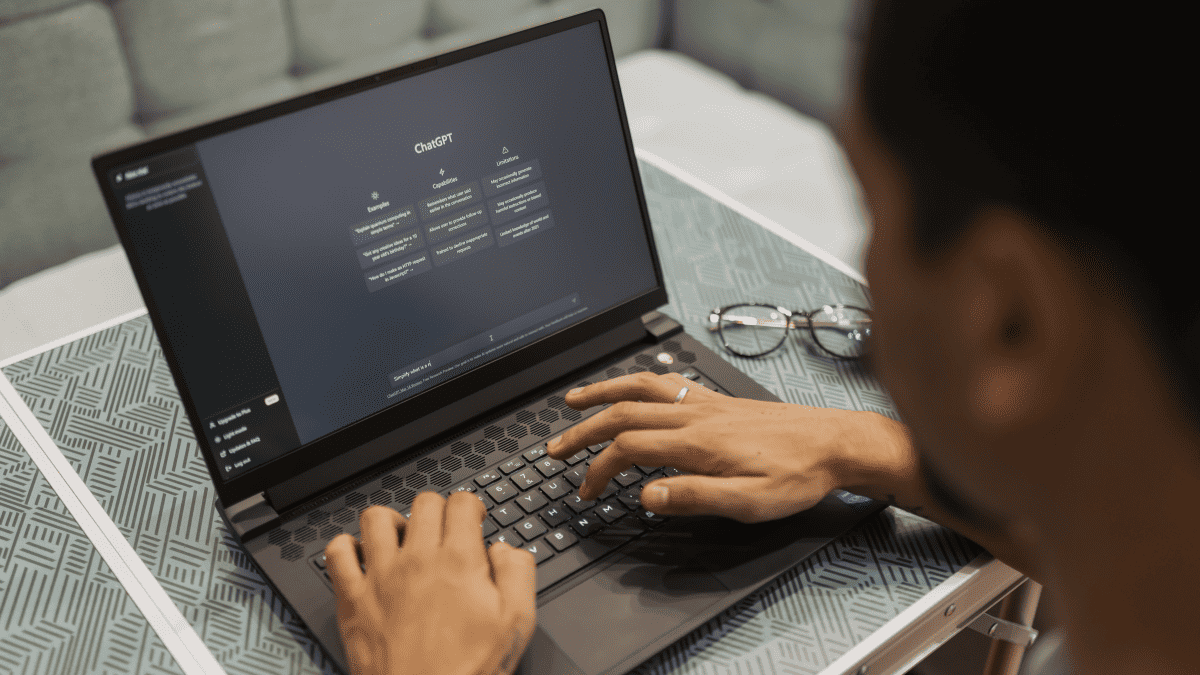Mail-app i Windows 11: 5 saker att veta
3 min. läsa
Uppdaterad den
Läs vår informationssida för att ta reda på hur du kan hjälpa MSPoweruser upprätthålla redaktionen Läs mer
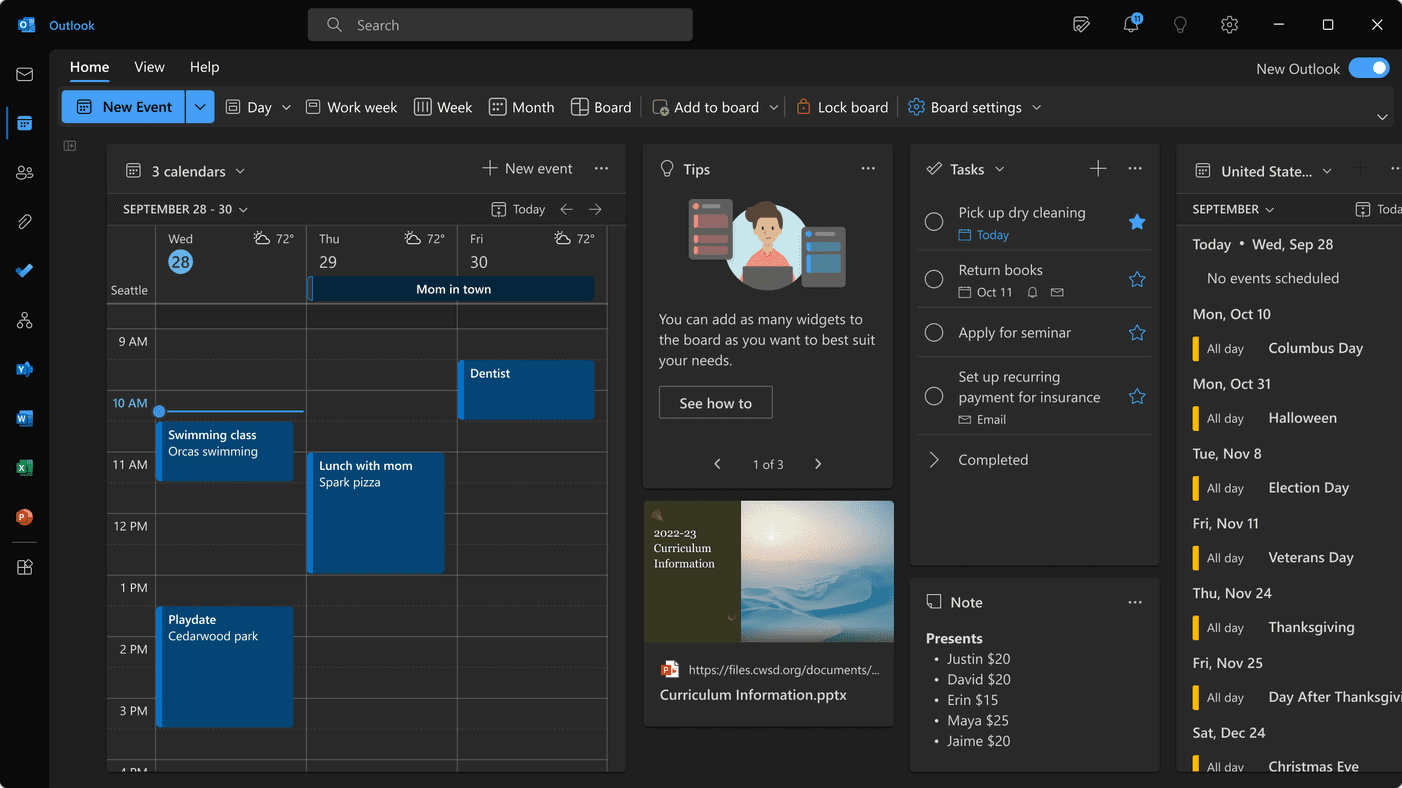
Om du inte visste det, det finns en standardapp för e-post i Windows 11 som du kan använda för dina grundläggande e-postbehov. Många människor vet inte att det faktiskt existerar, och de som gör det kanske inte är medvetna om dess starka och svaga sidor.
Jag har sammanställt nedan 7 saker du bör veta om standardappen för e-post i Windows 11.
1. Det kan vara borta snart

Precis som vi har rapporterat tillbaka i början av detta år, Microsoft tittar faktiskt på att ersätta stock Mail-appen i Windows 11 och 10 med den nya Outlook för Windows-appen.
Det finns en "prova förhandsgranskningen"-växel och när den är aktiverad kommer den nu att be användarna att ladda ner Outlook för Windows-appen. Detta kan vara ett tecken på att Microsoft vill slå samman det i Outlook och göra det helt föråldrat. När allt kommer omkring, varför behålla det när du har Outlook?
2. Hur man laddar ner Mail-appen i Windows 11

Du behöver faktiskt inte ladda ner den. E-postappen ska vara tillgänglig direkt i aktivitetsfältet. Om den inte finns där, använd sökrutan för att hitta den. Om det fortfarande inte dyker upp kan du hitta det i:
- Inställningar
- appar
- Installerade appar
- Post och kalender
Om den av någon anledning fortfarande saknas kan du ladda ner den från Microsoft Store härifrån.
3. Så här gör du om e-postappen i Windows 11 inte fungerar
Här skulle mitt svar vara väldigt enkelt – sluta bara använda det. Det finns en uppsjö av mycket bättre gratis e-postappar för Windows 11, att det helt enkelt inte är meningsfullt för dig att fortsätta med det. Men om det inte beter sig och du insisterar på att använda det, här är ett gäng potentiella problem och deras respektive korrigeringar:
- Kontrollera din Internet-anslutning
- Logga ut och lägg till ditt e-postkonto igen
- Använd den här guiden från Microsoft för att se till att ditt konto är korrekt konfigurerat
- Försök att felsöka Mail and Calendar-appen genom att antingen reparera eller återställa den. Här är stegen för att göra detta:
1.gå till Inställningar
2.sök efter appen
2.tryck på 3-punktsknappen
3. Reparera eller återställ den - Om du fortfarande är på samma plats som anges i steg 4 kan du försöka avinstallera det.
- Skaffa de senaste Windows-uppdateringarna, ifall det kan finnas något för e-postappen som väntar
Om problemet är mer komplicerat än så här, kanske detta praktisk guide från WindowsReport kan hjälpa. Dessutom, om du undrar hur du fixar Windows mail långsam synkronisering, vi har dig också täckt.
4. Hur man inaktiverar e-postappen Windows 11
Om du genom att inaktivera hänvisar till att tillfälligt inaktivera den, måste du göra följande:
- Välj Inställningar appen i Start-menyn.
- Gå till appar.
- Välja Installerade appar.
- Klicka på menyknappen med tre punkter för Post och kalender.
- Välja Avancerade alternativ från menyn som har dykt upp.
- Välj nu Aldrig för Låt den här appen köras i bakgrunden (under Bakgrundsappbehörigheter)
5. Hur ändrar jag Mail-appen i Windows 11?
Om du vill ändra standardappen för e-post i Windows 11, här är de nödvändiga stegen för det. Innan det, se till att du har laddat ner den e-postklient du väljer så att du kan välja den från listan:
- Öppna menyn Windows Inställningar genom att trycka på Win + I
- Gå till appar alternativ och välj standard appar
- Skriv e-post och välj sedan din app
Så det här är några av de grundläggande sakerna som du kan göra i standardappen för e-post i Windows 11. Lång historia kort, det är bäst att du snart byter till något mer pålitligt.

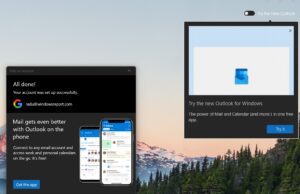
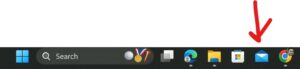
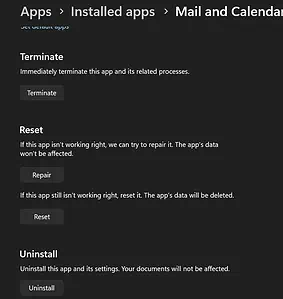
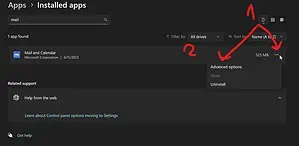 1.gå till Inställningar
1.gå till Inställningar