Logitech G Hub Windows 11-nedladdning - guide
6 min. läsa
Publicerad den
Läs vår informationssida för att ta reda på hur du kan hjälpa MSPoweruser upprätthålla redaktionen Läs mer

Logitech G Hub har en officiell Windows 11-nedladdning som du bör kolla in. Det är ett verktyg för många kringutrustning från Logitech, som spelmöss, tangentbord, headset, racinghjul och kontroller. Du kan anpassa dem och höja spelupplevelsen och den övergripande hårdvaruupplevelsen.
Den här artikeln går igenom hur du laddar ner den här programvaran och några saker du bör veta om det. Fortsätt läsa.
Hur man laddar ner Logitech G Hub på Windows 11
Det är bäst att ladda ner verktygsprogrammet Logitech G Hub från den officiella webbplatsen. Även om vissa plattformar hävdar att de har det tillgängligt, bör du inte lita på dem.
1. Besök Logitechs officiell nedladdningssida.
2. Klicka på “Ladda ner för Windows" knapp. Detta kommer att fungera för både Windows 11 och 10.

3. När filen har laddats ner, gå till din nedladdningskatalog.
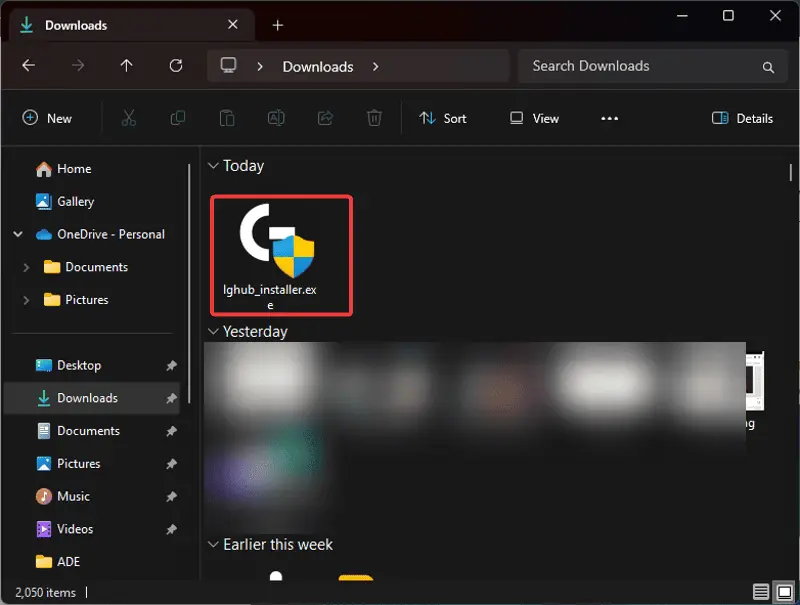
4. Dubbelklicka på filen för att installera programvaran och välj Ja på den resulterande UAC-prompten.
5. Klicka på “installera"-Knappen.
Vad kan du göra med Logitech G Hub?
För användare av ny kringutrustning från Logitech eller de som precis upptäcker Logitech G Hub, här är vad du kan göra med programvaran:
1. Inställningar för muskänslighet
De två faktorerna som bestämmer musens känslighet i spel inkluderar inställningar i spelet och musens DPI. DPI står för "dots per inch". Med hög DPI flyttas muspekaren vidare med mindre ansträngning och vice versa.
Logitech G Hub erbjuder en DPI-skärm som låter spelare anpassa denna inställning och ställa in olika värden.
2. Uppdrag Tab
Spelenheter som mus och tangentbord har ingångar som gör att du kan interagera med din dator eller spel. Fliken "Tilldelning" i G Hub-programvaran hjälper dig att se vad varje tangent på din mus eller tangentbord har tilldelats. Fliken låter också användare ändra tilldelningarna.
Sidoknapparna på Logitech-musen kan till exempel göras funktionella och tillgängliga för handlingar i spelet. Du kan tilldela genvägar till valfri tangent och ställa in makrotilldelningar.
3. Lightsync-funktion
Verktyget Logitech G Hub erbjuder också en funktion som hanterar stämningsbelysning, vilket förbättrar spelupplevelsen. Menyn "Lightsync" låter användare ställa in effektfulla färger för olika ljuszoner på sina enheter.
Den kommer med olika ljuseffekter, inklusive Fixed, Cycle, Breathing, Screen Sampler och Audio Visualizer.
4. Spelprofiler
Tangentbords- och musinställningarna är olika för olika spel. Det är vanligtvis svårt att fortsätta ändra dem när du byter spel. Logitech G Hub-programvaran tillåter dock användare att skapa och spara inställningsprofiler för specifika spel.
Du kan också ställa in makron för att skapa olika reaktioner för dina enheter när du spelar olika spel. Detta kommer att inkluderas i spelprofilen och aktiveras när du spelar det.
5. Enhetsinställningar
Menyn "Inställningar" i Logitech G Hub-verktyget innehåller en uppdelning av andra tillgängliga funktioner. Den ger viktig information om dina Logitech-produkter och låter dig göra vissa ändringar. Du kan till exempel aktivera lågenergiläge för dina enheter för att spara energi.
Informationen inkluderar även namnet på din produkt och versionen av den fasta programvaran som körs för närvarande. Dessutom kan du återställa enhetsinställningarna till standardinställningarna.
6. Minnesläge ombord
Det här är en annan funktion som hjälper dig att hantera byte från en dator till en annan. Detta är särskilt viktigt för personer som planerar att använda sin Logitech-produkt på mer än en dator.
Genom att aktivera det här läget övergår din enhet automatiskt till plug and play. Det sparar dig också stressen med att installera programvaran Logitech G Hub på den nya datorn.
Hur man använder Logitech G Hub
Jag guidar dig om hur du kan utföra vissa funktioner på Logitech G Hub-programvaran nedan:
Hantera enheter
Du kan hantera alla Logitech-produkter med G Hub. Detta inkluderar spelenheter som en mus och tangentbord och Logitech C (skapare) enheter som en mikrofon och kamera. Här är hur:
1. Genom att helt enkelt ansluta en Logitech-enhet kommer G Hub automatiskt att upptäcka och lägga till den på startskärmen.
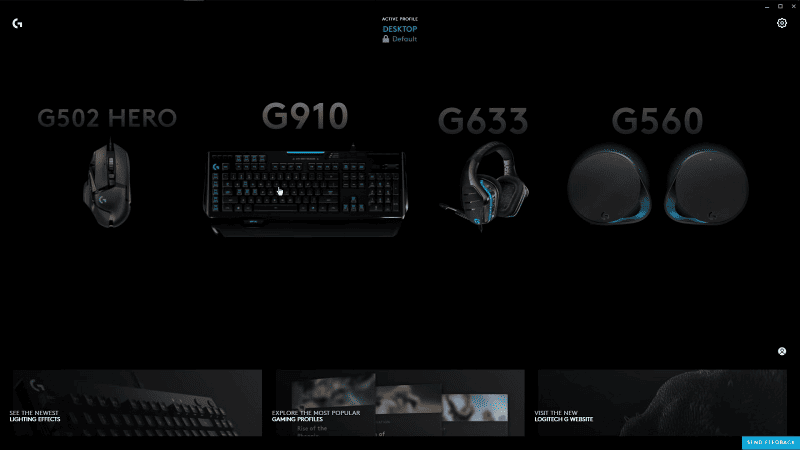
2. För att konfigurera en enhet, klicka på den från startskärmen.
3. Ett brett utbud av alternativ relaterade till Logitech-enheten kommer att visas.
4. Du kan justera dessa alternativ för den aktuella profilen. Detta inkluderar Lightsync, DPI och makron, som diskuterats tidigare.
Ändra profiler
Logitech G Hub gör det möjligt för användare att skapa distinkta profiler med anpassade parametrar:
1. Klicka på Desktop profil under Aktiv profil menyn högst upp på startskärmen; det är vanligtvis standardprofilen på Logitech G Hub-appen.

2. Du kommer att se de installerade spelen under skrivbordsprofilen. Du kan skapa en ny profil genom att välja den app du vill anpassa och sedan klicka på Lägg till profil för den valda appen alternativ.
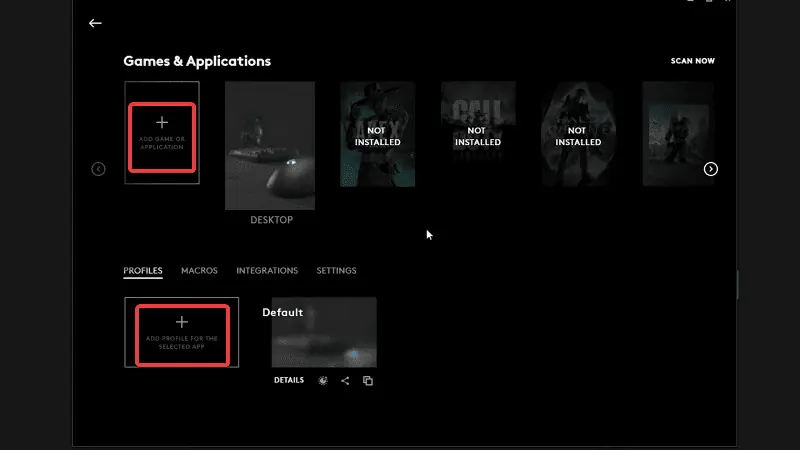
3. För att anpassa en profil, välj helt enkelt profilen under Spel och applikationer, klicka sedan på den igen under Profiler sektion. Du kan också anpassa ett enstaka spel eller app genom att välja spelet under Spel och applikation. Efter det klickar du på profilen du vill spara anpassningen till.
4. Därefter tas du tillbaka till startskärmen för att välja den kringutrustning från Logitech som ska anpassas.
5. Den resulterande sidan låter dig ställa in DPI, LightSync och Assignment för den valda hårdvaran. Denna anpassning kommer att sparas i den profil du har valt.

Ändra RGB-belysning
Du kan ändra belysningsinställningarna för alla dina Logitech-enheter:
1. Klicka på enheten du vill redigera.
2. Klicka på LIGHTHTSYNC menyn från vänster sida av skärmen.
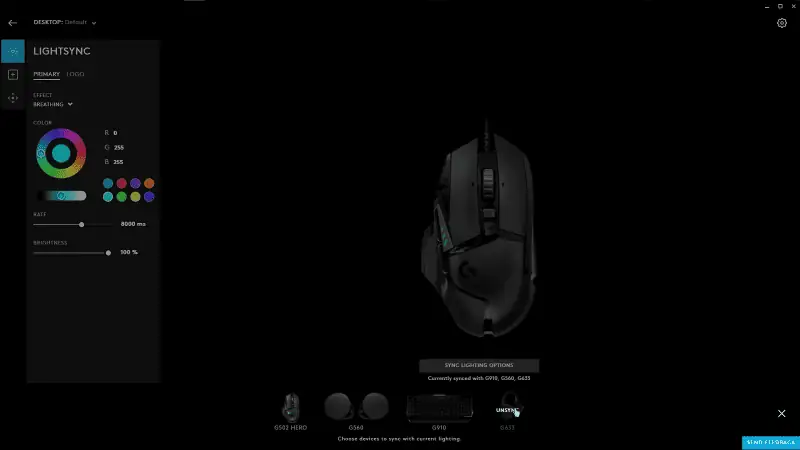
3. Välj den ljusstil du föredrar, och du kan även använda en specifik fast färg.
4. Du kan också synkronisera belysningsinställningarna så att de är desamma på andra enheter genom att klicka på knappen "Synkronisera ljusalternativ" längst ned på skärmen.
Ändra nyckelbindningar
Du kan ändra tangentbindningar eller tilldela vissa funktioner till vissa tangenter med hjälp av programvaran G Hub.
1. Klicka på den enhet du vill justera nyckelbindningarna på.
2. Klicka på Uppdrag knappen till vänster på skärmen.

3. Välj knappen.
4. Från vänster sida av skärmen, välj ett kommando från listan eller dra och släpp det på knappen.
Använd gemenskapsinställningar
Gemenskapsinställningar ger dig åtkomst till belysningsanpassningen eller tangentbindningarna för en annan Logitech-fan.
1. Klicka på Community på G Hub-startskärmen.
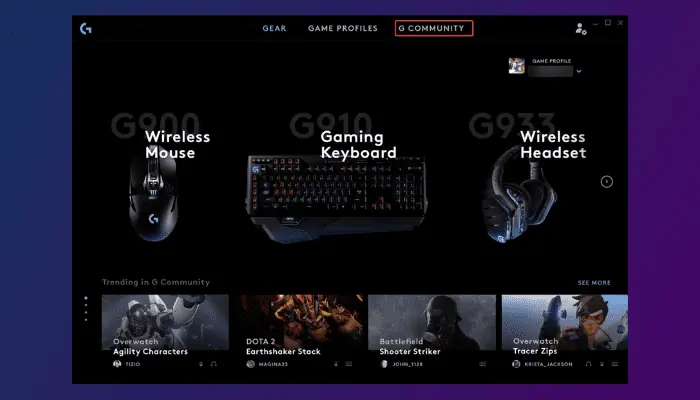
2. Välj din föredragna Logitech fläktprofil och klicka sedan på Download.
3. Använd sedan de nyss nedladdade inställningarna och börja använda dem.
Logitech G Hub låter dig höja din spel- eller arbetsupplevelse. Det finns många fördelar med att använda den för att hantera och anpassa dina enheter. Besök nedladdningssidan för Logitech G Hub Windows 11 och prova själv!
Läs också:








