Laptop WiFi fungerar inte? Här är 11 enkla korrigeringar
7 min. läsa
Publicerad den
Läs vår informationssida för att ta reda på hur du kan hjälpa MSPoweruser upprätthålla redaktionen Läs mer
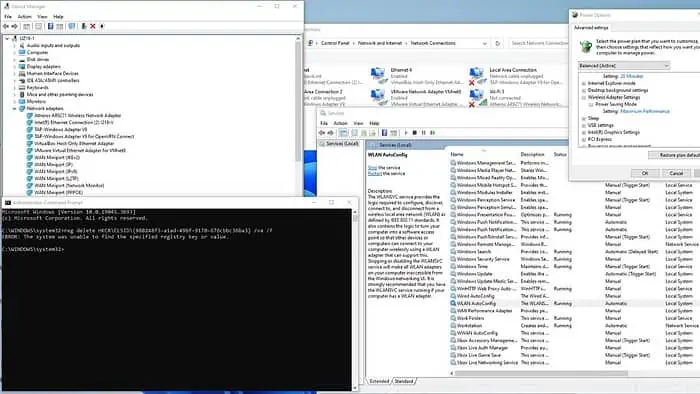
Fungerar inte din bärbara dators wifi? Jag kan hjälpa dig att felsöka problemet på nolltid.
Hicka med WiFi-anslutning uppstår ofta på grund av:
- Föråldrade förare
- Disabled WLAN AutoConfig
- Skadad registernyckel
- DNS-problem
- Felaktiga ströminställningar
Nu, även om detta kan verka som mycket, garanterar jag att korrigeringarna är ganska enkla. Låt mig visa dig:
Laptop WiFi fungerar inte - Hur fixar jag det?
1. Preliminära kontroller
Innan vi går in på det knasiga, föreslår jag att du utför följande förkontroller:
- Starta om din bärbara dator för att försöka åtgärda problem med nätverksanslutning.
- Se till att ditt WiFi är aktiverat genom att kontrollera den bärbara datorns fysiska WiFi-omkopplare eller funktionstangenter (som Fn + F2, F3, etc.)
- Se till att flygplansläget är avstängt.
- Se till att du har de senaste Windows-uppdateringarna installerade.
- Återställ dina BIOS-inställningar till standard eller uppdatera den bärbara datorns BIOS.
- Starta om ditt modem och trådlösa router.
- Hushållsenheter som trådlösa telefoner, mikrovågsugnar och Bluetooth kan störa WiFi-signaler. Kontrollera om det finns störningar för att undvika anslutningsproblem.
- Inaktivera ditt säkerhetsprogram (antivirus och brandvägg) tillfälligt
2. Uppdatera dina WiFi-drivrutiner
Besök tillverkarens webbplats för att uppdatera din WiFi-adapters drivrutin manuellt. Alternativt, använd programvara från tredje part, Såsom PC HelpSoft Driver Updater, eftersom det kan ersätta föråldrade drivrutiner med de senaste. I det här exemplet kommer jag att demonstrera den manuella installationen av WiFi-drivrutinen för min bärbara Lenovo IdeaPad 3-dator.
1. Ladda ner och extrahera WiFi-drivrutinen från den officiella tillverkarens webbplats i din föredragna mapp innan du installerar den. Jag föreslår också att du tar bort din befintliga WiFi-drivrutin innan du uppdaterar eller installerar en ny.
2. Högerklicka på Start-menyn och välj Enhetshanteraren.

3. Expandera i Enhetshanteraren nätverkskort sektion. Högerklicka på din WiFi-adapter och välj Avinstallera enheten.

4. Starta om din bärbara dator och öppna Enhetshanteraren igen. Om du inte ser en WiFi-adapter, leta efter poster märkta Okänd enhet eller med ett gult utropstecken. Det är också möjligt att Windows installerar en generisk WiFi-drivrutin.
5. Högerklicka på din WiFi-adapter och välj Uppdatera drivrutinen.

6. Bläddra till mappen där du sparade och extraherade din WiFi-drivrutin och klicka sedan Nästa.

7. Vänta tills WiFi-drivrutinen har installerats och klicka på knappen Stäng.
8. Om din bärbara dators WiFi fortfarande inte fungerar, fortsätt till nästa steg.
3. Återställ WLAN AutoConfig-tjänsten
WLAN AutoConfig är en Windows-tjänst som låter din bärbara dator ansluta till trådlösa nätverk. Om det är inaktiverat kommer ditt WiFi inte att fungera. Se till att den här tjänsten körs automatiskt eller återställ den:
1. tryck på Win + R-tangenter samtidigt för att visa Dialogrutan Kör.
2. Skriv "services.msc” och tryck på Enter för att öppna Tjänster fönster.
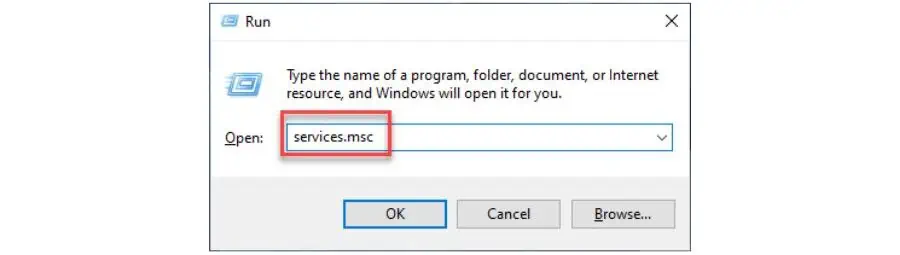
3. Hitta WLAN AutoConfig i listan över tjänster högerklickar du på den och väljer Våra Bostäder.

4. Se till att tjänstens status är Springa. Om inte, välj Automat in start~~POS=TRUNC typ och klicka Start. Bekräfta ändringar på Ansök och OK.

5. Starta om din dator och kontrollera om den bärbara datorns WiFi fungerar.
4. Ta bort registernyckel
Denna metod innebär att en registernyckel raderas där felaktig information om det trådlösa nätverket finns listad.
Att göra det:
1. Skriv "kommando~~POS=TRUNC" i sökfältet. Högerklicka sedan för att välja Kör som administratör.
2. Skriv följande kommando i kommandotolken "reg ta bort HKCR \ CLSID {988248f3-a1ad-49bf-9170-676cbbc36ba3} / va / f”Och tryck på ange. (Om du får ett felmeddelande som indikerar att den angivna registernyckeln inte finns, kommer den här metoden inte att lösa problemet. Gå till nästa lösningar.)
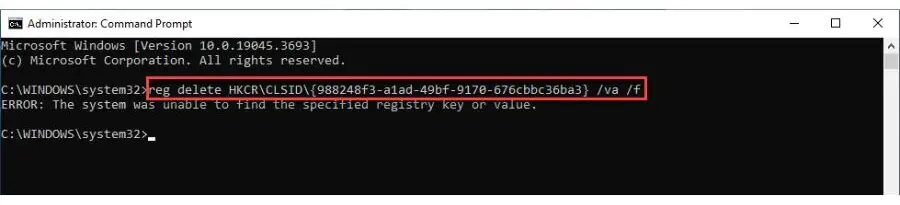
3. När kommandot är klart måste du starta om din bärbara dator. Efter omstarten bör du kunna se och bläddra i tillgängliga trådlösa nätverk som tidigare.
5. Aktivera SSID-sändning för din WiFi-router
När du aktiverar SSID-sändningen (Service Set Identifier) blir ditt WiFi-nätverk synligt för nätverkskortet. Omvänt, inaktivering av SSID-sändning kommer att göra din WiFi-nätverk osynligt till andra. Detta kan göras av säkerhetsskäl, eftersom att dölja nätverksnamnet kan förhindra obehörig åtkomst.
Innan du använder den här metoden, se till att du har följande information: IP-adress, användarnamn och lösenord för din trådlösa router. Se din routermanual.
1. Logga in på din router med dess användarnamn och lösenord (skriv standardrouterns IP-adress i din webbläsare och tryck på Retur.)
2. Gå till Trådlösa inställningar. Aktivera SSID-sändning, och klicka Save.
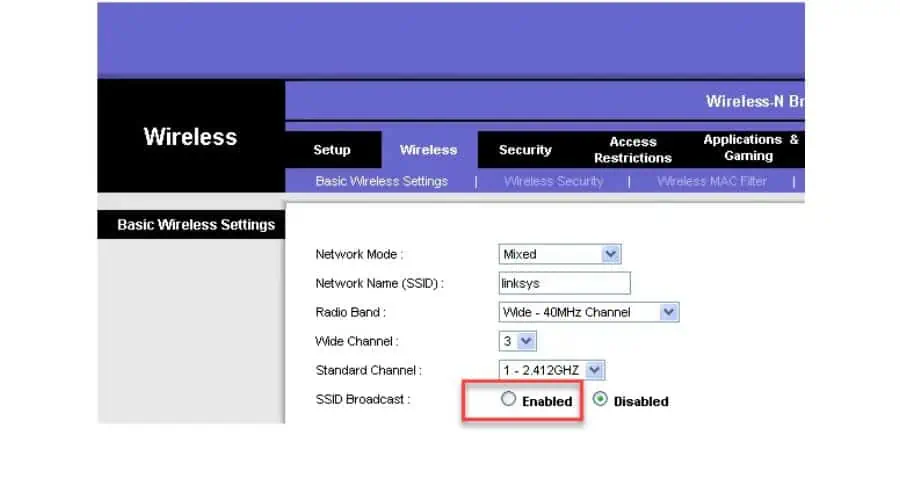
3. Starta om din bärbara dator och återanslut till ditt WiFi-nätverk.
6. Kontrollera om WiFi är aktiverat på din bärbara dator
Om din bärbara dators WiFi inte fungerar kan det bero på att WiFi-anslutningen inte är aktiverad i ??? Windows-inställningar.
För att lösa det:
1. Högerklicka på Startknapp och välj Nätverksanslutningar.

2. Om din WiFi-ikon är grå, indikerar det att din adapter är inaktiverad. Högerklicka på din WiFi-adapter och klicka på Aktivera.
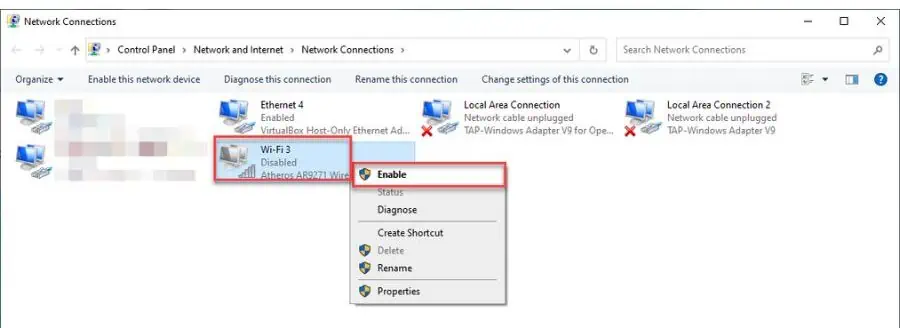
3. Starta om din bärbara dator och anslut till ditt WiFi igen.
7. Ändra adapterns ströminställningar
Om du har WiFi-problem rekommenderar jag att du aktiverar maximal prestanda i dina energialternativ.
1. Klicka på sökfältet, skriv "redigera energischema, "Och klicka Redigera kraftplan i bästa matchen.

2. I inställningarna, klick Ändra avancerade inställningar.

3. Klicka på Inställningar för trådlös adapter > Energisparläge Och välj Maximal prestanda.
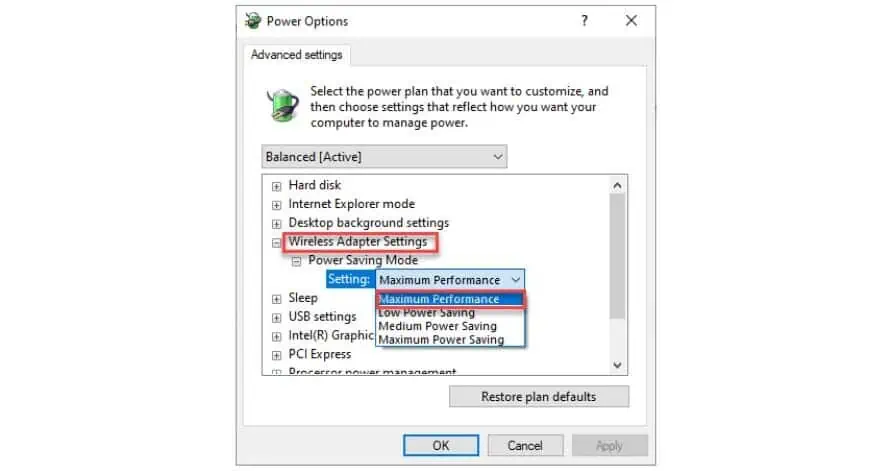
4. Bekräfta ändringar på Ansök och OK och starta om din bärbara dator.
8. Spola din DNS
Om du spolar din DNS-cache raderas IP-adresser eller andra DNS-poster från cachen. Detta kommer att eliminera eventuella felaktiga data som kan orsaka anslutningsproblem.
1. Skriv "kommando~~POS=TRUNC" i sökfältet. Högerklicka sedan för att välja Kör som administratör.

2. Skriv följande kommandon och tryck på ange efter varje:
- ipconfig / flushdns
- ipconfig / registerdns
- ipconfig / release
- ipconfig / renew
- netsh winsock reset

3. När du har utfört alla kommandon, starta om din bärbara dator, anslut till WiFi igen och se om det fungerar.
9. Skaffa DNS-serveradress automatiskt
Om din bärbara dators WiFi inte fungerar kan det bero på att den inte är konfigurerad för att få DNS-serveradressen.
För att fixa det:
1. Högerklicka på Startknapp och välj Nätverksanslutningar.
2. Högerklicka på din WiFi-nätverksadapter och välj Våra Bostäder alternativ.
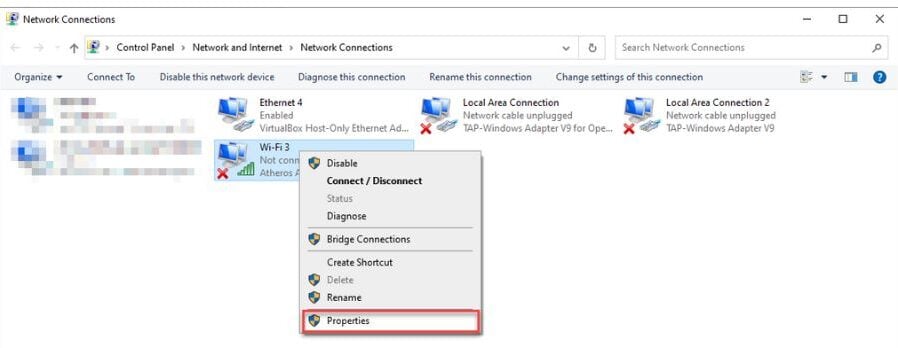
3. välj Internetprotokollversion 4 (TCP / IPv4) och klicka på Våra Bostäder knapp.
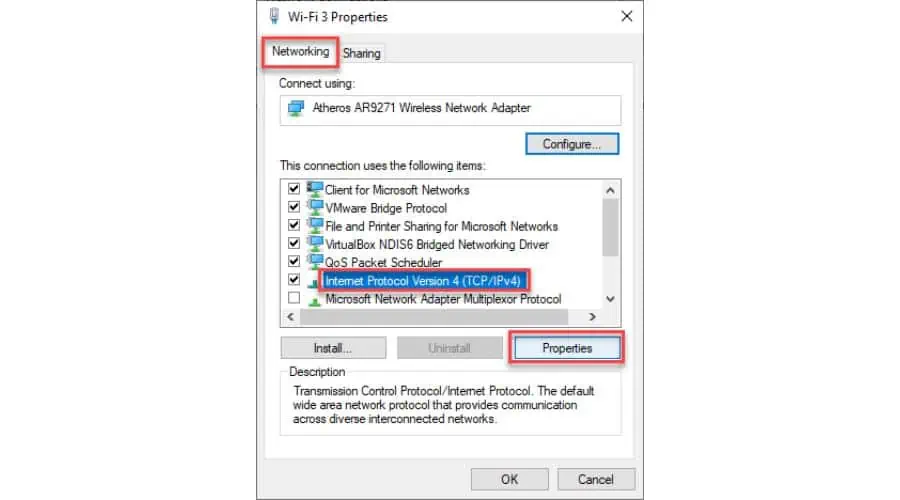
4. Markera nu alternativknappen för Erhåll en IP-adress automatiskt och Få automatiskt DNS-serveradress och klicka OK.
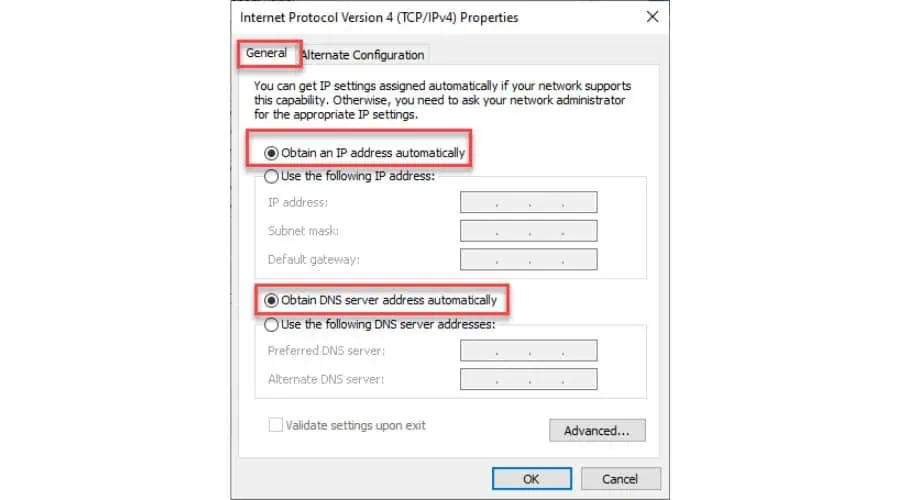
5. Starta om din bärbara dator.
10. Kör felsökaren för hårdvara och enheter
Windows Felsökare är ett användbart verktyg för att fixa vanliga problem som WiFi-anslutningsproblem. Den upptäcker och löser möjliga buggar/fel genom att starta om de nödvändiga komponenterna.
1. Skriv "kommando~~POS=TRUNC" i sökfältet. Högerklicka sedan för att välja Kör som administratör.
2. I kommandotolken skriver du "msdt.exe -id DeviceDiagnostic”Och tryck på ange.

3. När felsökaren för maskinvara och enheter visas klickar du på knappen Nästa för att fortsätta med verktyget.
11. Återställ ditt nätverk
Om du har provat allt annat och fortfarande har problem kan det hjälpa att återställa ditt nätverk. Detta innebär att du tar bort och installerar om alla dina nätverkskort och återställer deras inställningar till standardvärdena.
1. Högerklicka på Startknapp och välj Nätverksanslutningar.
2. På Nätverk & Internet sida, klicka Avancerade nätverksinställningar.

3. På Avancerade nätverksinställningar sida, klicka Nätverksåterställning.
4. Klicka på Återställ nu knappen, bekräfta åtgärden och starta om datorn.

Om din bärbara dators WiFi inte fungerar kommer metoderna ovan att fixa det på nolltid. Börja bara från den första lösningen och arbeta dig ner i listan tills problemet är borta.








