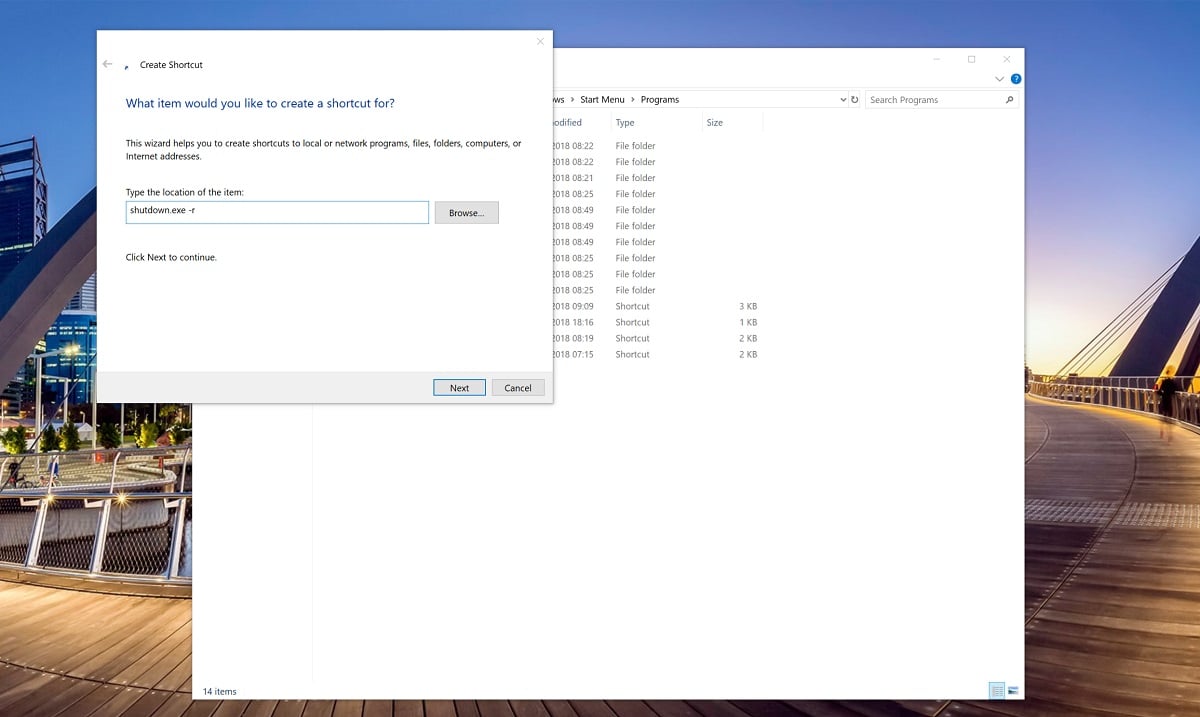Hur man kör anpassade kommandon med Cortana
2 min. läsa
Uppdaterad den
Läs vår informationssida för att ta reda på hur du kan hjälpa MSPoweruser upprätthålla redaktionen Läs mer

Microsofts Cortana är byggd med ett stort antal kommandon i Windows 10-appen. Med Windows 10 Spring Creators Update kommer du att kunna göra ännu mer med Cortana, och det kommer att vara en språngbräda för tidslinje och aktiviteter.
Men ibland gör Cortana inte precis vad du vill att den ska göra. Kanske Microsoft har inte tänkt på att implementera det kommandot, eller så vill de inte av sina egna skäl.
Det finns en funktion i Cortana som du kan använda för att skapa nya kommandon, och detta är beroende av att dra nytta av dess "öppna fil"-kommando. i huvudsak, om du skapar en ny kommandofil med Windows, och du namnger den något kommandoliknande, kan du be Cortana att öppna filen, vilket utlöser kommandot, i huvudsak utlösa ett anpassat kommando via Cortana
TL: DR; Du kommer att använda Cortanas förmågor för att öppna ett skript eller ett kommando som kör en process som inte är inbyggd i Cortana.
Hur man skapar anpassade kommandon för Cortana
- Använd genvägen Windows + R, eller högerklicka på startmenyn och välj "Kör" för att öppna kommandorutan Kör
Ange följande:: C:\Users\USERNAMEGOESHERE\AppData\Roaming\Microsoft\Windows\Start Menu\Programs - Högerklicka på ett tomt område, välj Nytt och klicka på Genväg.
- När du ser fältet "Skriv objektets plats", använd detta för att ange kommandot du vill att Windows ska köra. Du kanske vill starta om datorn och sedan ange följande kommando skulle hjälpa: shutdown.exe -r
- Ge kommandogenvägen vad du vill, helst något som du kan uttala så att du kan utfärda det som ett kommando. "Hej Cortana, Öppna "Starta om min dator" till exempel. Kontrollera naturligtvis att Cortana inte har ett aktivt kommando för den frasen redan innan du namnger din genväg.
- När du är klar bör du använda Cortana för att öppna kommandofilen initiera en omstart, eller vad du nu sätter i stället för det.
Tips: Det finns några fler sätt att anpassa dina kommandon, ta en titt här för olika andra ändringar av avstängningskommandot.