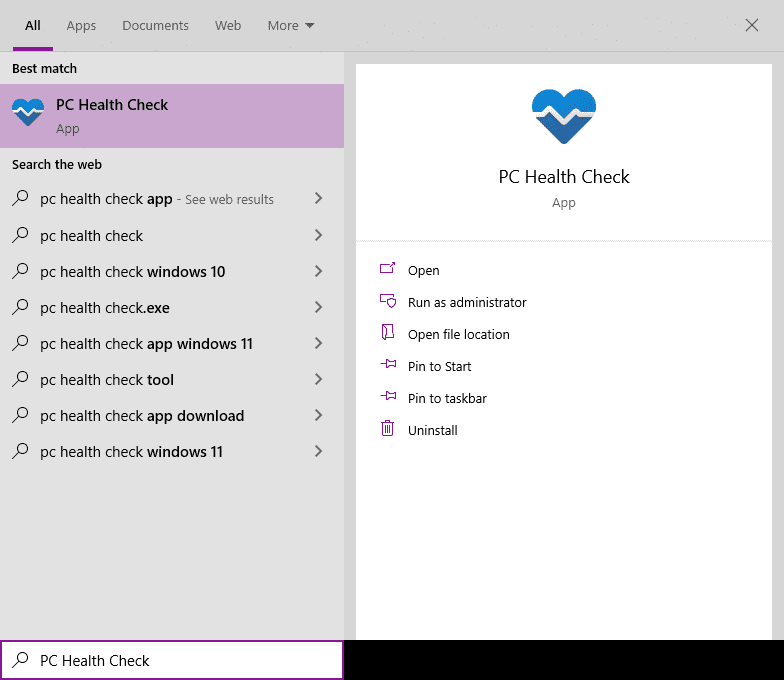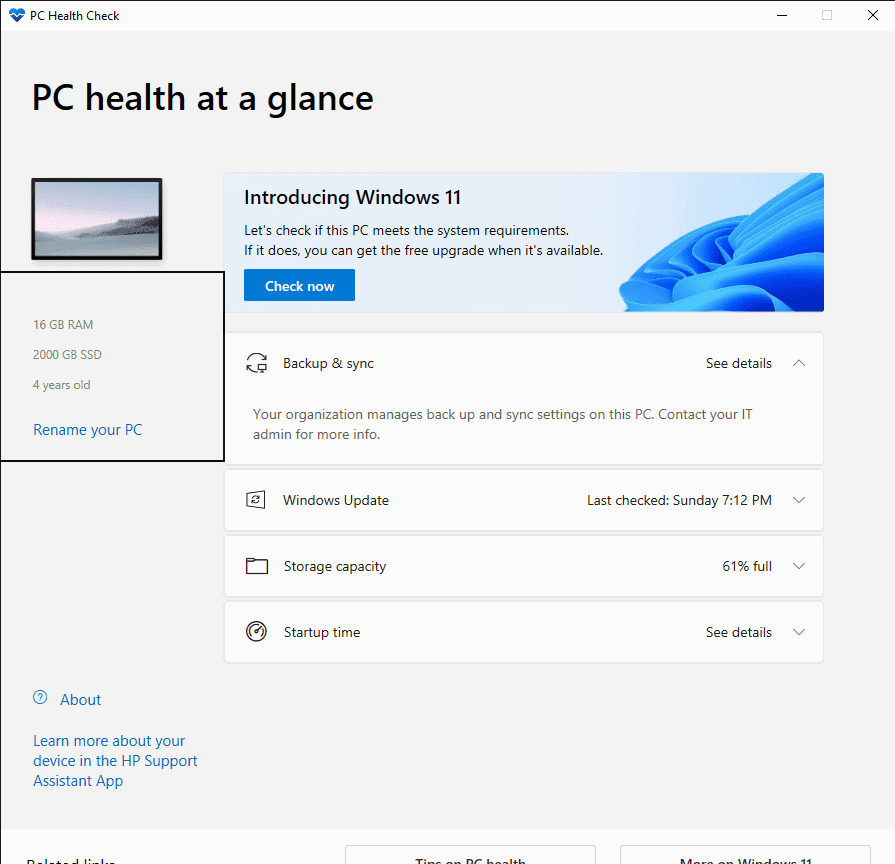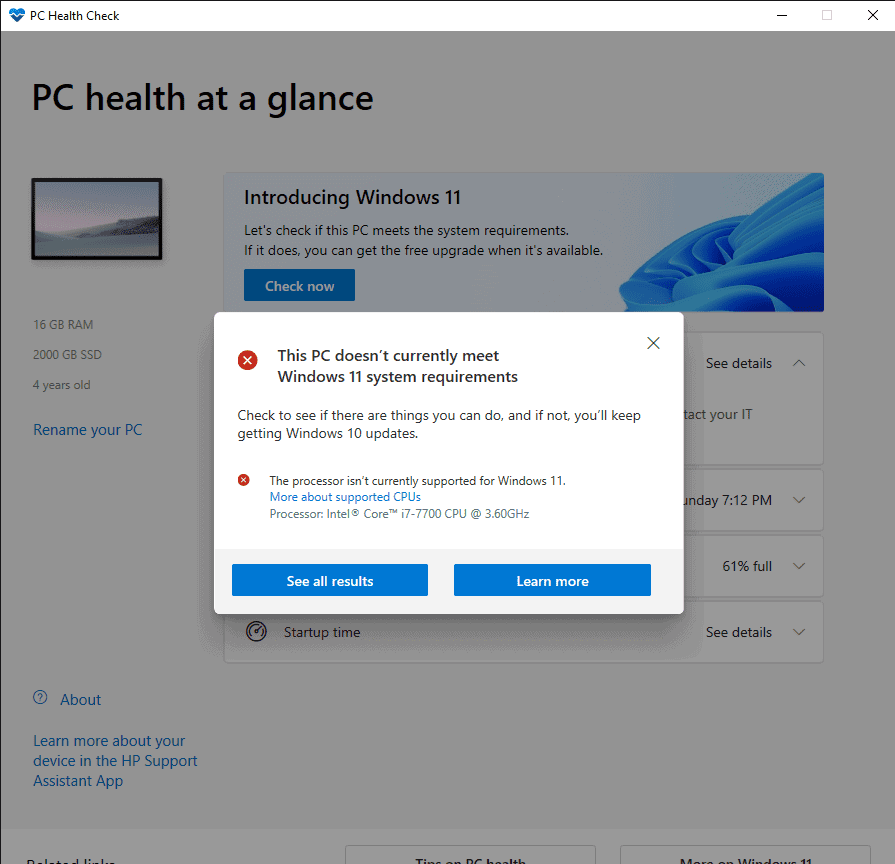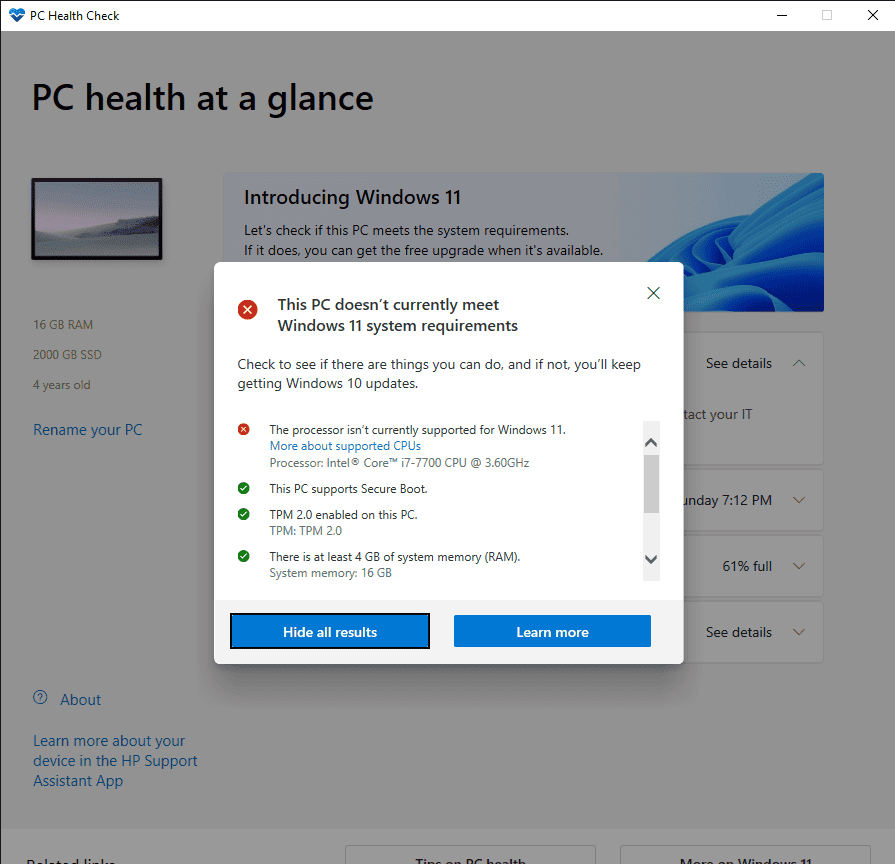Hur man laddar ner och använder PC Health Check-appen Windows 11?
2 min. läsa
Publicerad den
Läs vår informationssida för att ta reda på hur du kan hjälpa MSPoweruser upprätthålla redaktionen Läs mer
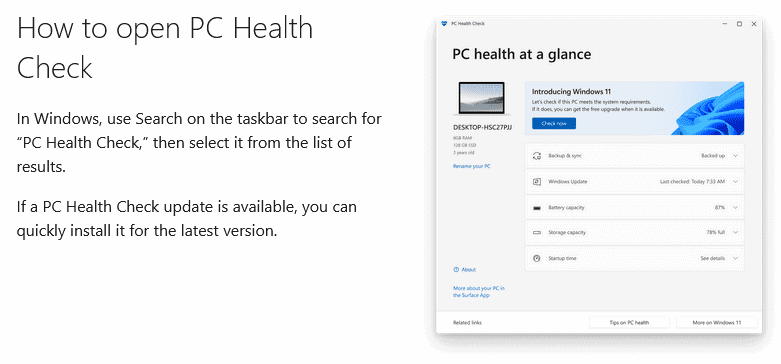
Det finns inget behov av att ladda ner PC Health Check App för Windows 11. Den finns redan i ditt Windows 10 OS. Denna app syftar till att göra en omfattande behörighetskontroll av din dator för att se om den uppfyller alla minimikrav för att installera Windows 11 OS.
Hur man kör PC Health Check App
- Leta upp rutan "Skriv här för att söka" i aktivitetsfältet i Windows 10. Skriv eller kopiera och klistra in följande: PC Health Check. När fönstret nedan öppnas, klicka på PC-hälsokontroll App
- När du klickar på PC-hälsokontroll App, fönstret för appen öppnas. Det här fönstret visar mängden ram, mängden lagringsminne och åldern på din dator på vänster sida. Andra alternativ inkluderar "Introduktion av Windows 11", där du kan kontrollera om din dator uppfyller alla krav för en gratis uppgradering till Windows 11 OS. Efter det har du följande:
- Säkerhetskopiera och synkronisera – för att säkerhetskopiera och synkronisera dina data.
- Windows Update – visar den senaste uppdateringskontrollen, om ditt Windows OS är helt uppdaterat och versionen av Windows OS.
- Lagringskapacitet – Visar procentandelen lagringsenhet som används och ledigt utrymme som finns kvar.
- Starttid – Visar tiden för att starta upp din dator. Denna tid beror på vilka appar som är installerade, processorhastighet, ram och lagring.
- Klicka nu på "Kontrollera nu." Det kommer att resultera i ett popup-fönster av ett annat fönster som visar om din dator uppfyller alla krav för att uppgradera till Windows 11-operativsystemet. I mitt fall fick jag följande meddelande:
- När det nya fönstret dyker upp och visar dig resultaten har du två alternativ. Det första alternativet är "Se alla resultat" och det andra är "Läs mer." När du klickar på "Se alla resultat" kommer du att se detaljerna om de krav som din dator misslyckades med eller klarade för uppgraderingen.
- Om du klickar på alternativet "Läs mer" öppnas en webbsida på www.microsoft.com med följande meddelande: