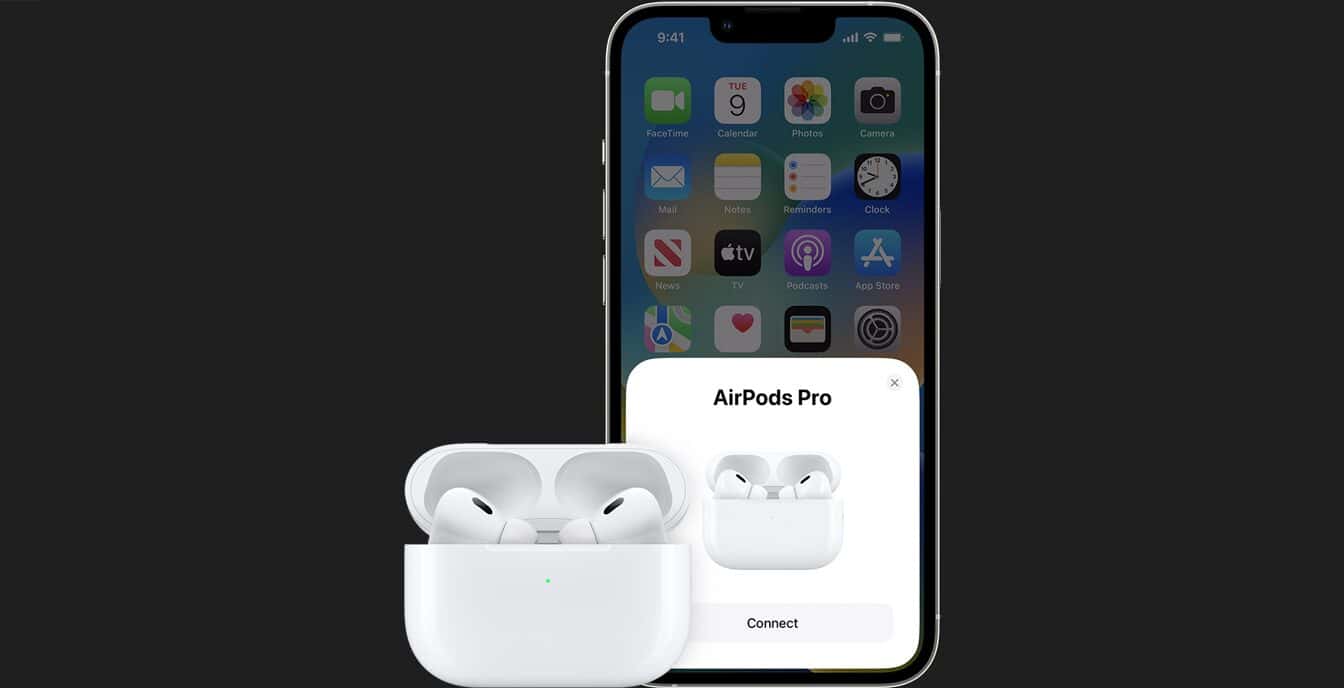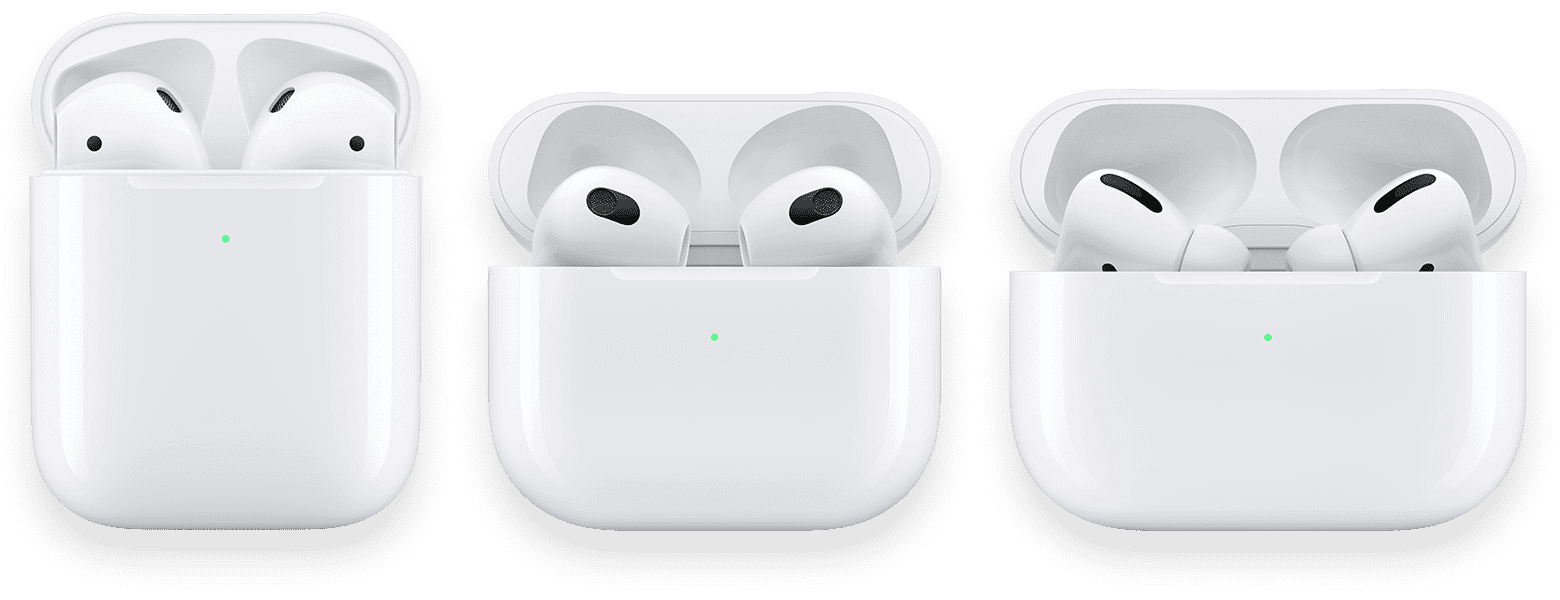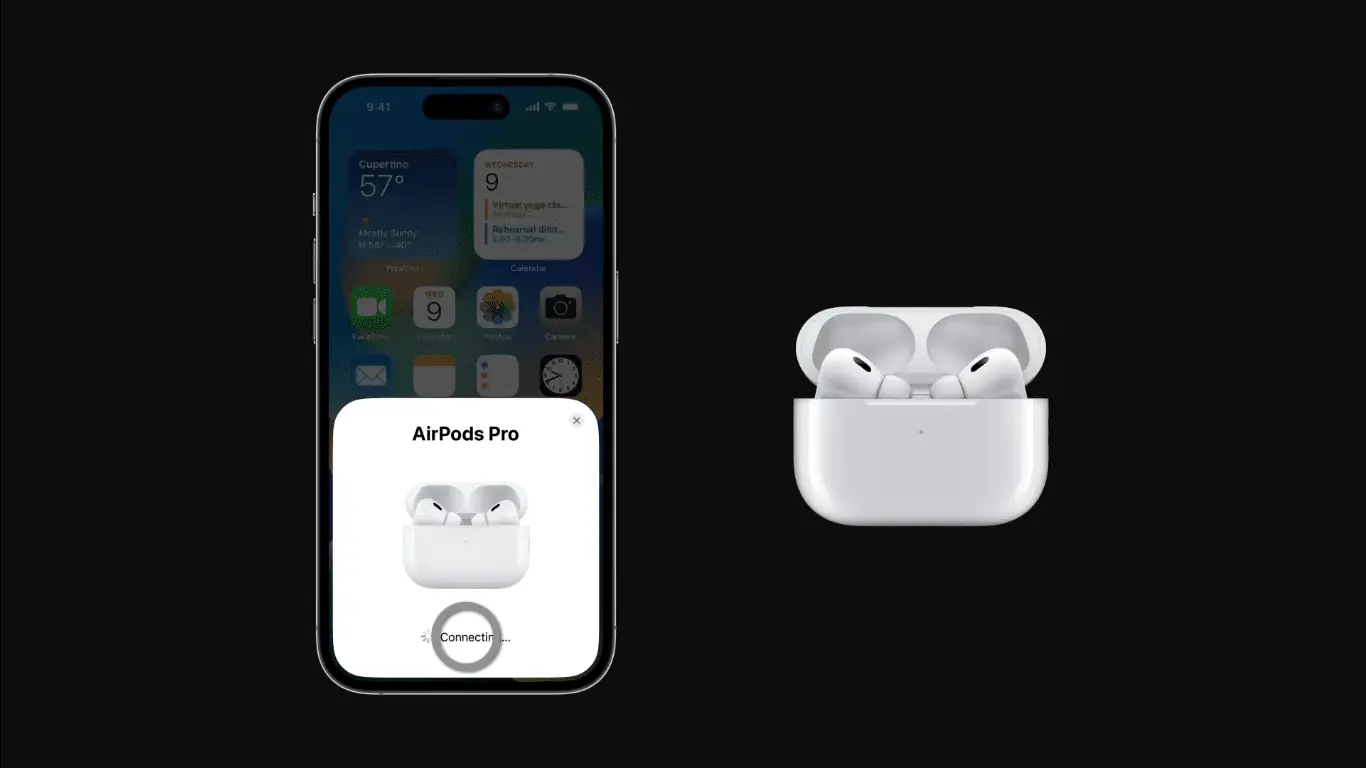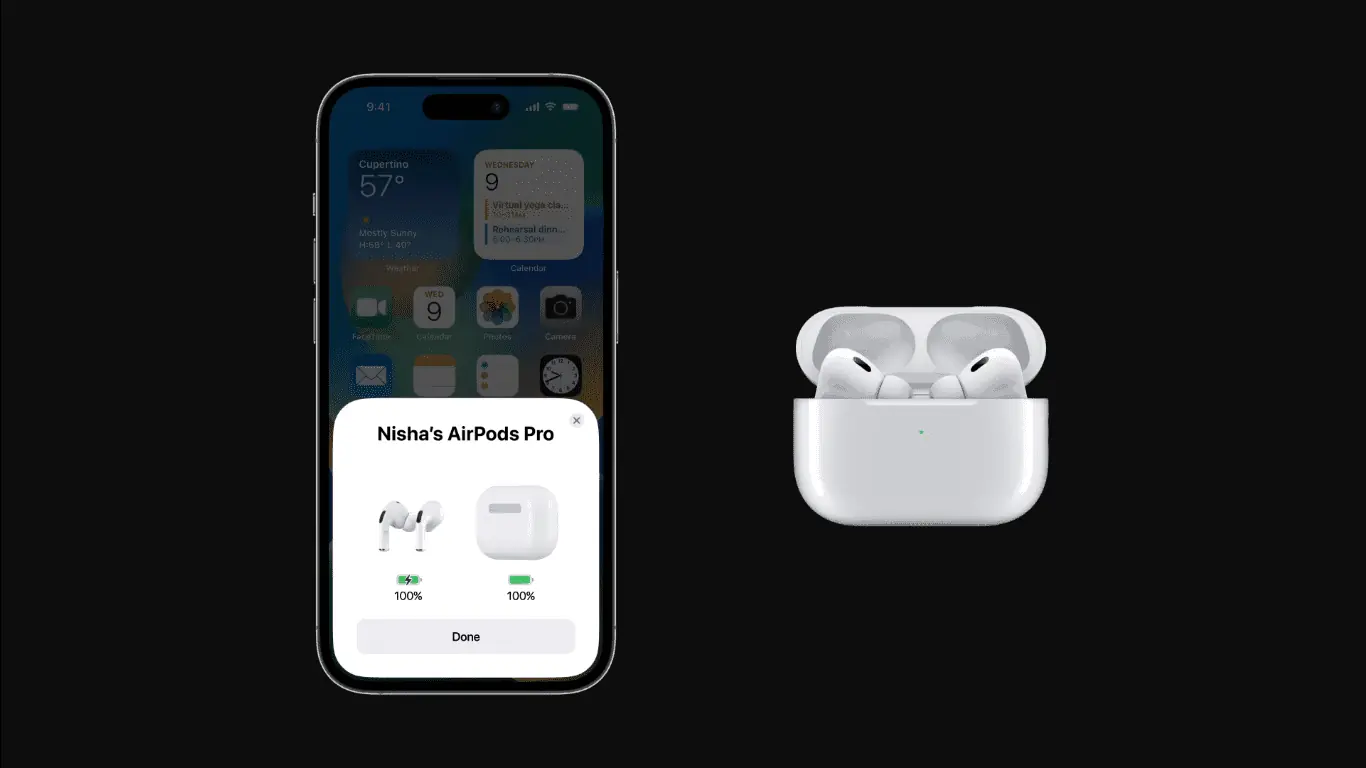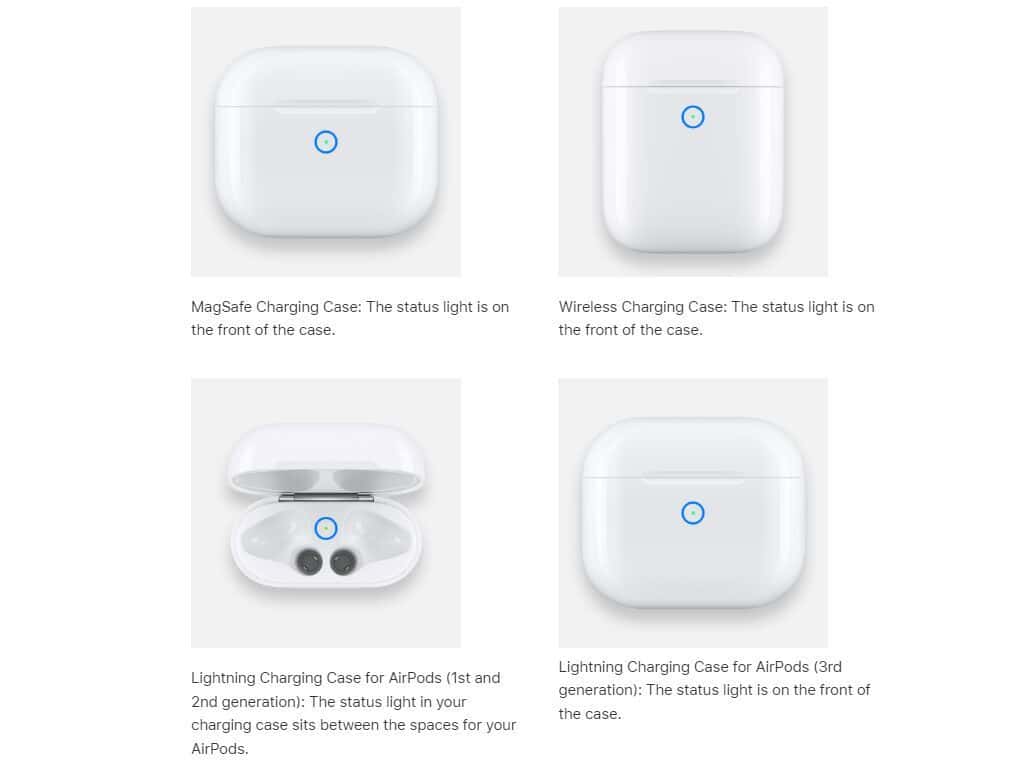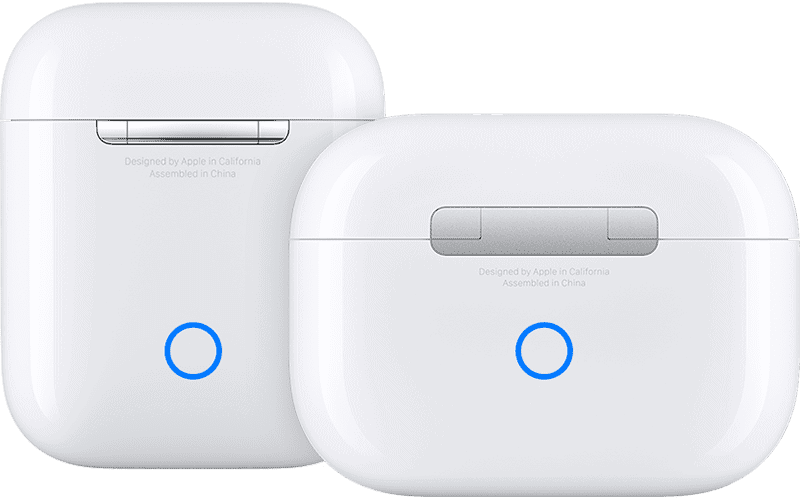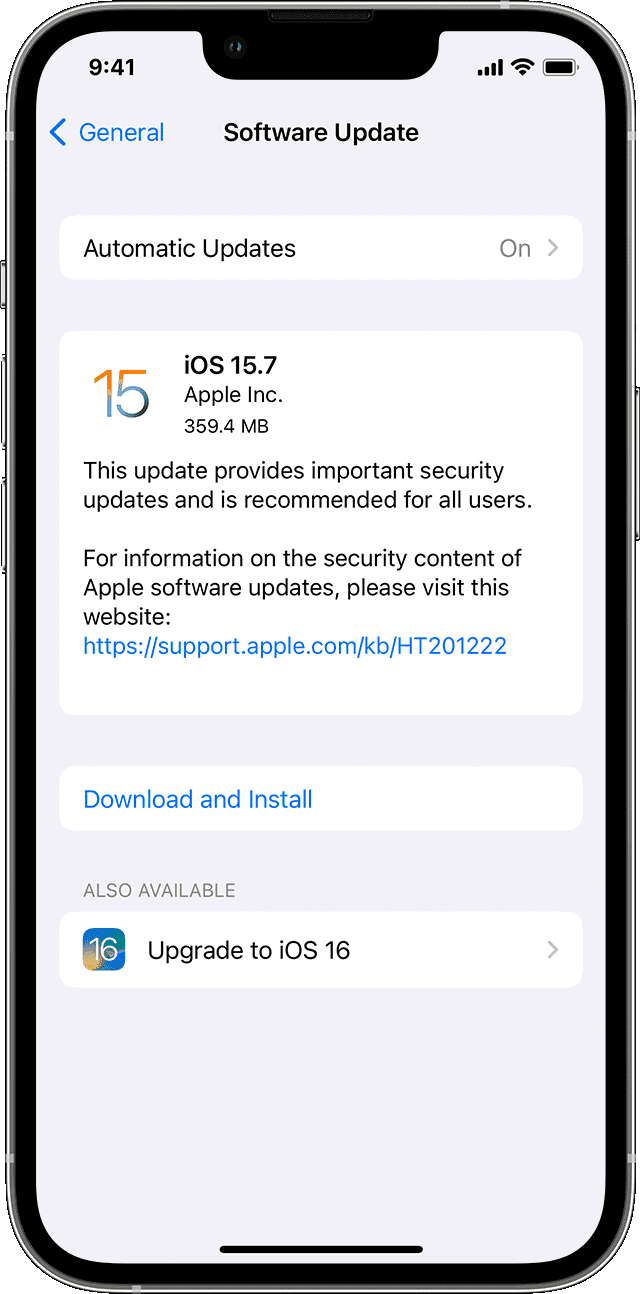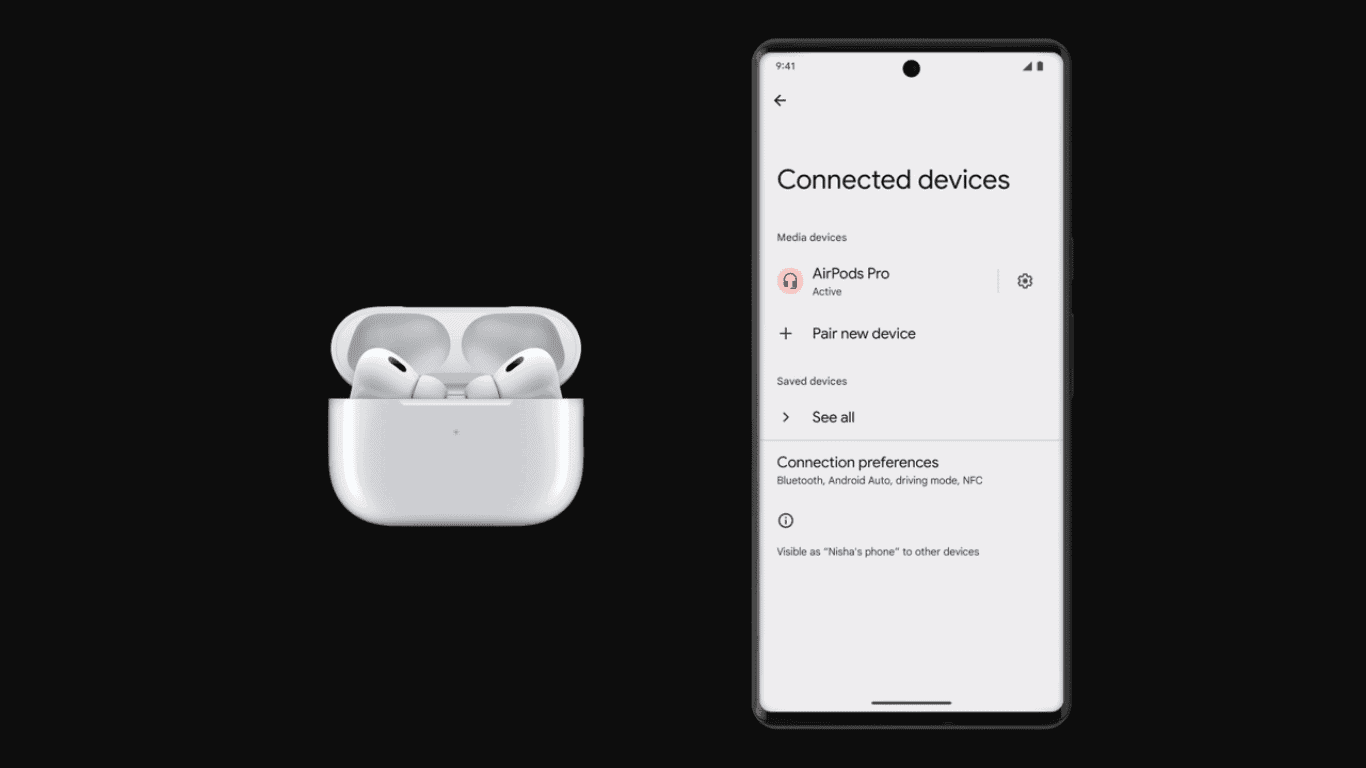Hur man ansluter AirPods till iPhone och sätt att lösa anslutningsproblem
7 min. läsa
Publicerad den
Läs vår informationssida för att ta reda på hur du kan hjälpa MSPoweruser upprätthålla redaktionen Läs mer
Apple designade AirPods med bekvämlighet och enkelhet i åtanke, så anslut dem till dina Apple-enheter, som din iPhone, borde vara lätt även om du måste göra det för första gången. Processen kommer att innebära några tryck på din Apple-skärm, men varje steg är intuitivt. Efter dessa första steg bör dina AirPods automatiskt återansluta till din iPhone varje gång du tar ut dem ur laddningsfodralet och sätter dem på öronen.
Om du precis har köpt dina allra första AirPods kan vi leda dig genom denna process, som är otroligt enkel. Och om du redan har försökt göra det på egen hand och de misslyckades med att ansluta, kan det bara vara några mindre problem som vi också kan hjälpa dig med. Det finns massor av problem som kan förklara en sådan situation, från inaktiverad Bluetooth och föråldrad programvara till tomma batterier och mer. Oavsett vad som hindrar dig från att ansluta dina AirPods till din iPhone, är det en picknick att lösa dem.
Hur man ansluter AirPods till iPhone
Innan vi dyker in i varje lösning för ovannämnda problem, se till att du har följt de korrekta första stegen för att ansluta dina AirPods till din iPhone.
Steg 1: Aktivera din Bluetooth genom att gå till Inställningar > Bluetooth eller helt enkelt svepa nedåt från det övre högra hörnet på din iPhone för att komma till kontrollcentret.
Steg 2: Gå till din iPhones startskärm och placera dina AirPods bredvid din iPhone. När du gör det, förvara dina AirPods i laddningsfodralet med locket öppet. Men om du använder AirPods Max, ta ut dem ur det smarta fodralet.
Steg 3: Efter några sekunder visas en uppmaning om installationsanimering på din iPhone-skärm som ber dig att ansluta till AirPods. Tryck på 'Anslut'.
Steg 4: När du har valt knappen "Anslut" kommer du att visas med fler uppmaningar på skärmen. De är bara tips och instruktioner om hur du styr AirPods, ställer in "Hey Siri" (om du inte har konfigurerat det än) och anpassar aviseringar som kommer till dina AirPods. Om du vill kan du bara hoppa över dessa uppmaningar eller följa dem.
Steg 5: Efter att ha hoppat över eller följt instruktionerna på skärmen på din iPhone, tryck på "Klar" och ta ut dina AirPods ur laddningsfodralet. De bör nu vara redo att användas och kommer att återanslutas automatiskt varje gång du använder dem eller tar ut dem ur fodralet. Du kommer att se prompten som visar batteriprocenten för AirPods, vilket bekräftar att de är anslutna till din iPhone. Du kan också se anslutningen mellan din enhet och dessa trådlösa hörsnäckor genom att gå till dina Inställningar och kontrollera Bluetooth-anslutningen.
Varför ansluter inte dina Airpods till din iPhone?
Många orsaker kan leda till anslutningsfel mellan Airpods och iPhones, och det är enkelt att lösa dem. Här är några direkta orsaker som orsakar det här problemet och hur du snabbt kan avsluta dem.
- Inaktiverad Bluetooth. Bluetooth gör att dina AirPods och iPhone kan upprätta en anslutning. Med detta måste du alltid slå på den när du vill använda dina AirPods. Du kan aktivera den genom att gå till Inställningar > Bluetooth eller svepa nedåt från det övre högra hörnet på din iPhone för att komma till kontrollcentret. Det senare alternativet har Bluetooth-logotypen som du kan trycka på för att aktivera den trådlösa anslutningen.
- Tömt batteri. Se till att dina AirPods har tillräcklig kraft för att fungera. Du kan bestämma laddningsstatusen för dina AirPods baserat på ljuset i fodralet (äldre AirPods-modeller har lampan inuti fodralet, medan AirPods Pros lampa sitter utanför fodralet). Kom ihåg att grönt ljus betyder att AirPods är fulladdade, och gult betyder att mindre än en full laddning återstår. När du laddar fodralet betyder det bärnstensfärgade ljuset att det laddas, medan grönt betyder att det är fulladdat.
- Smutsiga laddningsfodral. Ibland kan problemet vara i AirPods och själva fodralet, speciellt om du inte rengör dem regelbundet. Smuts kan samlas i hålen i fodralet där du placerar dina AirPods, vilket hindrar dem från att laddas ordentligt. Med detta föreslår vi att du rengör dessa hål med bomullspinne. Vissa användare rapporterade att detta fungerade för dem.
- AirPods fodrals ljusstatus. Ljuset på ditt AirPods-fodral avgör inte bara laddningsstatusen utan låter dig också veta om hörsnäckorna är redo att ansluta till en enhet. Vitt ljus betyder att AirPods är redo att ansluta till en av dina Apple-enheter, medan gult betyder att du måste ställa in dina AirPods igen. Detta för oss till:
- Inställningsknapp för laddningsfodral. Knappen på baksidan av ditt AirPods laddningsfodral har två funktioner. Det kan antingen fungera som en återställa eller som en manuell parningsknapp. För att använda den, stäng bara locket på fodralet, vänta i 15 sekunder och öppna den. Tryck sedan på och håll ned inställningsknappen i upp till 10 sekunder. Detta kommer att återställa AirPods och initiera manuell parning (särskilt för andra enheter än Apple). Falllampan ska blinka vitt den här gången. När du har återställt det kan du öppna fodralet igen och placera det bredvid din iPhone. När du gör det kommer uppmaningen på iPhone att be dig att "Ansluta" igen. Välj det. Efter det kan din iPhone be dig att trycka på knappen igen för att bekräfta anslutningsprocessen till den specifika AirPods, vilket du måste göra. När du är ansluten igen trycker du bara på "Klar".
- AirPods fungerar inte även om de läggs till i iPhone. Ibland finns det fall där dina AirPods inte kan ansluta, även om de ser ut som parade med din iPhone. Ta i så fall ut dina AirPods ur fodralet och gå till Inställningar > Bluetooth eller Inställningar > [dina AirPods]. Om dina AirPods visas på din iPhone, tryck på knappen "Mer info" bredvid dina AirPods, välj "Glöm den här enheten" och bekräfta åtgärden. När du har tagit bort dem, sätt tillbaka AirPods i fodralet och håll locket öppet. Fortsätt genom att trycka på inställningsknappen på baksidan av fodralet och följa stegen ovan för att starta om anslutningen.
- Föråldrad iOS-version. För att ansluta dina AirPods till din iPhone måste du ha den senaste iOS-versionen. Gå bara till Inställningar > Allmänt och tryck sedan på Programuppdatering. Detta visar dig om din enhet är uppdaterad eller om det finns en ny programvaruversion du behöver installera. Tryck på "Installera nu" eller "Ladda ner och installera" och ange din lösenkod. Här är programkrav av alla AirPods-modeller.
- AirPods är anslutna till andra enheter som icke-Apple-enheter. AirPods kan ansluta till Android-enheter. Om du har problem med att ansluta den till din iPhone kan detta vara ett av fallen. Se till att först koppla bort den från andra enheter, särskilt enheter som inte kommer från Apple. Det finns ingen anledning att glömma AirPods eftersom du bara kan stänga av Bluetooth-funktionerna på sådana icke-Apple-enheter. Om du har problem med att återansluta AirPods till din iPhone, se till att de specifika AirPods har valts som aktuell ljudenhet och inte några andra, till exempel hörlurar eller öronsnäckor som inte kommer från Apple.
- AirPods hörsnäckor är ur fodralet. Under den första installationen bör dina AirPods vara inuti fodralet medan du initierar en anslutning. För AirPods Max, ta ut öronsnäckorna ur fodralet.
- Apple ID. AirPods ansluter automatiskt till dina andra Apple-enheter där du är inloggad med samma Apple-ID. Dessutom är AirPods anslutna till din iPhone och Apple Watch samtidigt, och ljudet växlar mellan dem automatiskt (även om du också har möjlighet att göra det manuellt), oavsett om du lyssnar på musik på din iPad eller svarar på ett telefonsamtal på din iPhone. Som sagt, om du vill använda AirPods som någon annan har använt måste de först ta bort AirPods från sitt Apple-ID.