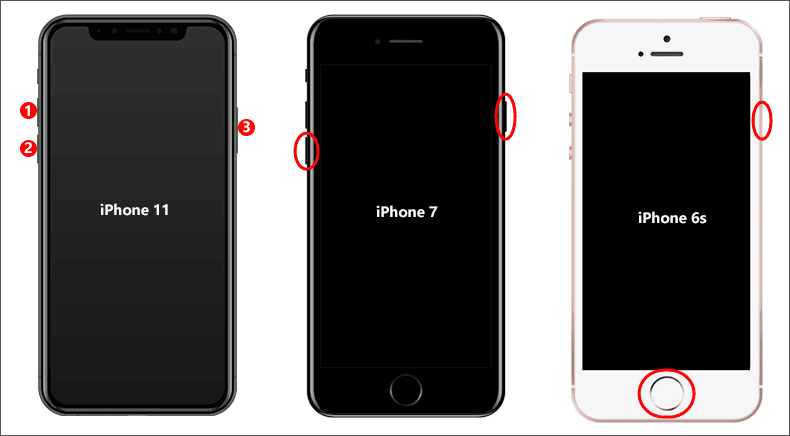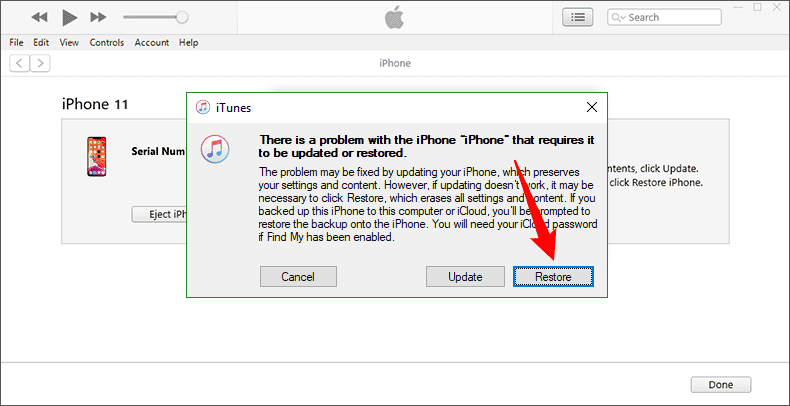iPhone har fastnat på återställningsskärmen? 3 snabba sätt att fixa det
6 min. läsa
Uppdaterad den
Läs vår informationssida för att ta reda på hur du kan hjälpa MSPoweruser upprätthålla redaktionen Läs mer
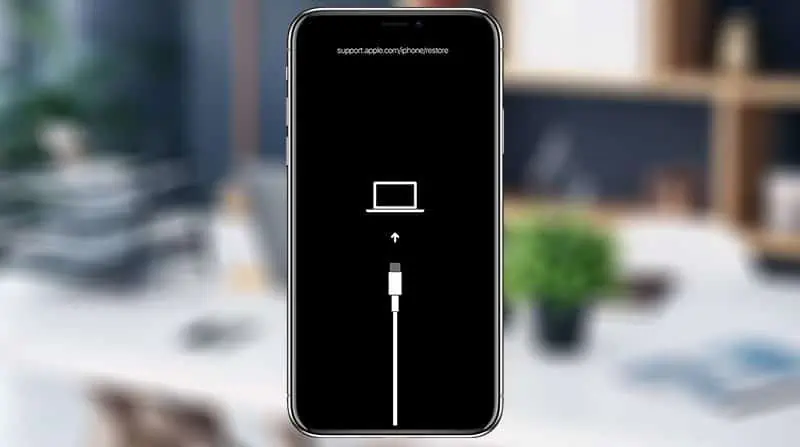
Din iPhone har nu fastnat på återställningsskärmen och du vet inte vad du ska göra. Visar den en svart skärm med orden support.apple.com/iphone/restore och logotypen Connect to Computer? Så du har kommit till rätt ställe. Den här artikeln kommer att förklara hur du åtgärdar det här problemet och får din iPhone ut från återställningsskärmen och tillbaka till att fungera korrekt.
Varför har min iPhone fastnat på återställningsskärmen?
I de flesta fall är iOS-fel att skylla på att din iPhone har fastnat på återställningsskärmen (även kallat återställningsläge). Om din iPhone inte är korrekt uppdaterad, återställd, jailbroken eller har andra programvarufel, kommer den sannolikt inte att starta korrekt och fastnar på återställningsskärmen. Detta händer ganska ofta. Lyckligtvis är problemet inte så allvarligt som du kan tro, och du kan fixa det själv utan att behöva vända dig till en professionell eller Apple-support.
Metod 1: Tvinga omstart av iPhone för att komma ut från återställningsskärmen
En tvångsomstart är den första lösningen du vill prova, särskilt om du hoppas kunna få ut din iPhone snabbt från återställningsskärmen utan en dator eller att förlora data. Den stänger av din iPhone helt och hållet och startar iOS och alla programvaruprocesser från början. Detta kommer att eliminera programvarufel som gör att din iPhone fastnar på återställningsskärmen, så din iPhone startar om normalt.
Du måste trycka och hålla ned en tangentkombination (som kommer att variera beroende på iPhone-modell) för att tvinga omstart av din iPhone.
- För iPhone 8/X/11/12/13/14, tryck och släpp snabbt volym upp-knappen, tryck och släpp snabbt volym ned-knappen, och slutligen, tryck och håll in Wake/Sleep-knappen tills Apple-logotypen visas.
- För iPhone 7-serier, tryck och håll in både volym ned-knappen och Power/Wake/Sleep-knappen samtidigt tills Apple-logotypen visas.
- För iPhone 6s och tidigare, tryck och håll in Power/Wake/Sleep-knappen och hemknappen samtidigt tills Apple-logotypen visas.
Metod 2: Fixa iPhone som har fastnat på återställningsskärmen med TenorShare iCareFone
Om en tvångsomstart inte hjälper och din iPhone förblir fast på återställningsskärmen, TenorShare iCareFone är ett annat effektivt verktyg som du kan prova. Det här verktyget låter dig skapa en fullständig säkerhetskopia av din iPhone-data och spara densamma på din föredragna plats. Du kan också överföra data till en extern hårddisk eller ett USB-minne. Så här använder du det här verktyget på iPhone/iPad –
- Ladda ner och installera Tenorshare iCareFone på din Windows 11/10-dator. Se till att ha iTunes installerat på din dator, men öppna den inte eftersom det kan börja störa dataöverföringen.
- När du har installerat den här programvaran på din dator öppnar du den genom att dubbelklicka på dess ikon. Du kommer att se en uppmaning som föreslår att du ska ansluta din iPhone till din dator.
- Anslut din iPhone med hjälp av lightning-sladden och en extern hårddisk med sin egen anslutningskabel.
- När du har anslutit din iPhone till din dator kommer du att få en prompt på din dator som säger - Lita på den här datorn. Tja, klicka på den här knappen så att en anslutning är auktoriserad mellan din iPhone och Windows PC.
- Klicka Backup Records tillgängligt i den vänstra navigeringen och du kommer att se ett alternativ för att spara alla dina filer, inklusive privata data, mediadata och appdata.
- Välj vilken data du vill flytta till en extern hårddisk. Du kan bocka för Markera allt kryssrutan om du vill skapa en fullständig säkerhetskopia av din iPhone.
- Som standard är säkerhetskopieringsvägen som använder det här verktyget C:\iCareFone\Backup. Om du vill ändra den här sökvägen till något annat, klicka på Redigera knapp.
- Navigera till mappen där du vill spara din iPhones säkerhetskopia. I det här fallet föreslår vi att du väljer en sökväg på din hårddisk. När du har valt en plats klickar du på säkerhetskopiering knapp.
- Följ instruktionerna på skärmen för att köpa en plan från TenorShare iCareFone och reparera din iPhone som fastnat på återställningsskärmen.
Det är allt, du har framgångsrikt skapat en fullständig säkerhetskopia av alla dina data från din iPhone. Du kan använda TenorShares 4uKey för att återställa din enhet till sitt normala tillstånd. Vänta tills detta är över, och när det är klart kan du överföra all din data tillbaka till din iPhone med iTunes.
Metod 3: Fixa iPhone som har fastnat på återställningsskärmen med iTunes
Om du inte vill använda något iOS-reparationsverktyg från tredje part, är iTunes den sista utvägen för att fixa en iPhone som fastnat på återställningsskärmen. Du måste använda iTunes för att fabriksåterställa din iPhone, som torkar all data på din iPhone, och installera om den senaste versionen av iOS. Detta brukar lösa problemet.
Om det var när du använde iTunes för att uppdatera eller återställa din iPhone som din iPhone fastnade på återställningsskärmen, se till att använda den ursprungliga Apple Lightning-till-USB-kabeln och installera om den senaste versionen av iTunes på din dator innan du följer steg nedan.
Steg 1: Anslut iPhone som sitter fast på återställningsskärmen till din dator via en Apple Lightning-till-USB-kabel.
Steg 2: Starta iTunes på din dator. Om inget annat kommer iTunes omedelbart att upptäcka din iPhone som har fastnat på återställningsskärmen och få upp en liten dialogruta med alternativen för uppdatering och återställning. Välj alternativet Återställ.
Steg 3: Välj Återställ och uppdatera i nästa dialogruta och svara sedan på några frågor på skärmen. iTunes kommer då automatiskt att återställa din iPhone till fabriksinställningarna. Denna process tar vanligtvis 15 till 30 minuter.
Steg 4: När fabriksåterställningen lyckas kommer din iPhone normalt att stänga återställningsskärmen och starta om. Då är din iPhone som en helt ny enhet; du måste återställa den för att komma in.
Sammanfattning
Om din iPhone har fastnat på återställningsskärmen, få inte panik och håll dig lugn. För det mesta orsakas detta problem av ett programvarufel. En tvångsomstart är den första rekommenderade lösningen, och om det inte fungerar kommer återställningsskärmen att elimineras genom att återställa din iPhone med iTunes. Om ingen av dessa metoder fungerar, vänd dig till det professionella iOS-reparationsverktyget iSumsoft iOS Refixer, som kan hjälpa dig att fixa din iPhone som fastnat på återställningsskärmen utan att använda iTunes eller förlora data.