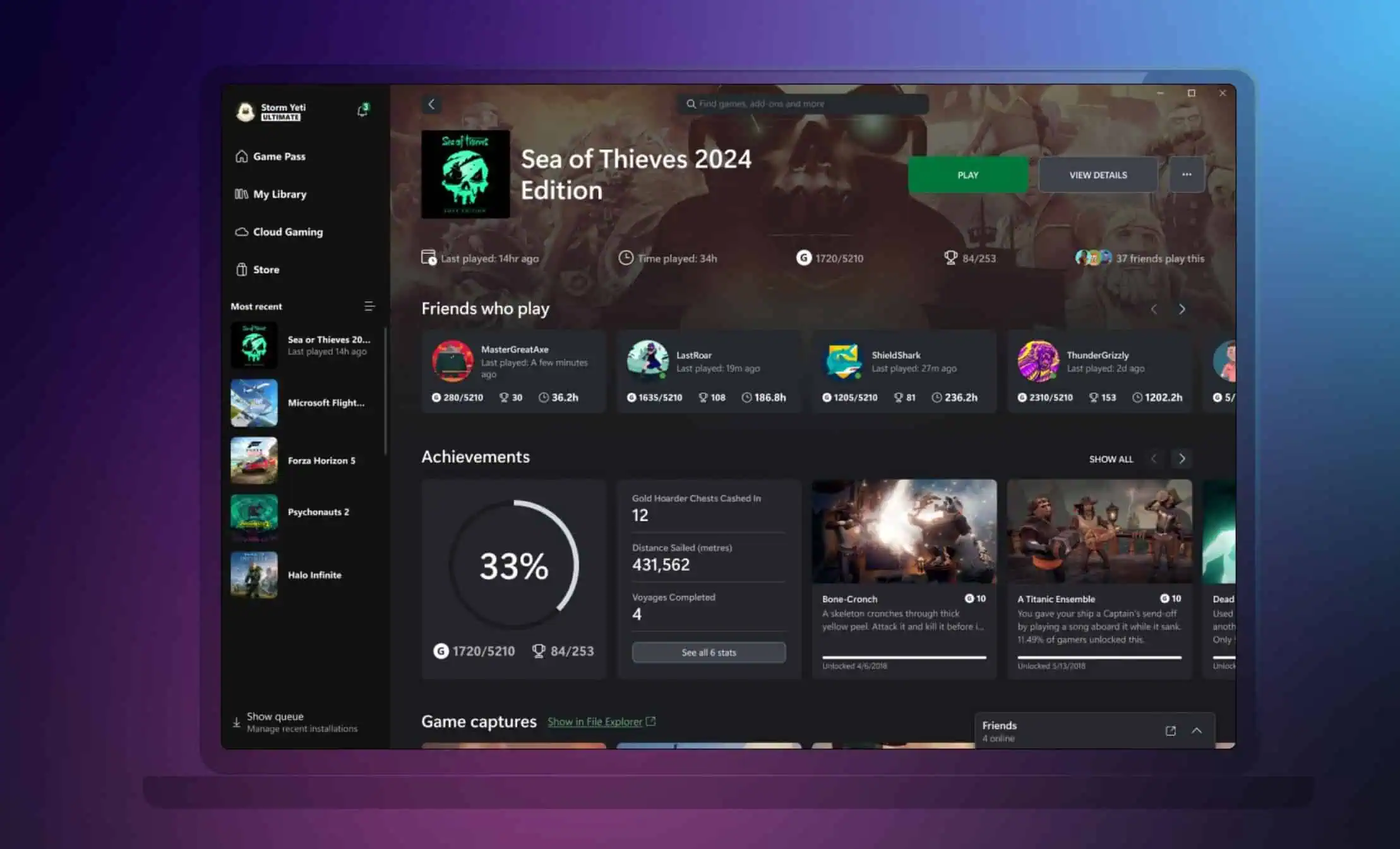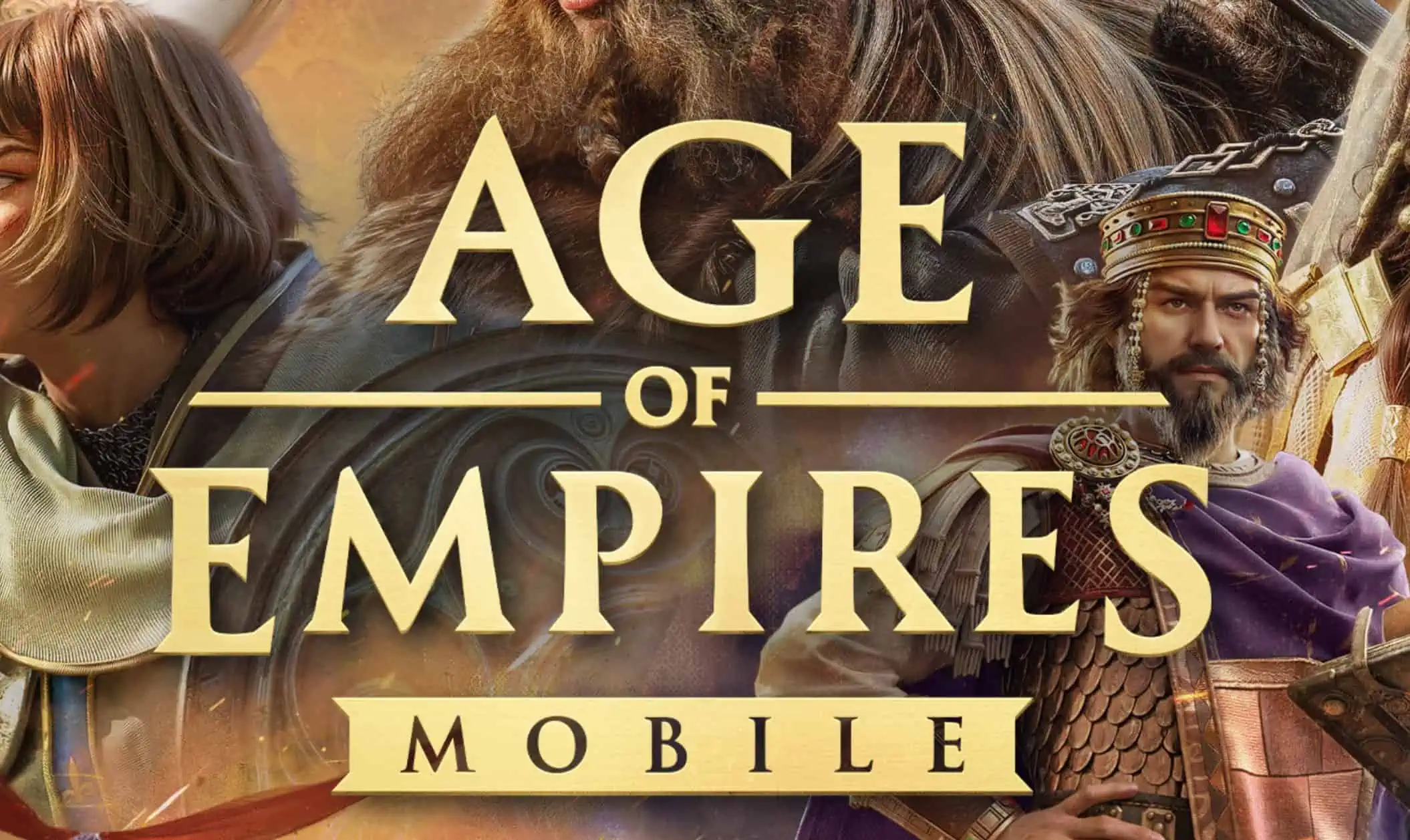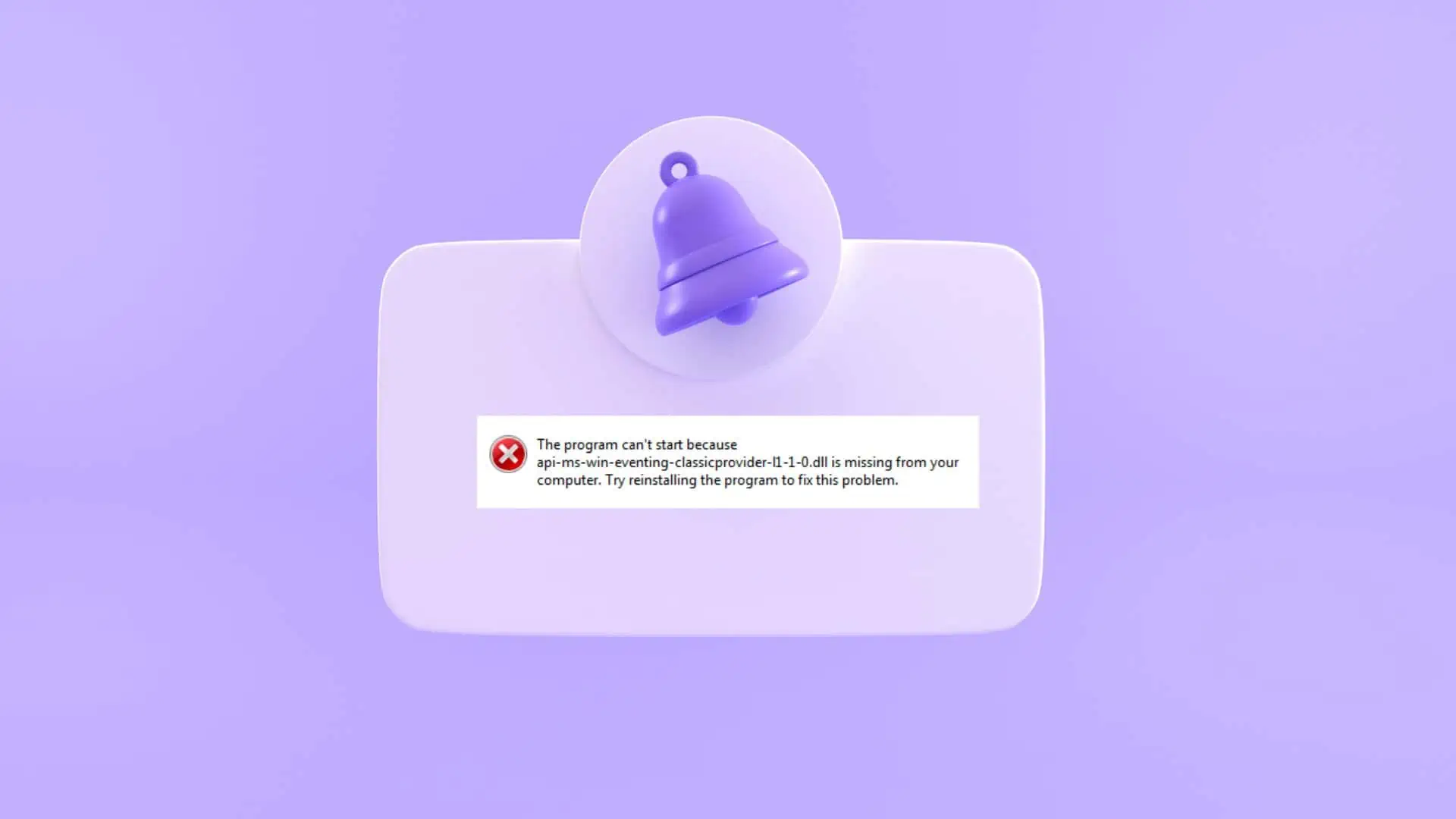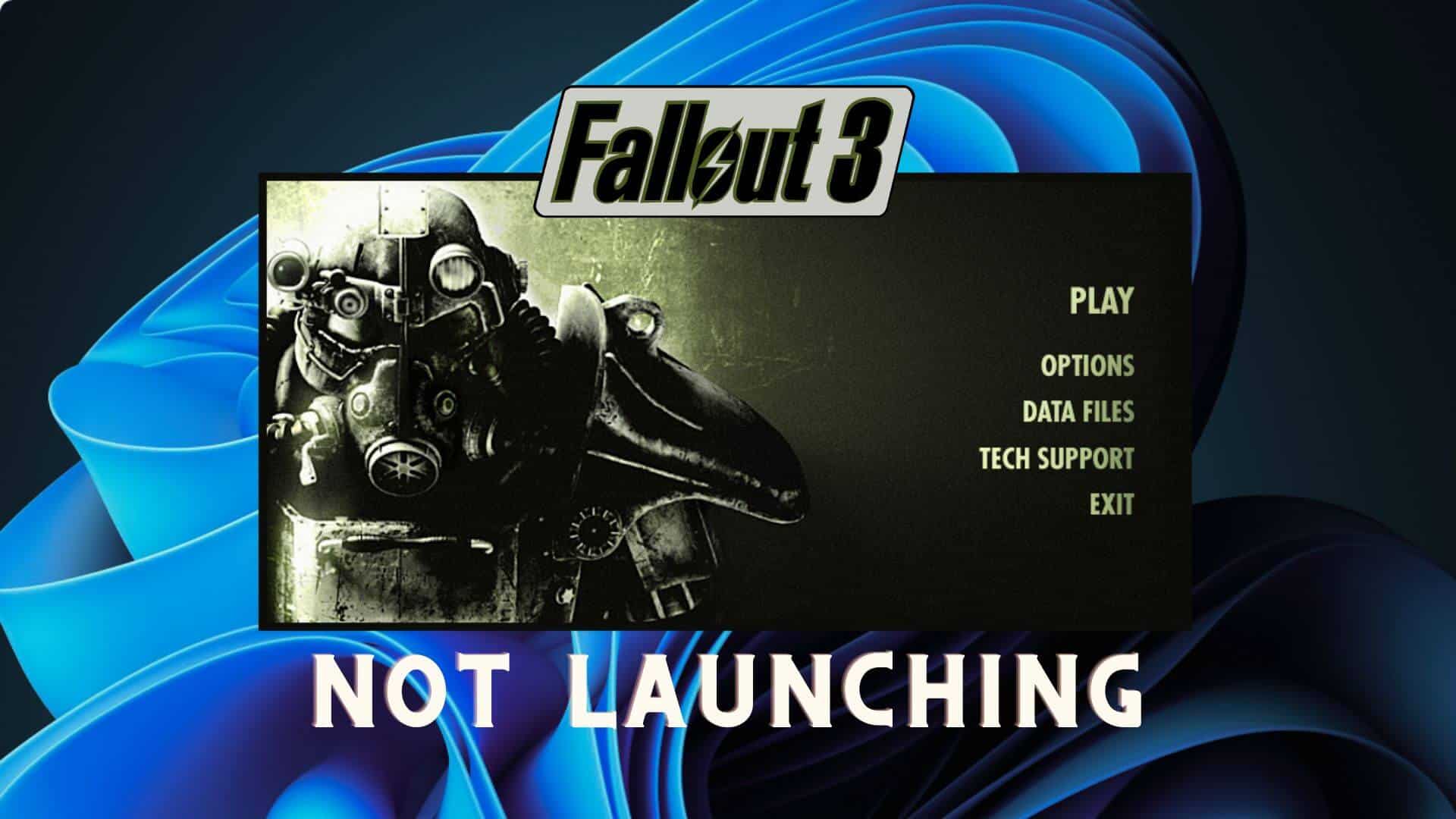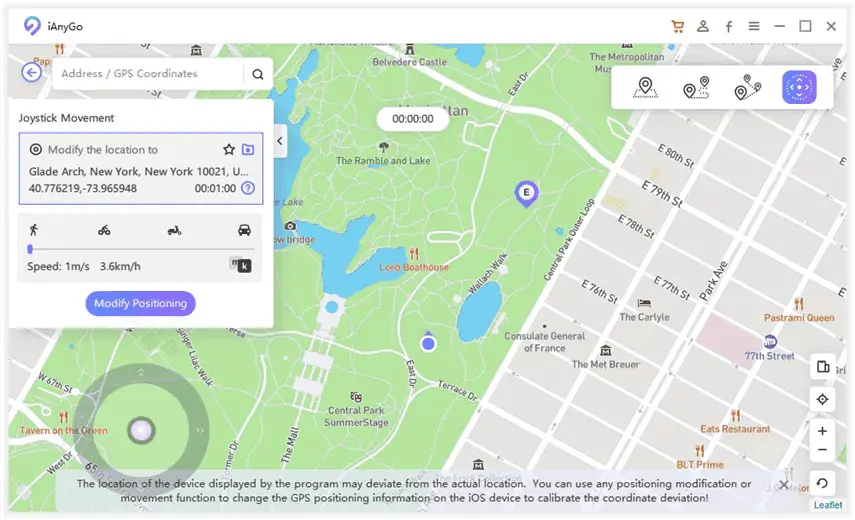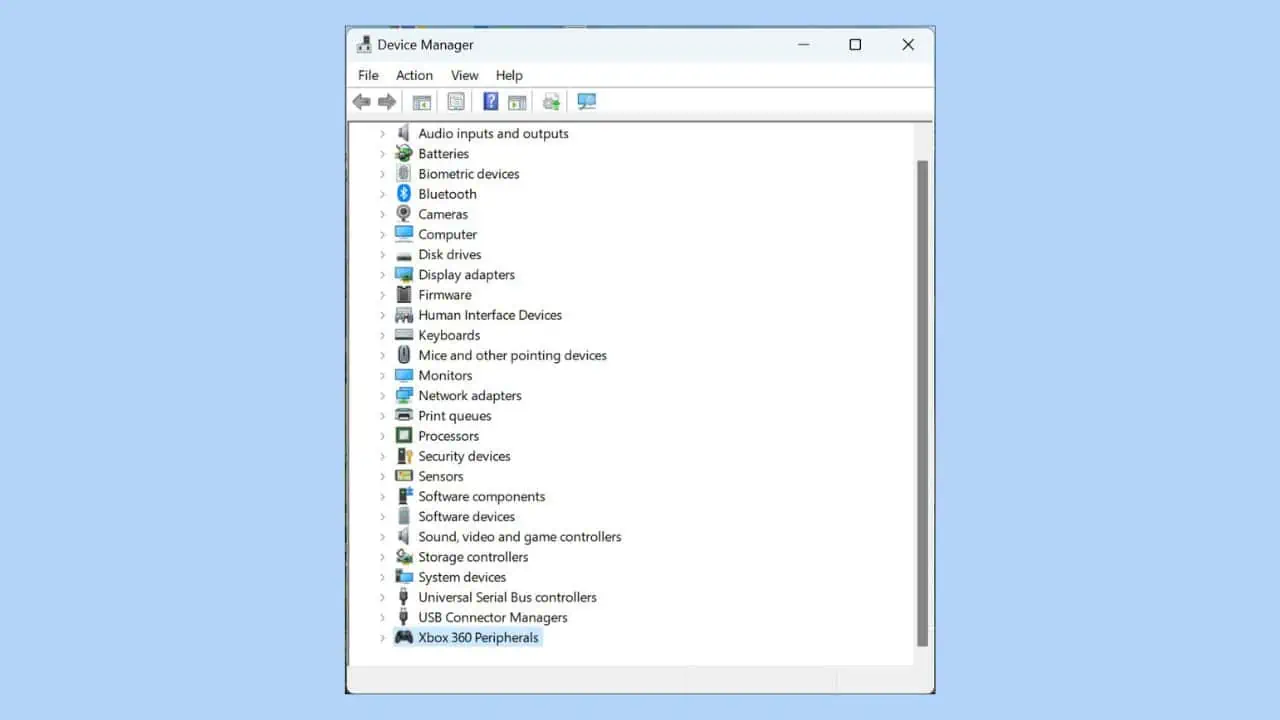Halo Infinite Crashing: 9 beprövade korrigeringar
7 min. läsa
Publicerad den
Läs vår informationssida för att ta reda på hur du kan hjälpa MSPoweruser upprätthålla redaktionen Läs mer
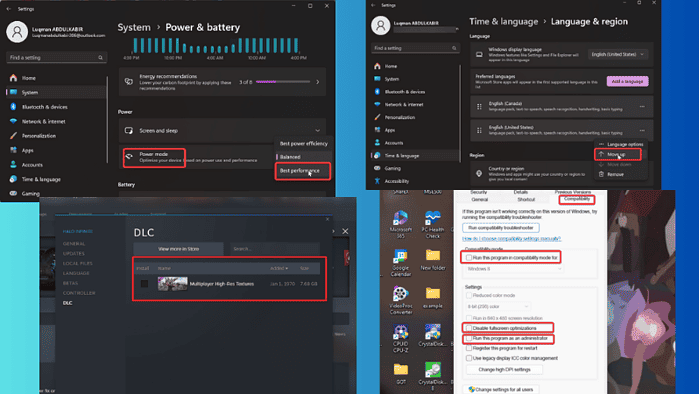
Jag har stött på många konton där Halo Infinite kraschar, och om du är här är chansen stor att du upplever samma problem. I första hand orsakas det av förarproblem, motstridiga processer och olika andra faktorer.
Lyckligtvis finns det felsökningsmetoder som tillförlitligt löser problemet, och jag kommer att diskutera dem i den här artikeln.
Är du redo att kolla upp dem?
Så här fixar du HALO Infinite Crashing
När du får Halo Oändlig kraschproblem bör du först utföra följande preliminära korrigering:
- Starta om din dator för att bli av med temporära filer eller bakgrundsprocesser som kan krascha Halo Infinite.
- Kontrollera spelkraven och se till att din dator uppfyller dem.
- Stäng bakgrundsprocesser eller tunga program som kan konsumera dina PC-resurser och få Halo Infinite att krascha.
Om Halo Infinite fortfarande kraschar efter att ha utfört de enkla korrigeringarna ovan, kan du prova huvudlösningarna nedan:
1. Kör Halo Infinite som administratör
Brist på administratörsrättigheter kan leda till oförmåga att komma åt de resurser som krävs för att Halo Infinite ska fungera korrekt. Så här fixar du det:
1. Högerklicka på genvägen Halo Infinite på skrivbordssidan och välj Våra Bostäder.
2. Klicka på i dialogrutan som visas Kompatibilitet kategori.
3. Markera rutan för Kör det här programmet som administratör.
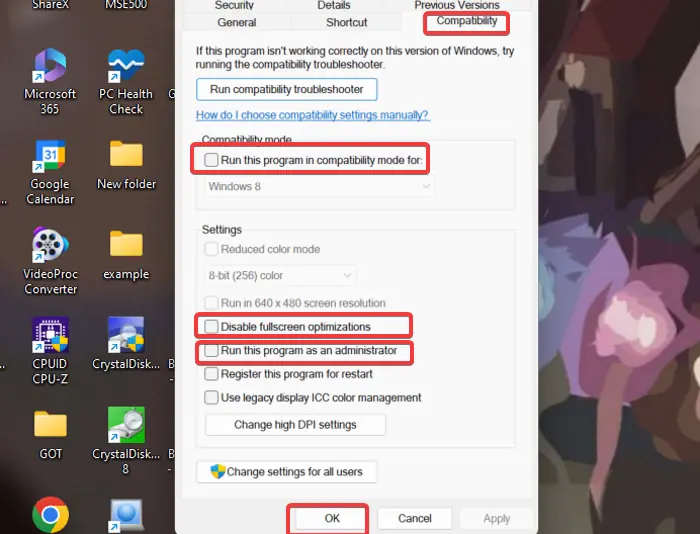
4. klick Ansökoch sedan OK för att spara gjorda ändringar.
Jag rekommenderar också att du kör spelet i kompatibilitetsläge och inaktiverar helskärmsoptimeringar:
1. Följ steg 1 och 2 ovan för att öppna spelets kompatibilitetsinställningar.
2. Kolla Kör det här programmet i kompatibilitetsläge läge för rutan och välj helst Windows 7.
3. Efter det, kontrollera Inaktivera optimeringar på helskärm låda.
4. Klicka på Ansökoch sedan OK för att spara gjorda ändringar.
2. Inaktivera energisparläge
Att köra Halo Infinite i energisparläge tillåter inte att den har tillgång till tillräckligt med resurser. Så du bör ändra din ströminställning till högeffektivt läge för att fixa Halo Infinite-kraschproblemet:
1. Tryck Windows + I att öppna Inställningar app på din dator.
2. Gå till Ström och batteri under Systemkrav kategori och klicka på den.
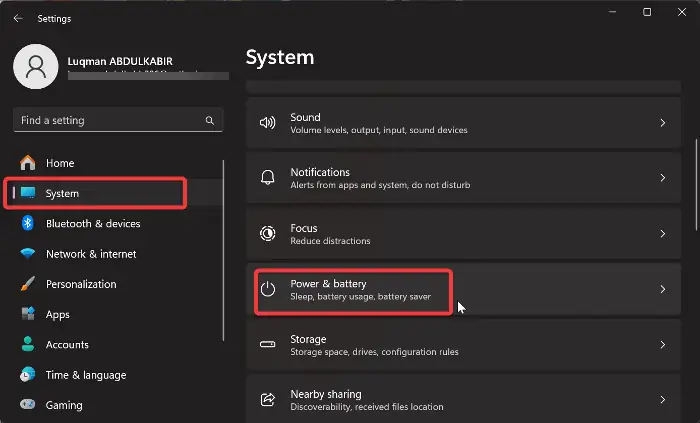
3. I det nya fönstret klickar du på alternativet framför power-läget alternativ och välj Bästa prestanda läge.
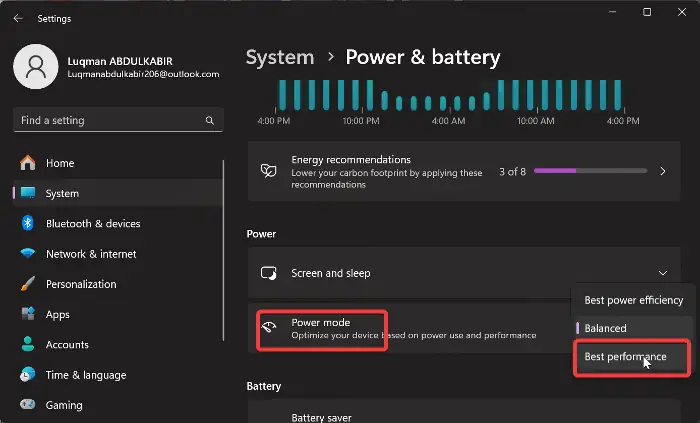
Starta om Halo Infinite efteråt och se om problemet har åtgärdats.
3. Byt språkinmatning för Windows
En korrigering som har visat sig effektiv för att åtgärda det här problemet är att ändra Windows-språkinmatningen till det amerikanska tangentbordet. Följ stegen nedan:
1. Tryck Windows + I att öppna Inställningar på din dator.
2. Klicka på i den vänstra rutan Tid och språk, Välj sedan Språk och region.
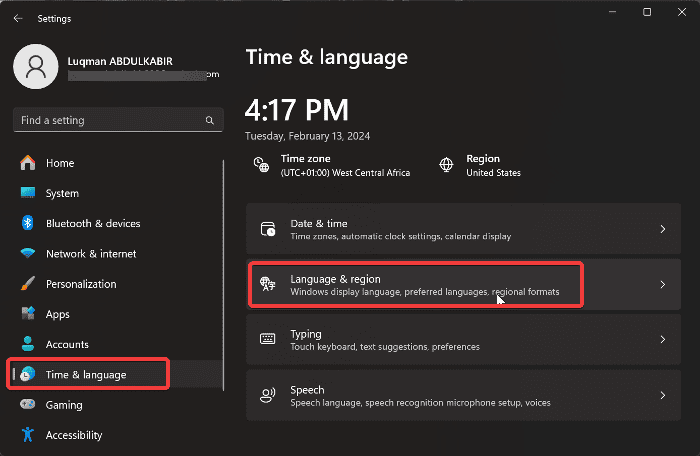
3. Nu, om språket överst inte är det English (United States), tryck på de tre prickarna framför den och välj Flytta upp.
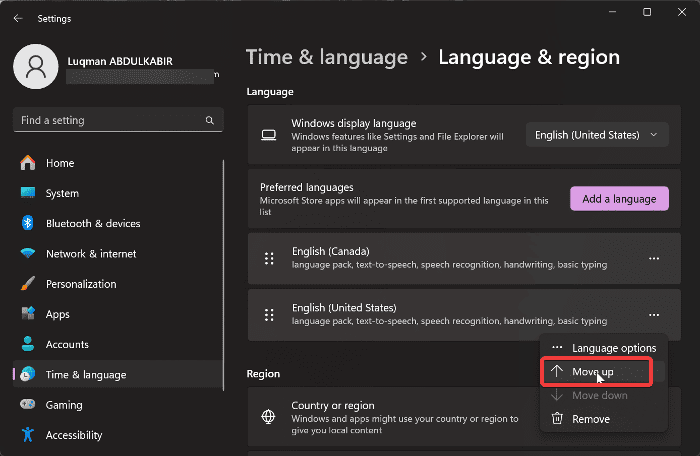
4. Uppdatera grafikdrivrutinen
Ibland gör uppdatering i Halo Infinite vissa grafikdrivrutiner inkompatibla med spelet, vilket leder till krascher. Jag föreslår att du besöker din grafikkortstillverkares webbplats för att ladda ner en uppdaterad drivrutin eller kontaktar deras support för hjälp.
Här är stegen du kan följa till uppdatera drivrutinen:
1. Tryck Windows + X att öppna Start meny
2. välj Enhetshanteraren.
3. Dubbelklicka på Grafikkort alternativet i Enhetshanteraren för att utöka din grafikdrivrutin.
4. Notera ditt grafikdrivrutinnamn och besök tillverkarens webbplats för att ladda ner den uppdaterade versionen.
5. Gå tillbaka till Enhetshanteraren och högerklicka på grafikdrivrutinen.
6. På den resulterande rullgardinsmenyn, tryck på Uppdatera drivrutinen alternativ.

7. Välj sedan Bläddra i min dator efter drivrutiner och följ andra uppmaningar på skärmen för att välja drivrutinspaketet du laddade ner tidigare.
Detta kommer att installera den uppdaterade drivrutinen på din dator. Efteråt bör du starta om datorn.
Om du föredrar hjälp från tredje part kan drivrutinunderhållet enkelt effektiviseras med hjälp av professionella programvara för uppdatering av drivrutiner. Den här typen av verktyg låter dig skanna din dator och ladda ner den senaste drivrutinen med bara några enkla steg.
Rulla tillbaka föraren:
I vissa fall kan problemet bero på en nyligen uppdaterad grafikdrivrutin. Därför kan du behöva återställa drivrutinen till den tidigare versionen genom att följa dessa steg:
1. I fönstret Enhetshanteraren navigerar du till Displayadapter och dubbelklicka på det för att expandera dess meny.
2. Högerklicka på grafikdrivrutinen och välj Våra Bostäder på den resulterande rullgardinsmenyn.
3. Byt till Chaufför kategori i fönstret Egenskaper
4. Klicka på Återställ tidigare drivrutin.

5. Du kommer att tas till ett annat fönster där du ska välja varför du rullar tillbaka föraren. Efter det klickar du Ja.
5. Verifiera spelfilernas integritet
Så här verifierar du spelfilens integritet på Steam:
1. Starta Steam och klicka på Bibliotek alternativ.
2. Högerklicka på Halo Infinite från spellistan och välj Våra Bostäder.
3. Klicka nu på Lokala filer i den vänstra rutan och välj Verifiera spelfils integritet.

4. Starta om spelet efter att spelfilens integritetskontroll är klar.
6. Inaktivera Multiplayer High-Res Textures DLC
Detta är en annan lösning som har visat sig vara fördelaktig för många spelare. För att prova själv:
1. Öppet Steam -bibliotek och högerklicka Halo Oändlig.
2. På den resulterande rullgardinsmenyn väljer du Våra Bostäder.
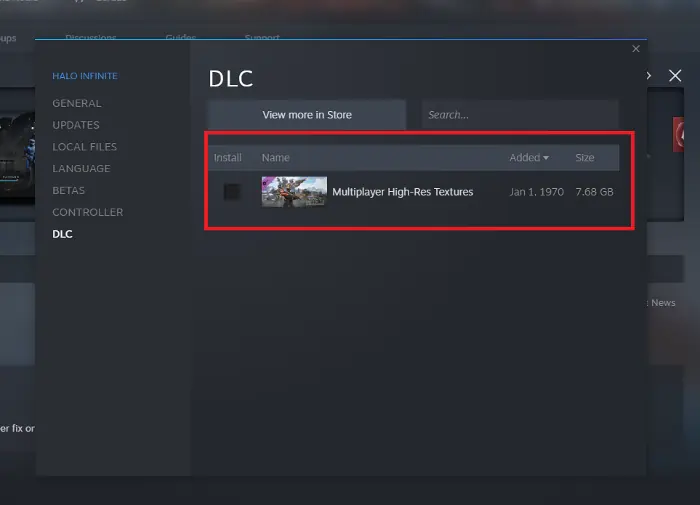
2. Navigera till DLC fliken i fönstret Egenskaper och avmarkera sedan Multiplayer högupplösta texturer.
7. Kör Halo Infinite i Clean Boot State
1. Tryck Windows + R för att öppna dialogrutan Kör.
2. Typ msconfig i rutan och tryck på Enter. Detta kommer att öppna upp Systemkonfiguration fönster.
3. Välj Fliken Tjänster.
4. Kontrollera sedan Dölj alla Microsoft-tjänster och klicka sedan på Inaktivera alla längst ner till höger.

5. Välj Fliken Start, klicka sedan på Öppna Aktivitetshanteraren.
6. När listan har laddats helt högerklickar du och väljer inaktivera på vart och ett av de listade programmen.
7. Stäng fönstret Aktivitetshanteraren för att gå tillbaka till Systemkonfigurationn fönster.
8. klick Tillämpa, sedan OK för att spara dina ändringar.
9. Efter det, starta om din PC.
Om problemet löses i det rena startläget betyder det att en tredjepartsapp är i konflikt med Halo Infinite. Därför kan du behöva avinstallera nyligen installerade program.
8. Installera om Halo Infinite
Om du har försökt alla felsökningsmetoderna ovan men kraschen kvarstår kan du behöva installera om Halo Infinite. Följ dessa steg för att göra det:
1. Tryck Windows + R att öppna Kör kommandorutan.
2. Typ kontrollpanel i rutan Kör och tryck Enter.
3. Detta kommando öppnar kontrollpanelen.
4. Navigera nu till och öppna Program och funktioner i fönstret Kontrollpanel.
5. Välj Halo Infinite från applistan, högerklicka på den och välj Avinstallera.
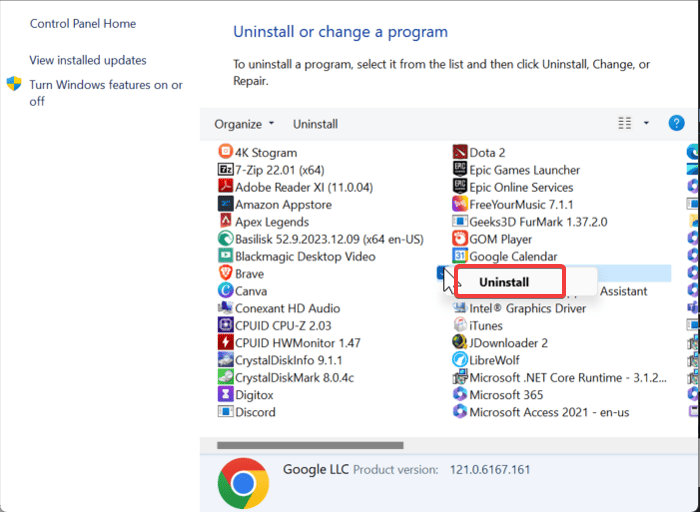
6. välj Ja i nästa fönster för att bekräfta åtgärden.
7. Öppna nu Filutforskaren och gå till installationsfilen för Halo Infinite.
8. Ta bort allt i filen och installera sedan om spelet på din dator.
9. Uppdatera Windows
För att utesluta möjligheten att Halo Infinite kraschar på grund av föråldrade Windows:
1. Tryck Windows + I att öppna Windows-inställningar.
2. För Windows 10-användare, navigera till Uppdatering och säkerhet och välj sedan Windows Update. För Windows 11-användare, klicka på Windows Update i den vänstra rutan i fönstret Inställningar.

3. Klicka på på nästa sida Sök efter uppdateringar och välja Hämta och installera.
4. Om Sök efter uppdateringar alternativet inte är synligt, din dator har förmodligen redan sökt efter tillgängliga uppdateringar. Så fortsätt genom att klicka Hämta och installera och låt uppdateringen/uppdateringarna installeras
Inslagning upp
Sammanfattningsvis kan Halo Infinite-kraschproblemet bero på olika faktorer. Lösningarna jag gav dig täcker olika potentiella orsaker. Därför är en av dessa lösningar skyldig att fungera.
Vilken var det? Låt mig veta i kommentarerna nedan!