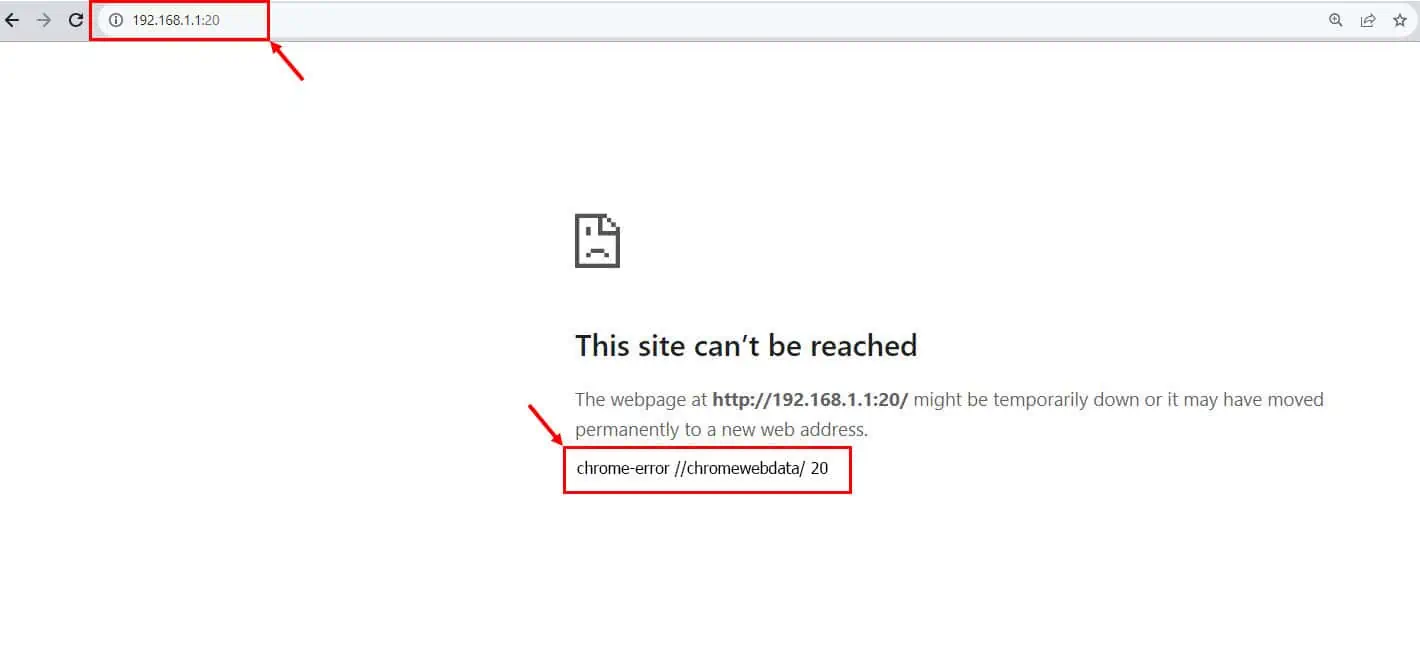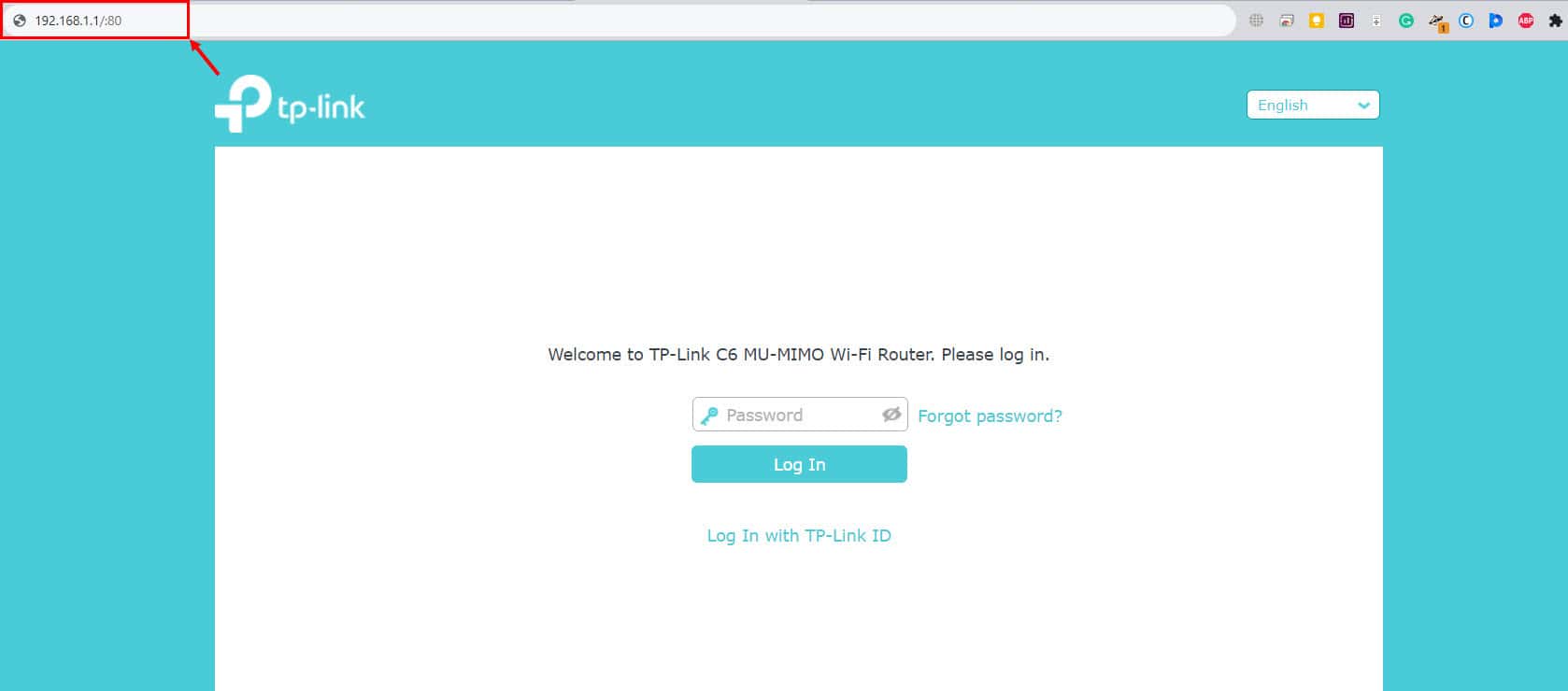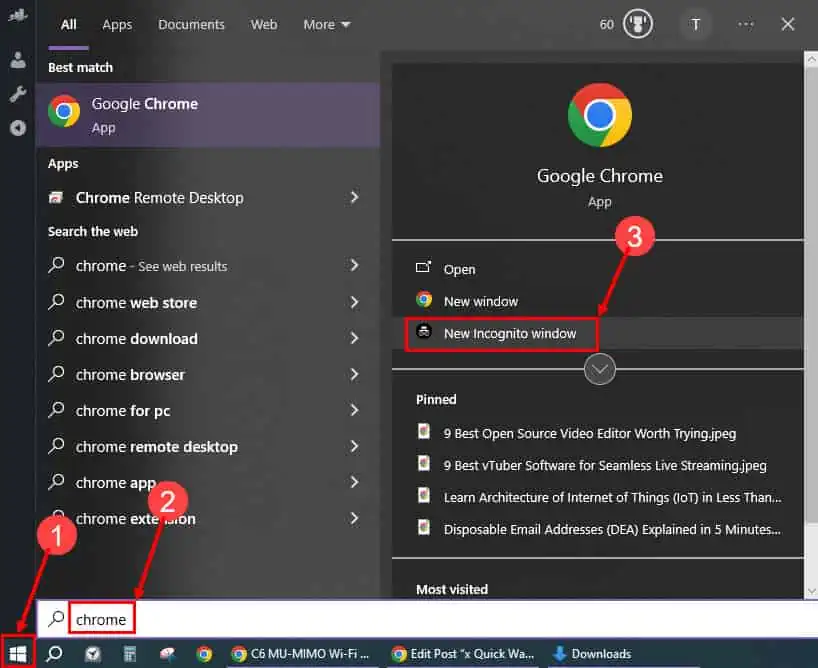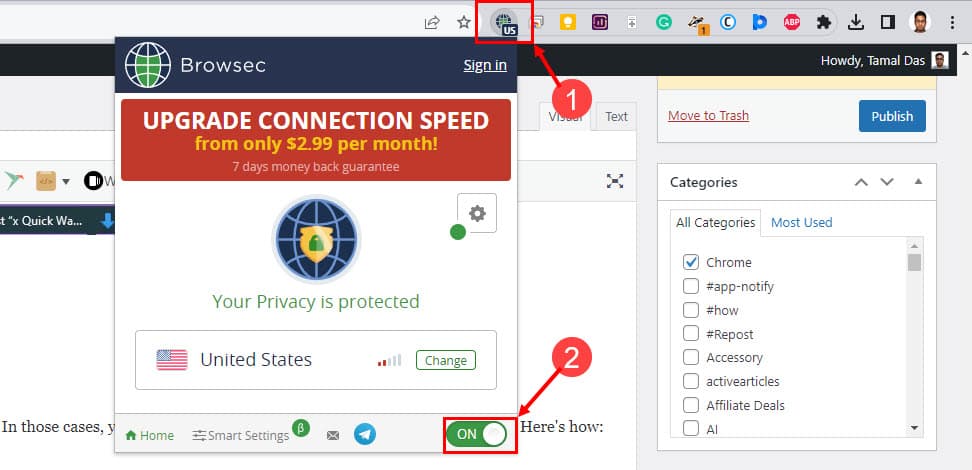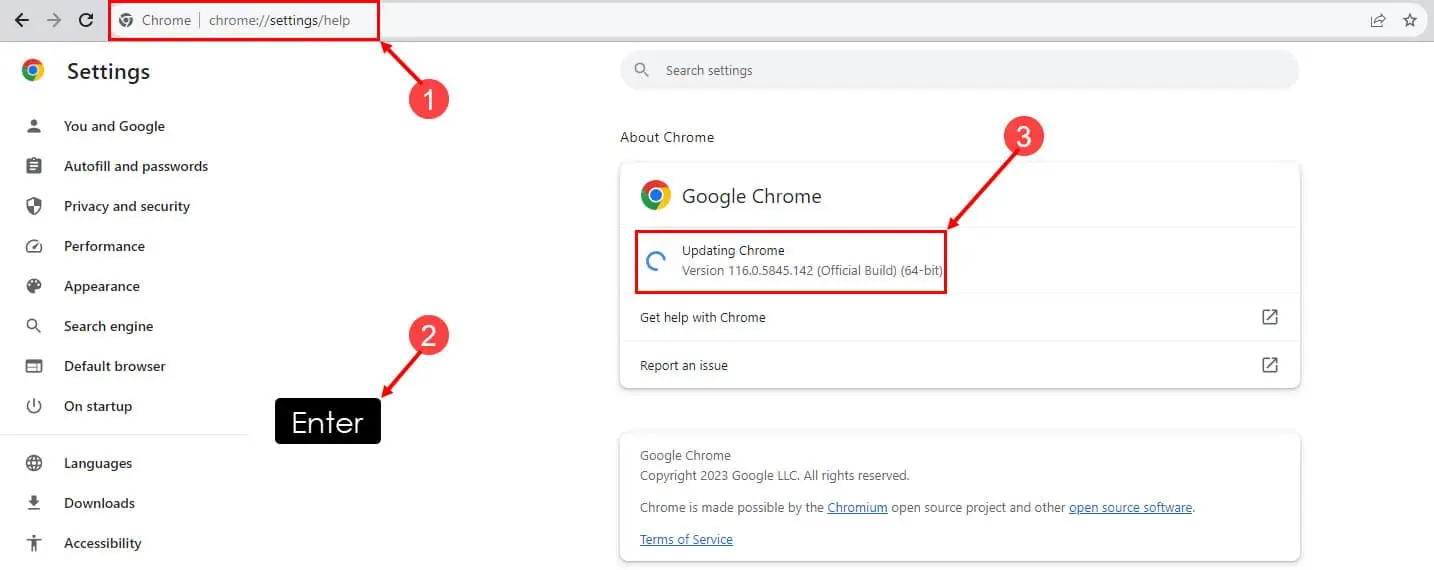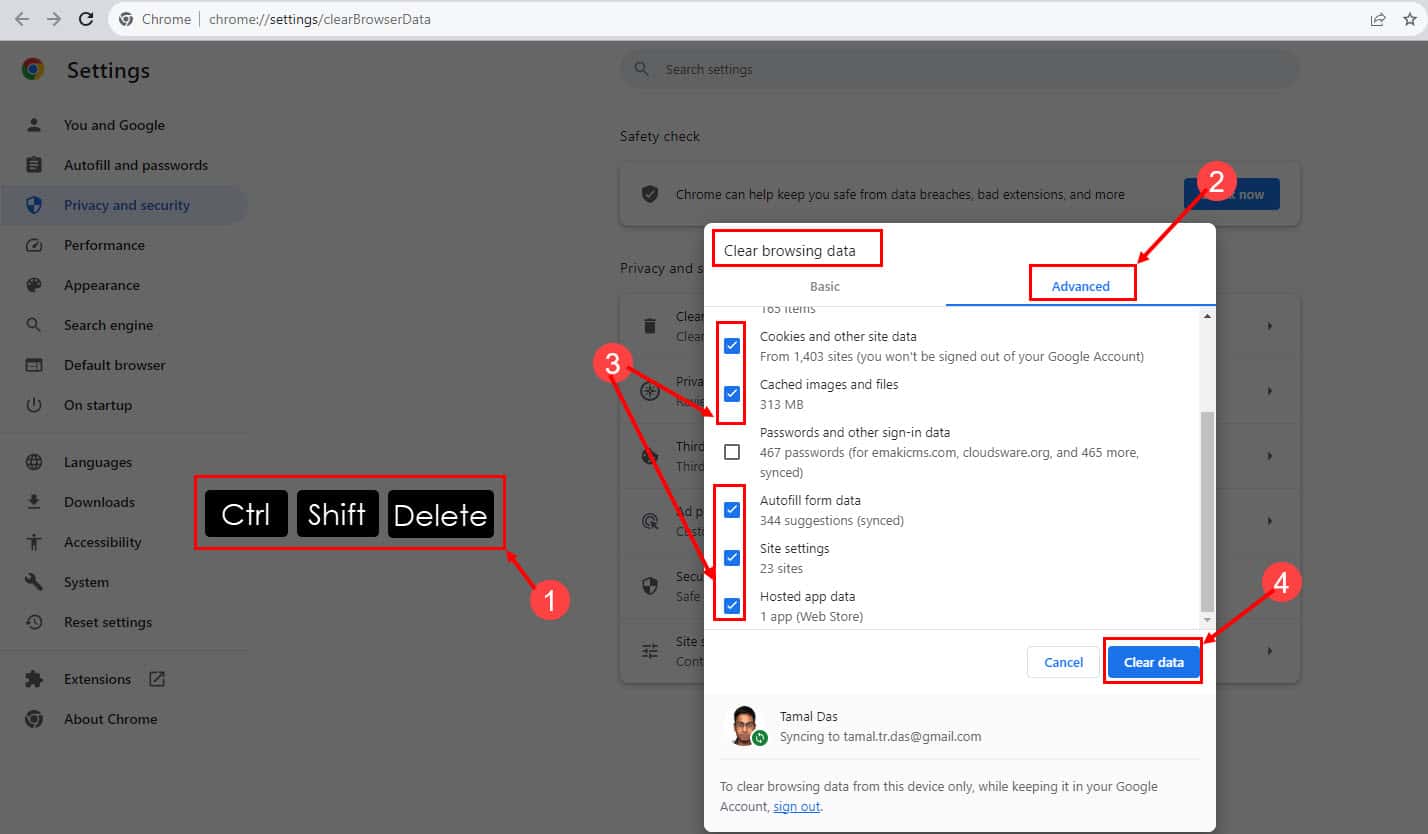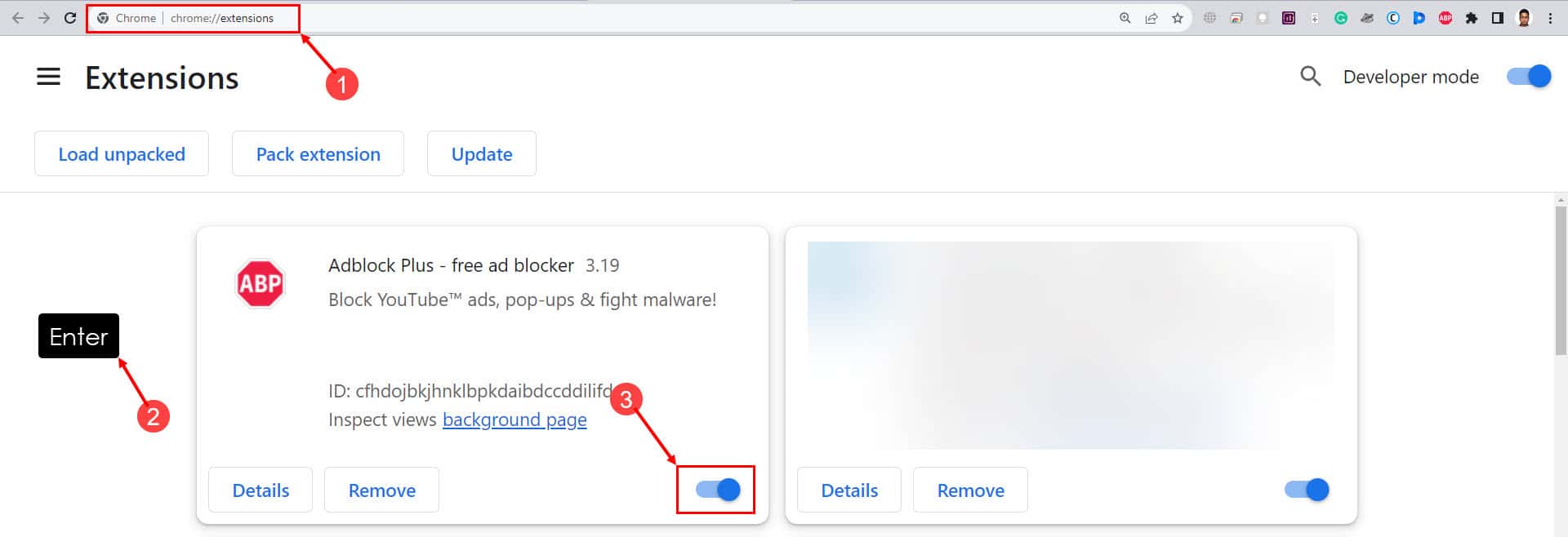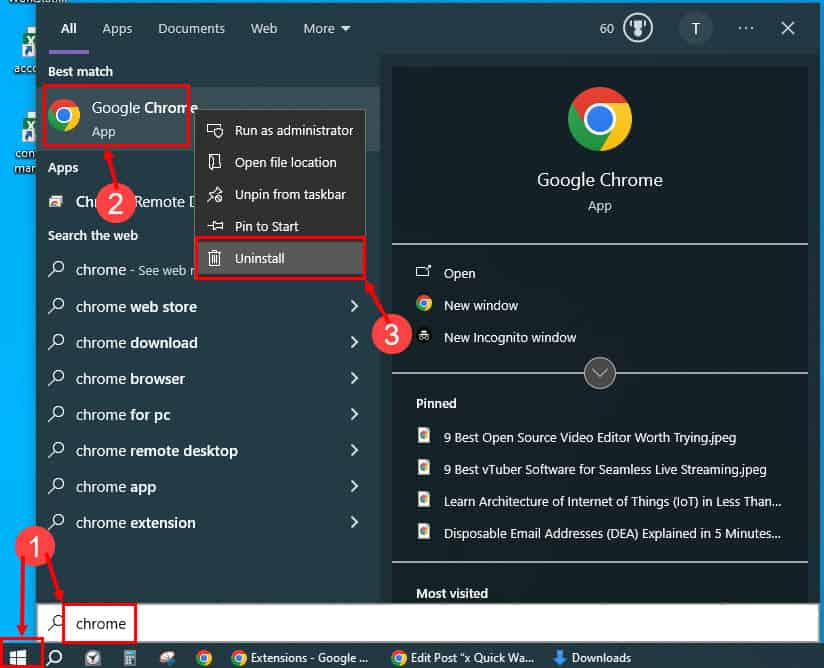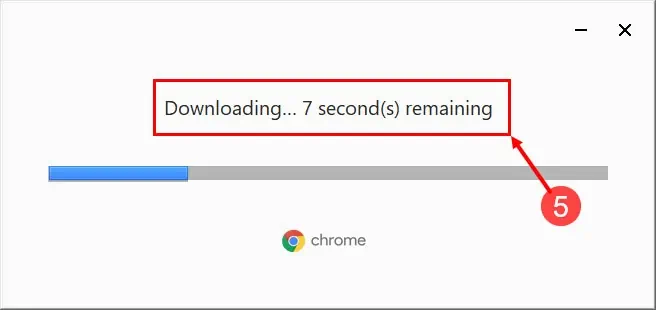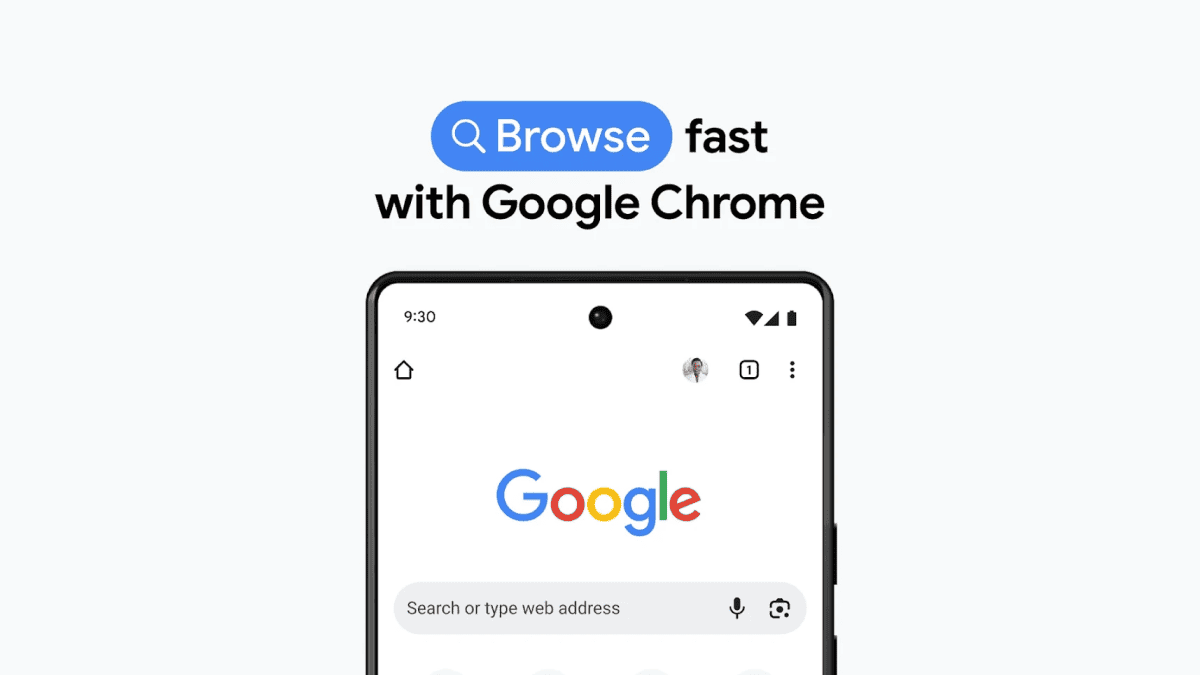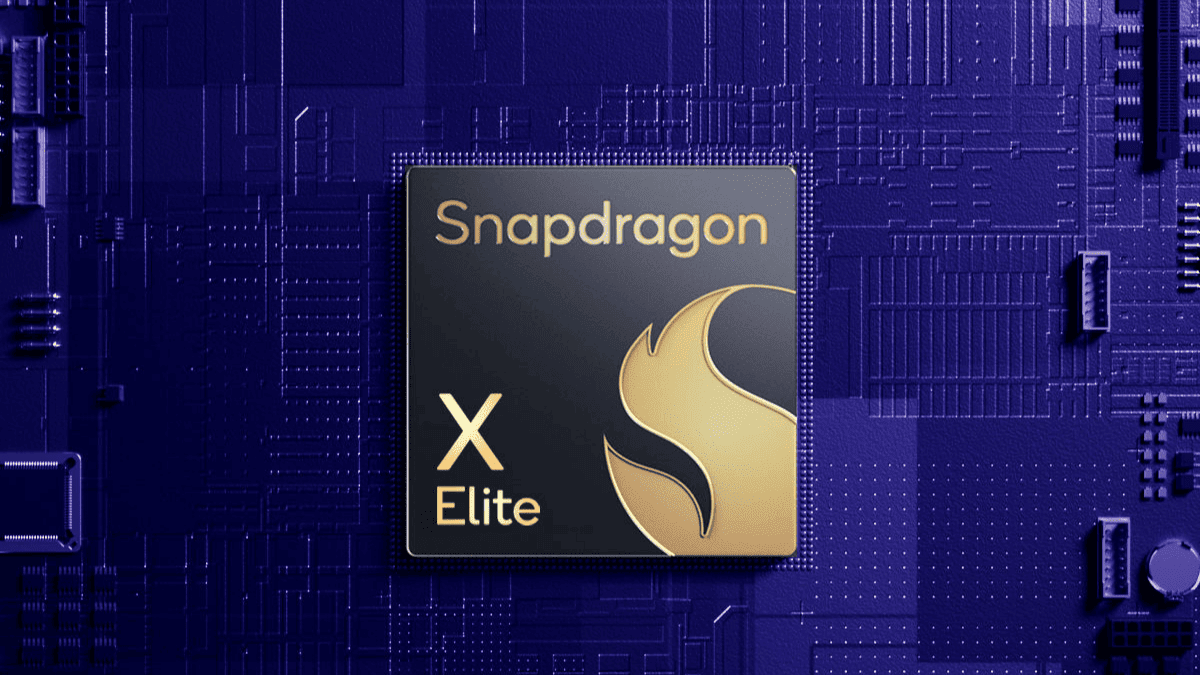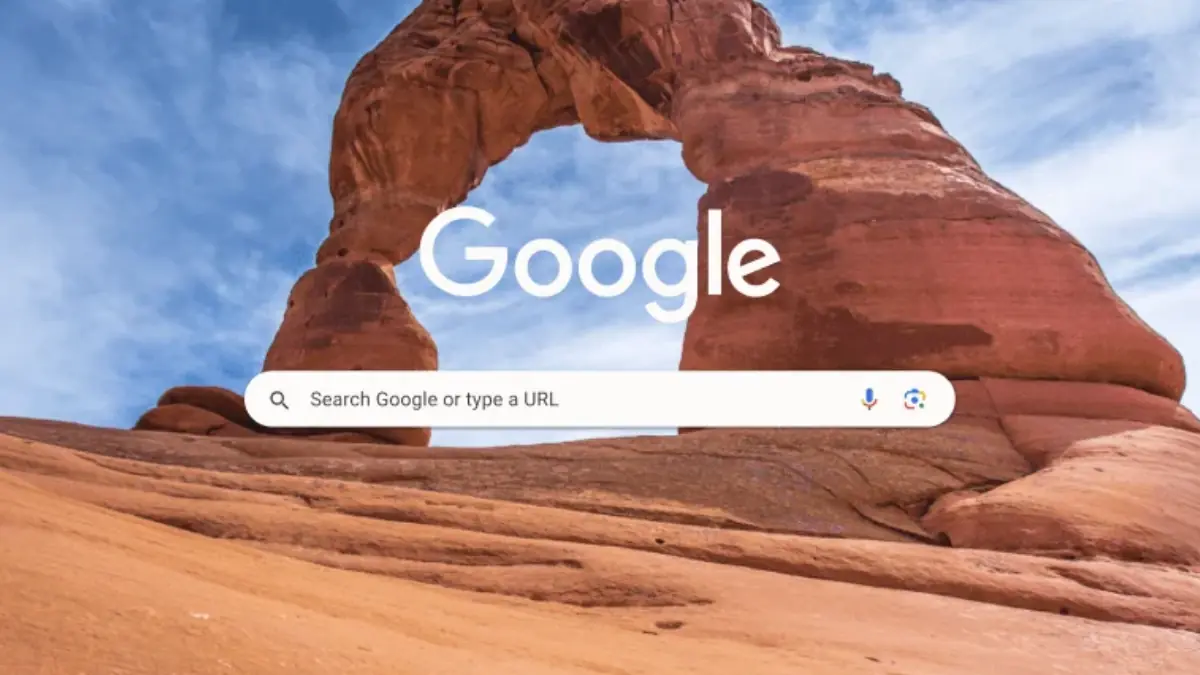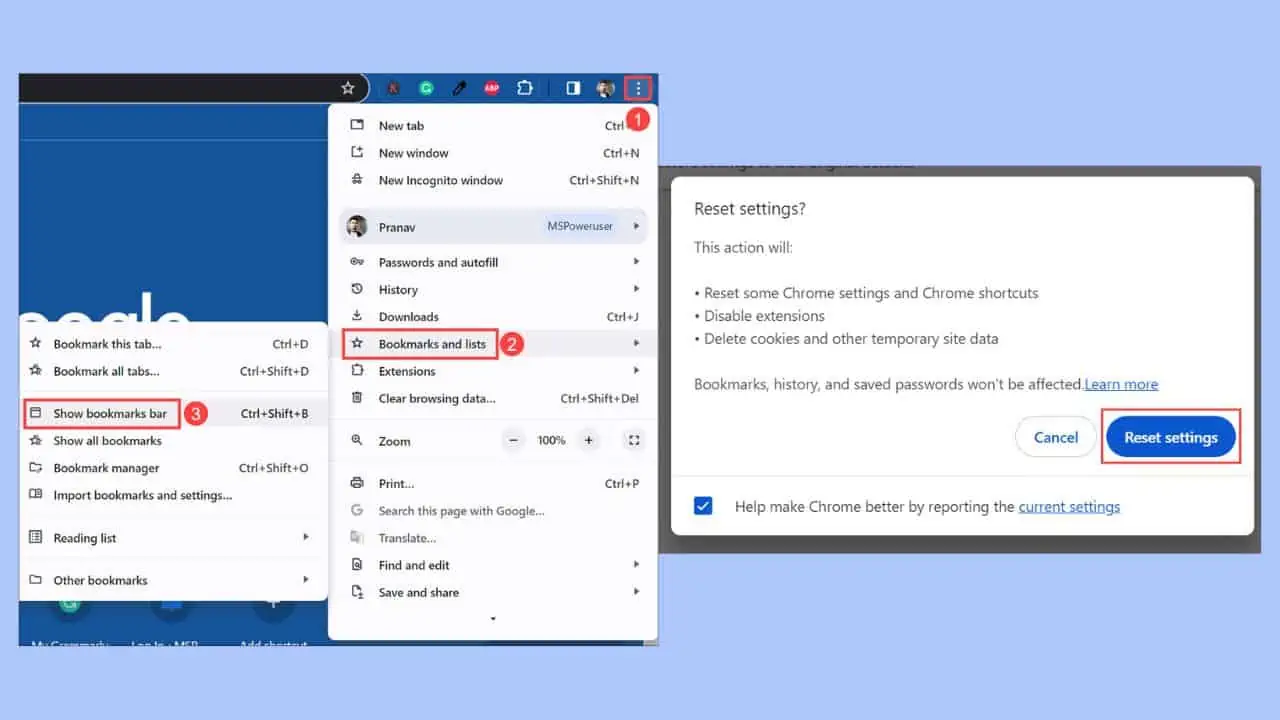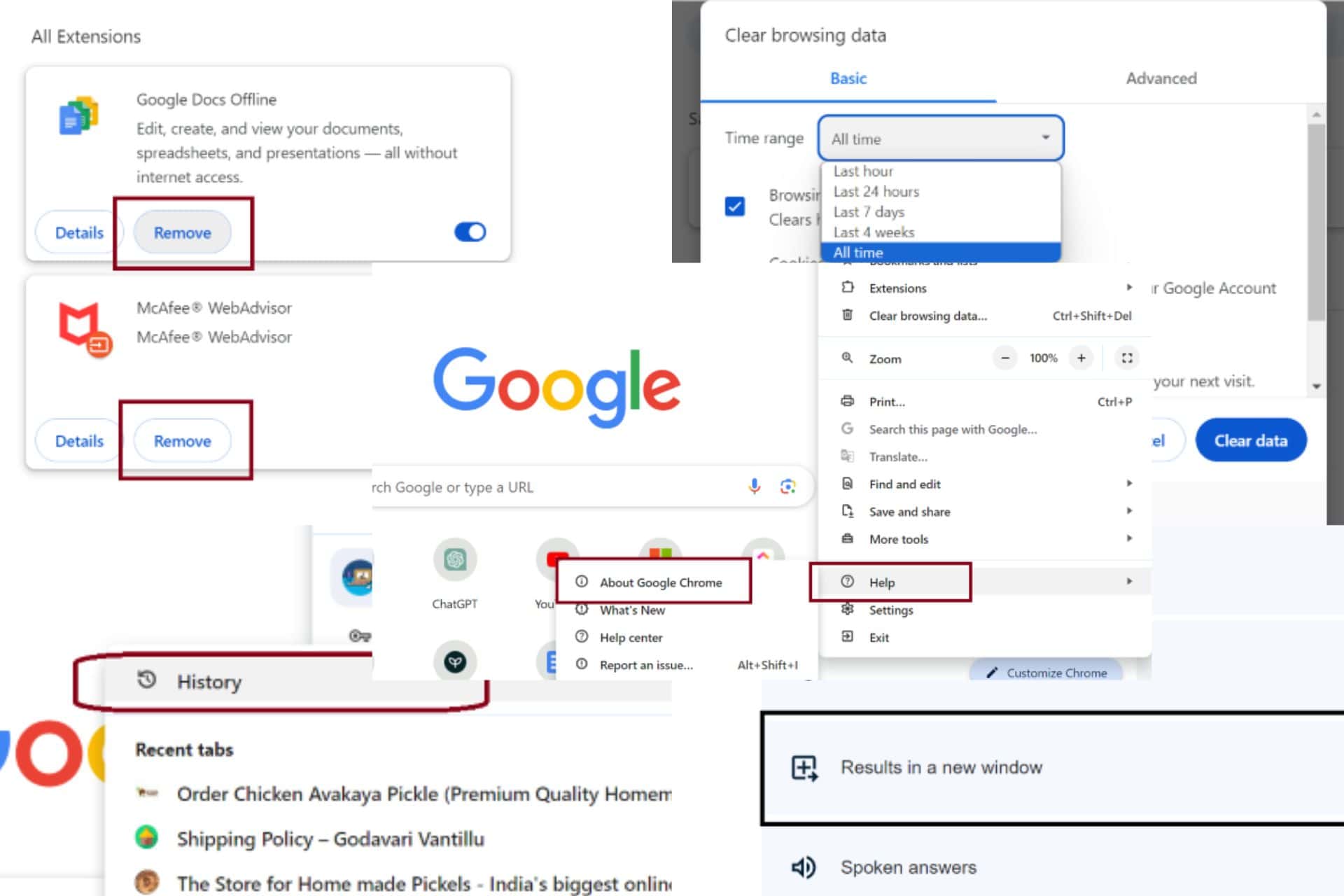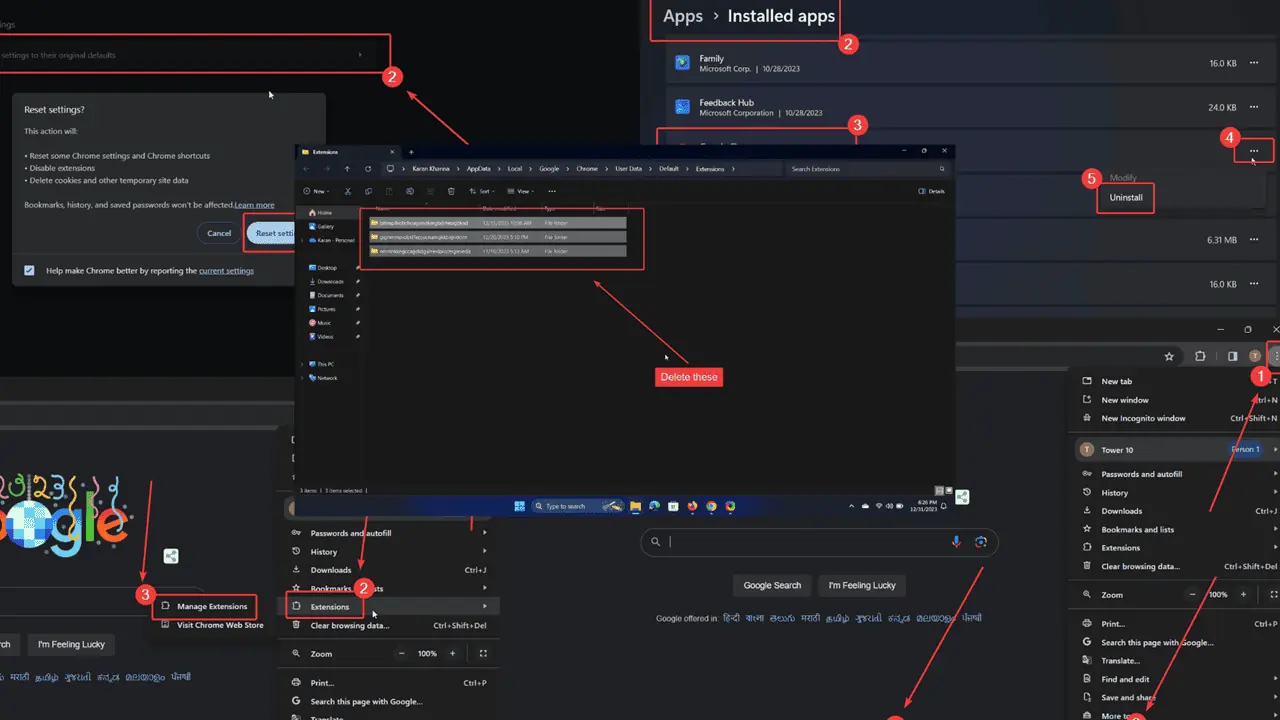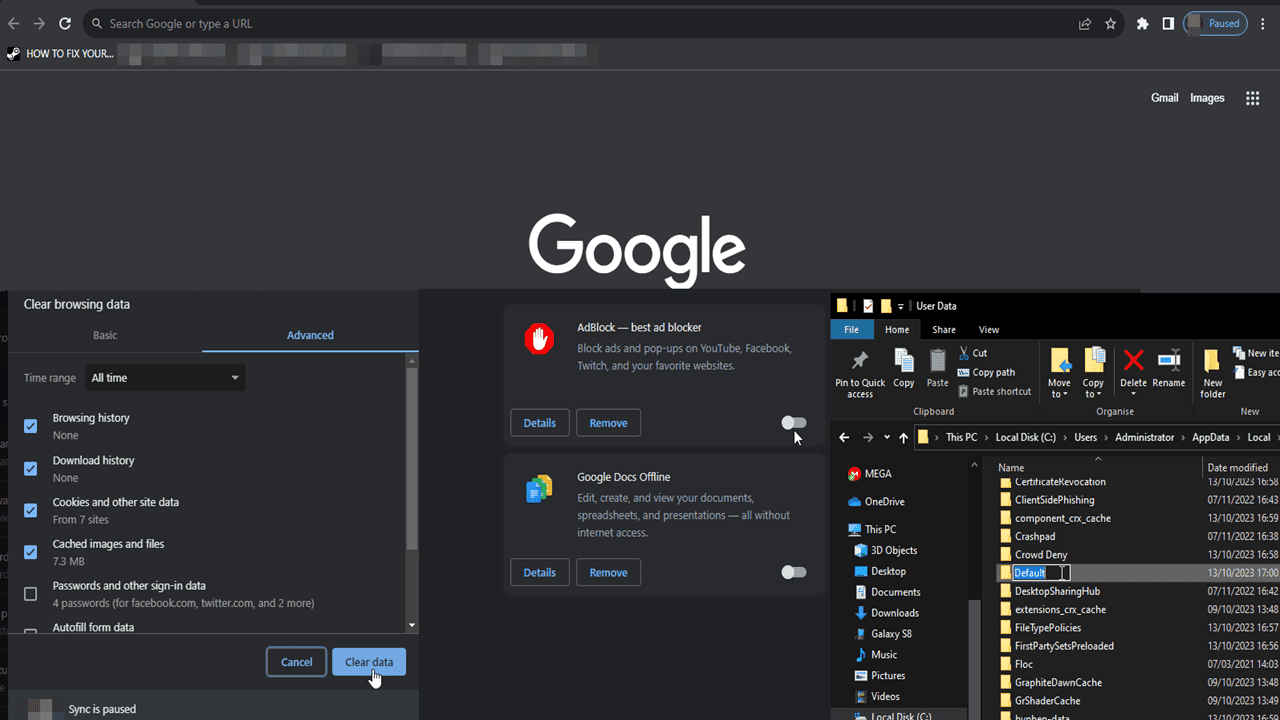8 snabba sätt att fixa chrome-error://chromewebdata/#
4 min. läsa
Uppdaterad den
Läs vår informationssida för att ta reda på hur du kan hjälpa MSPoweruser upprätthålla redaktionen Läs mer
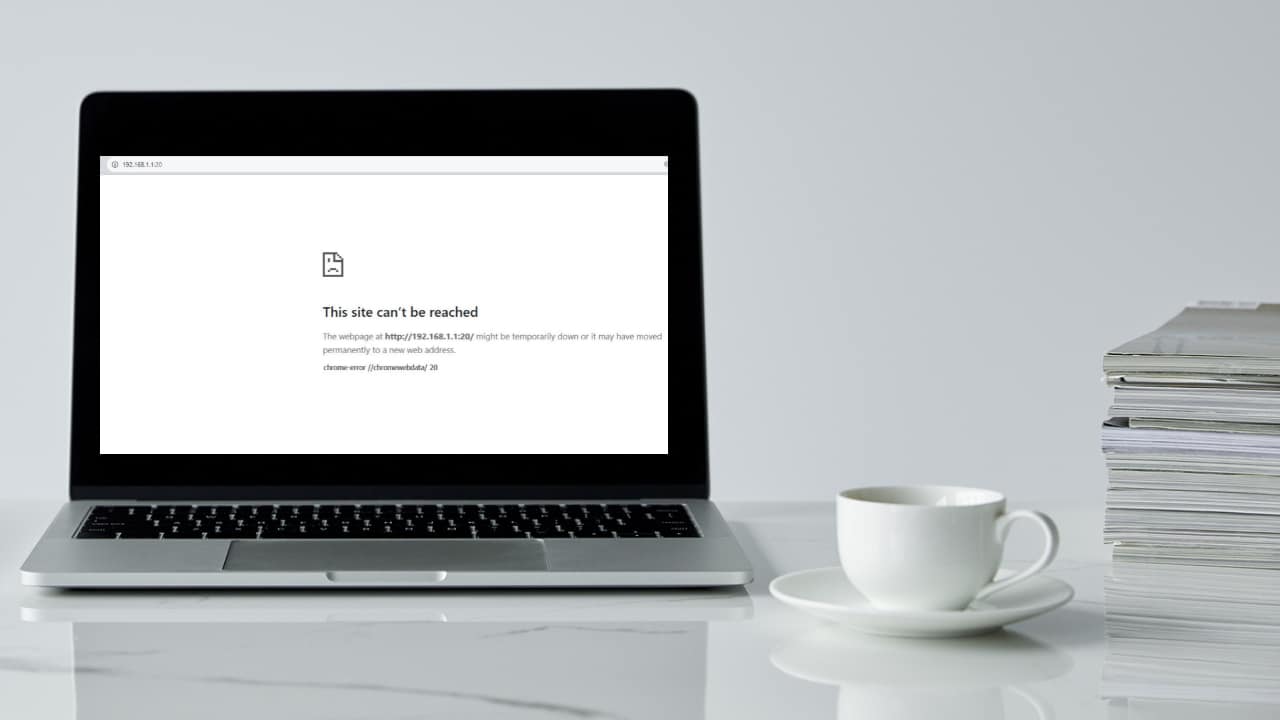
Chrome felmeddelanden som chrome-error://chromewebdata/# kan vara irriterande, men var inte rädd – snabba och effektiva lösningar finns till hands. Jag kommer att förklara praktiska korrigeringar för att lösa detta vanliga Chrome-problem i den här guiden. Oavsett om du stöter på det för första gången eller om det har blivit ett återkommande problem, hjälper dessa lösningar dig att få din webbläsare tillbaka i form och fungera smidigt. Läs den här artikeln till slutet för att säga adjö till dessa irriterande felmeddelanden och njut av en problemfri surfupplevelse!
Lösning 1: Se till att servern fungerar
Denna Chrome-webbläsare felet uppstår främst när webbläsaren inte kan nå en webbserver eller app. Därför, om servern på andra sidan inte fungerar, finns det inget sätt att fixa detta från klientsidan, som din stationära eller bärbara dator.
Så kolla med serveradministratören för att se om det fungerar. Om servervärdarna bekräftar att den fungerar fortsätter du med resten av felsökningsmetoderna nedan.
Lösning 2: Se till att URL och portnummer är korrekta
Nu när du har bekräftat att servern fungerar bra måste du också se till att du anger rätt URL eller IP-adress. Vissa server-URL:er kan också behöva rätt portnummer för att komma åt den. Till exempel port 20 och 21 för åtkomst till FTP-server och port 80 för åtkomst till HTML-server.
Titta på chrome-error://chromewebdata/20 koden visas i följande bild:
I bilden ovan försökte jag komma åt min routerserver med URL eller IP-adress http://192.168.1.1:20/ och Chrome returnerar felet som nämns ovan med felaktig port 20.
Eftersom min router inte har konfigurerats för FTP-åtkomst känner den inte igen begäran. Därefter säger den till Chrome-webbläsaren detsamma och webbläsaren returnerar chromewebdata/20 fel.
För att fixa detta korrigerade jag webbadressen och skrev in denna: http://192.168.1.1/:80. IP-adressen fungerar bra med HTML-port 80 som visas i bilden nedan:
Lösning 3: Försök i inkognitoläge
När du använder en webbläsare som Chrome under några år, samlar den in olika webbdata som kan störa dess funktionalitet, särskilt när du försöker komma åt IP-adresser som kräver speciell portåtkomst. För att övervinna detta, följ dessa steg:
- Klicka på Start menyknapp.
- Typ krom.
- Klicka på Nytt inkognitofönster knappen för att starta en privat session.
- Ange nu rätt IP-adress och portnummer i följande format:
192.168.1.1/:80
Du bör kunna komma åt servern nu.
Lösning 4: Inaktivera VPN
Vissa onlineservrar, webbappar och webbplatser tillåter inte VPN-nätverk för anslutning från en klientdator. I dessa fall måste du inaktivera VPN för webbläsaren eller enheten. Här är hur:
- Klicka på VPN-apptillägg på Förlängning sektion av Chrome menyrad.
- Inaktivera nu appen genom att klicka på inaktivera or PÅ AV reglaget.
- Försök att komma åt webbplatsen, appen eller servern nu och du borde kunna göra det.
Lösning 5: Uppdatera webbläsaren Chrome
Ibland, på grund av affärsbehov eller personliga behov, kanske du använder en äldre version av webbläsaren Chrome. Men när du använder samma webbläsare för att komma åt en webbapp eller webbplats från tredje part kan du få Chrome-webbdatafelet. Så här fixar du detta:
- Skriv följande URL i Chrome adressfält:
chrome://settings/help - Träffa ange.
- Detta tvingar webbläsaren Chrome att uppdateras.
Lösning 6: Rensa cacheminne och data i Chrome-webbläsaren
- Öppen krom och tryck på snabbtangenten ctrl + shift + Radera.
- På Rensa surfhistoriken dialog, klicka Advanced Open water.
- Markera alla alternativ utom Lösenord och annan inloggningsdata alternativ.
- Klicka Rensa datum.
Detta kommer att rensa alla sparade webbläsardata och cookies och åtgärda felet du står inför om det länkas till sparad webbplatsdata och cookies.
Lösning 7: Inaktivera Chrome Extensions
- Klistra in följande URL i Chrome adressfält:
chrome://extensions/ - Träffa ange för att komma åt Förlängning meny.
- Inaktivera alla tillägg genom att klicka på blå radioknappar.
- Försök nu att komma åt servern eller appen du har försökt besöka.
Lösning 8: Avinstallera och installera om
Det sista steget du kan ta är att ta bort Chrome från din dator och installera om den. Här är hur:
- Klicka Start och typ krom.
- När du ser krom app, högerklicka.
- På snabbmenyn klickar du på Avinstallera alternativ.
- Gå nu till den nedladdade Chrome installationsprogram och starta den.
- Chrome kommer ladda ner, installeraoch lansera automatiskt.
Innan du utför stegen ovan, ladda ner Chrome-installationsprogrammet från Google Chrome webbsajt.
Så nu vet du hur du fixar det chrome-error://chromewebdata/# felkod på Google Chrome. Ge metoderna ovan ett försök i den ordning de verkar för att lösa problemet utan att prova det minsta antalet lösningar.
Dessutom, om du vet ett bättre sätt som jag missade, skriv om det i kommentarsfältet nedan eller så kan du bara skriva om artikeln är till hjälp.