Fil som inte är kompatibel med QuickTime: 12 bästa korrigeringar
6 min. läsa
Publicerad den
Läs vår informationssida för att ta reda på hur du kan hjälpa MSPoweruser upprätthålla redaktionen Läs mer
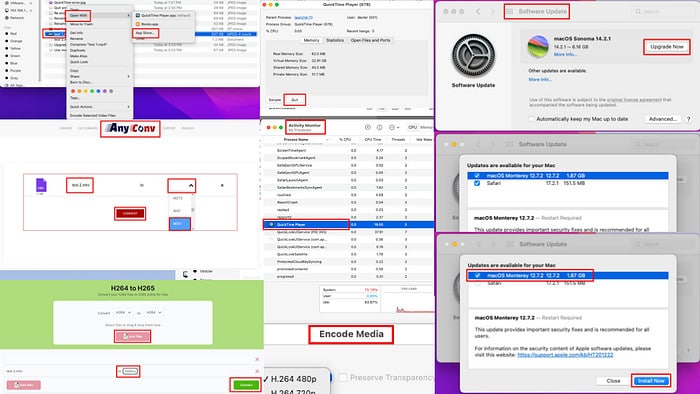
"Fil inte kompatibel med QuickTime" eller "QuickTime Player kan inte öppna filer av denna typ" är ganska vanliga fel. Även om det är Apples hörnstensapp för multimedia på macOS, lider den av kompatibilitetsproblem.
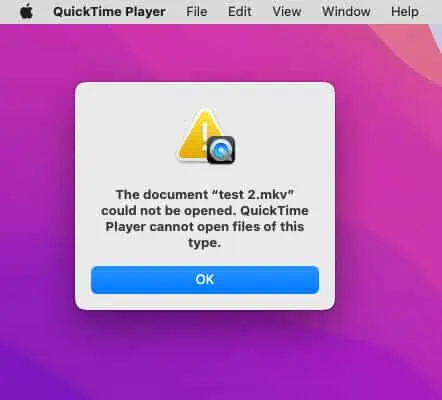
Det vanligaste skälet är att filen verkligen inte är kompatibel med spelaren. QuickTime använder också Apples interna kodningssystem. Så populära videoformat som MP4, M4V, etc., kodade i ett program med öppen källkod eller tredje part kanske inte spelas.
Andra vanliga orsaker inkluderar:
- Din QuickTime Player är föråldrad.
- Multimediafilen är skadad.
- Du använder Animation codec när du exporterar ditt projekt på Adobe AfterEffects.
- Du har inte valt rätt kodningstyp när du exporterar ett projekt på Adobe Premier Pro till MOV för QuickTime Player.
Läs vidare när jag förklarar hur du åtgärdar multimediauppspelningsproblem med beprövade metoder.
Lösning 01: Skaffa en kompatibel videofil
QuickTime stöder endast ett fåtal videoformat. Dessa är QuickTime Movie (MOV), MPEG-4 (MP4), Apple M4V, MPEG-1, 3GPP, 3GPP2, AVI och DV.
Utöver denna smala kompatibilitet föredrar den mediafiler kodade med Apple-codecs och enheter.
Så det är mer troligt att din videofil är okej. Du behöver bara skaffa ett kompatibelt filformat.
Dessutom kommer oönskade eller P2P-nedladdade videor troligen inte att spelas. Om du föredrar macOS framför Windows måste du hämta betalfilmer från iTunes.
Lösning 02: Dra och släpp mediafil
Istället för att köra igenom videofilen Öppen (dubbelklicka på vänster musknapp) Eller Öppna med kommandot på högerklicka på snabbmenyn, gör det här:
- Öppna en redan existerande videofil på din Mac med QuickTime.
- Paus videon.
- Navigera till videofilen som inte kan spelas upp på QuickTime via Finder.
- Nu, dra och släpp filen i QuickTime Player-fönstret.
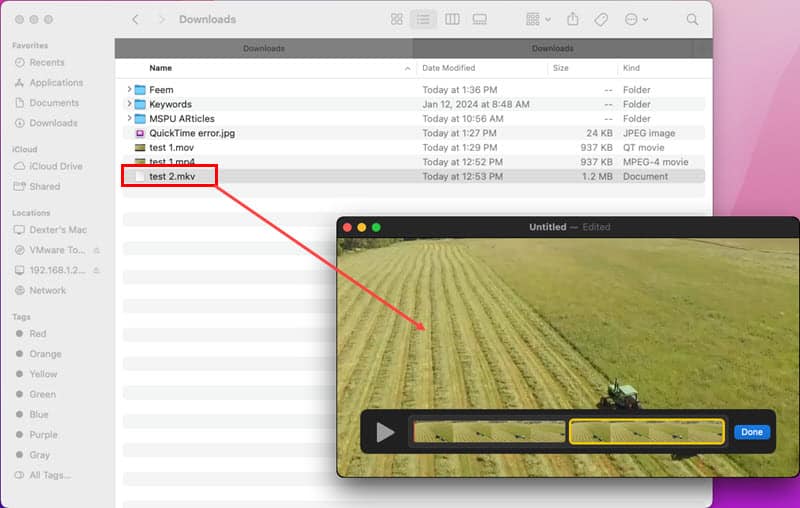
Detta är ett passivt sätt att ta reda på om filen är helt kompatibel eller inte. Om det inte stöds kommer filens miniatyrbild att studsa tillbaka till katalogen från QuickTime-gränssnittet.
Lösning 03: Fixa mediefiltillägget
Om avsändaren av misstag ändrade filnamnstillägget kommer mediafilen inte att fungera på QuickTime.
- Gå till katalogen på din Mac där du har laddat ner den problematiska filen.
- Klicka på den för att välja den.
- Högerklicka Och välj Byt namn från den sammanhangsberoende menyn.
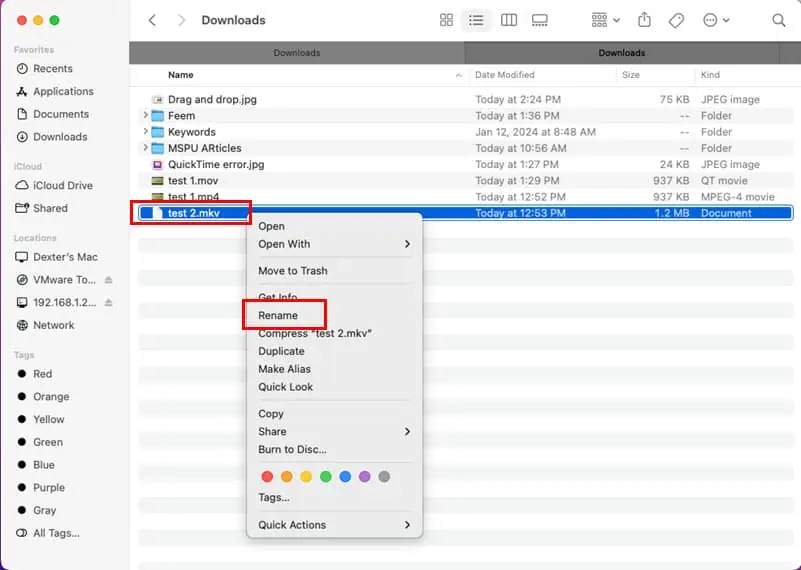
- Hela texten i filen tillsammans med tillägget kommer att markeras i blått.
- Tryck höger piltangent en gång för att avmarkera hela texten och ta markören till slutet av filnamnstillägget.
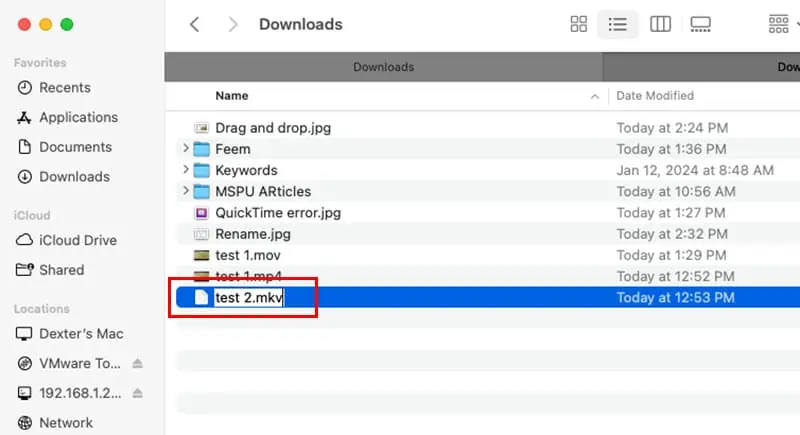
- Använd nu Backsteg för att ta bort filtilläggstypen tills du når perioden.
- Ange rätt filtillägg med små bokstäver.
- Klicka var som helst på katalogen eller sökappen.
- En dialogruta visar två alternativ.
- Klicka på knappen som säger Använd .abc format.
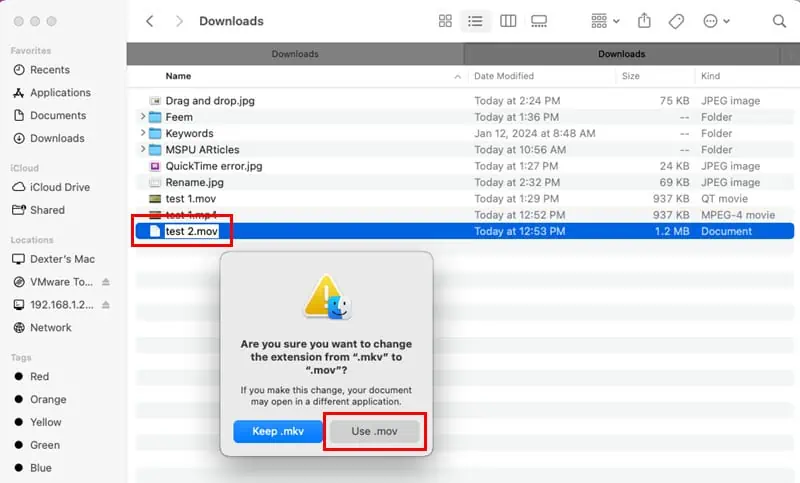
Notera: Använd .abc är ett exempel. Din kan vara annorlunda, typ Använd .m4a, Använd .movOch mycket mer.
Försök nu att spela upp filen. Det borde fungera om du har ändrat det till rätt tilläggstyp.
Lösning 04: Koda med macOS Encoder
- Välj mediafilen och högerklicka.
- Välj Koda valda videofiler alternativet i rullgardinsmenyn.
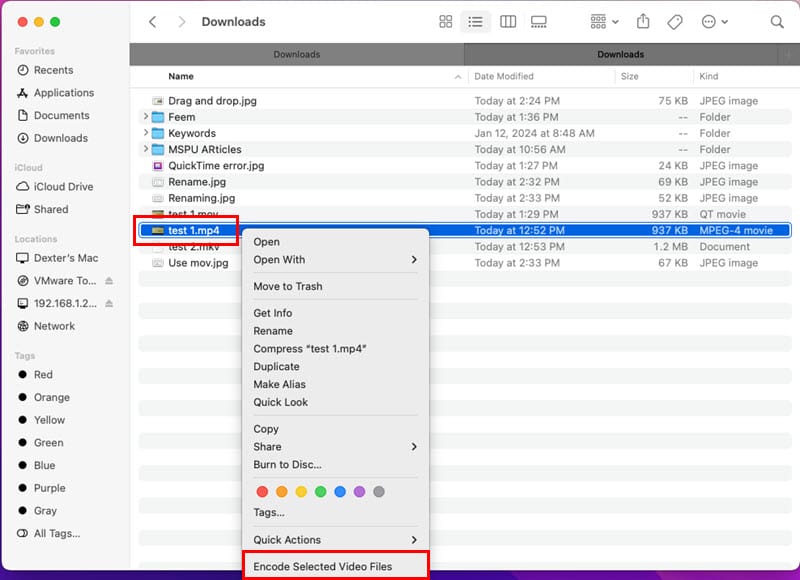
- Smakämnen Koda media dialogrutan öppnas.
- Välja Apple ProRes från Inställning rullgardinsmeny meny.
- Klicka OK för att starta den inbyggda kodningsprocessen.
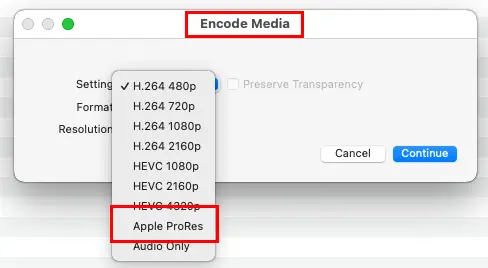
Den här metoden kodar om din videofil med en mer kompatibel filbehållare för QuickTime Player.
Läs också: De 5 bästa videokompressorerna 2024
Lösning 05: Tvinga stängning av QuickTime Player
- Leta reda på QuickTime Player ikon på macOS Dock.
- Högerklicka Och välj Avsluta från snabbmenyn.
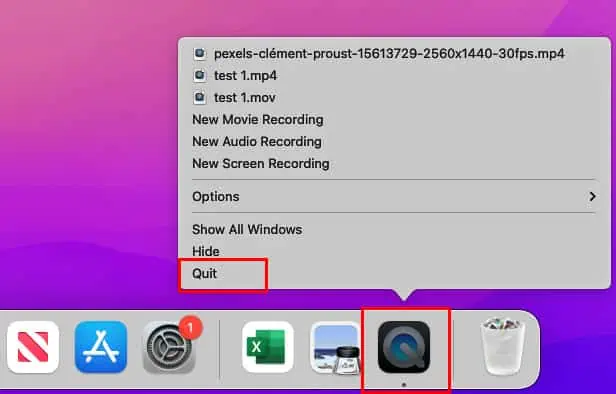
Om detta inte fungerar, prova detta:
- Klicka på Spotlight ikon på macOS verktygsfält.
- Typ Aktivitet och klicka på Aktivitetskontroll verktyg i sökresultatet.
- Vänta tills alla processer dyker upp under Processnamn kolonn.
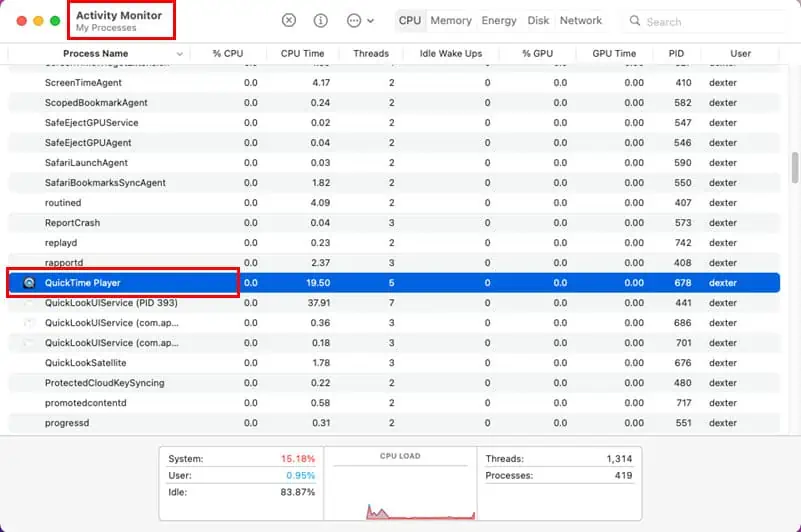
- Hitta QuickTime Player appens process i den här listan och dubbelklicka på det.
- Klicka Avsluta i nästa dialogruta.
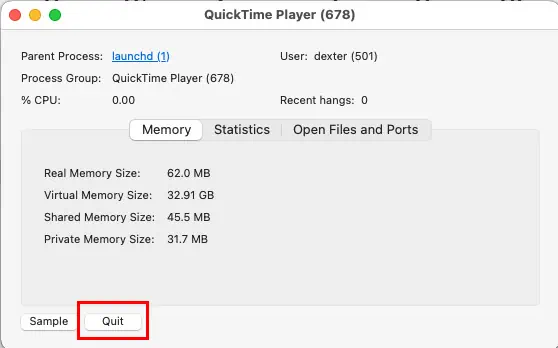
Lösning 06: Uppdatera QuickTime Player
Apple släpper ofta appspecifika uppdateringar för din macOS. Om du inte vill uppdatera eller uppgradera hela operativsystemet gör du så här:
- Klicka på Apple ikonen i det övre vänstra hörnet av Mac.
- Välja Systeminställningar or Inställningar från snabbmenyn.
- Klicka på Programuppdatering ikonen.
- Klicka på Mer information länken.
- Om du ser någon uppdatering för QuickTime Player, markera den.
- Slå installera nu för att uppdatera QuickTime.
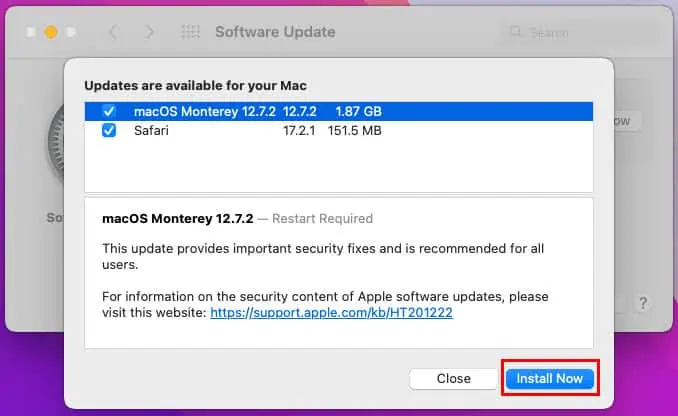
Lösning 07: Uppdatera macOS
Om en fristående QuickTime Player-uppdatering inte löser problemet, gå tillbaka tillUppdateringar är tillgängliga för din Mac’ genom att följa stegen som nämnts tidigare och installera macOS-specifika uppdateringar.
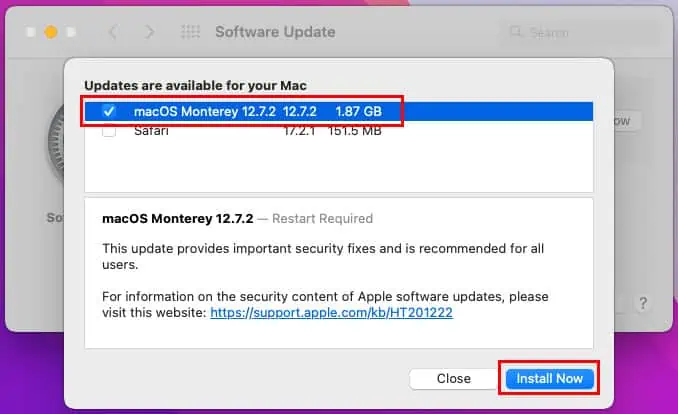
Lösning 08: Uppgradera macOS
Om appen och den befintliga OS-uppdateringen inte löser problemet är det dags att du uppgraderar till senaste macOS.
Gå till Systeminställningar/Inställningar > Programuppdatering > och klicka på knappen Uppgradera nu.
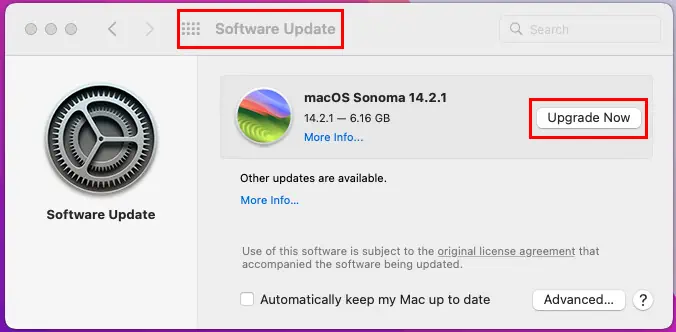
Lösning 09: Konvertera till MOV/M4V Online
- Gå till Alla konv portal.
- Klicka på Välj FIL för att ladda upp din mediafil som inte fungerar på QuickTime.
- Du kommer se AAC med en nedrullningsbar pil till höger om den uppladdade filen.
- Klicka på rullgardinsmenyn Och välj MOV or M4V filtyp.
- Slå Konvertera knapp.
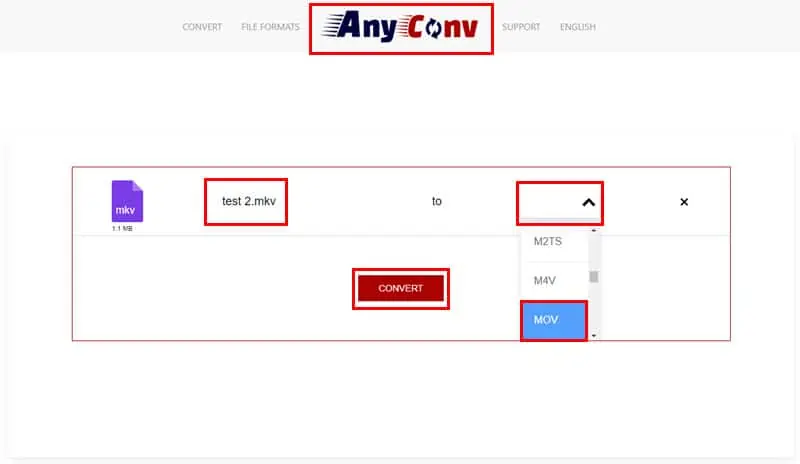
QuickTime Player är bäst lämpad för MOV- och M4V-filtyper. Denna filkonvertering bör lösa problemet.
Lösning 10: Ändra videokodning
Om du försöker spela upp HEVC- eller H.265-kodade videor på föråldrade Mac-datorer kan du stöta på felet "File not compatible" på QuickTime. Om du försöker spela AVC- eller H.264-kodade videor på den senaste Mac-datorn kan samma fel dyka upp.
Gå till MI CONV online-filkonverteringsapp för att konvertera H.264 till H.265 eller vice versa gratis. Klicka på Lägg till filer knappen och sedan på Till rullgardinsmenyn för att växla till H.264 eller H.265. Klicka slutligen på Konvertera knapp.
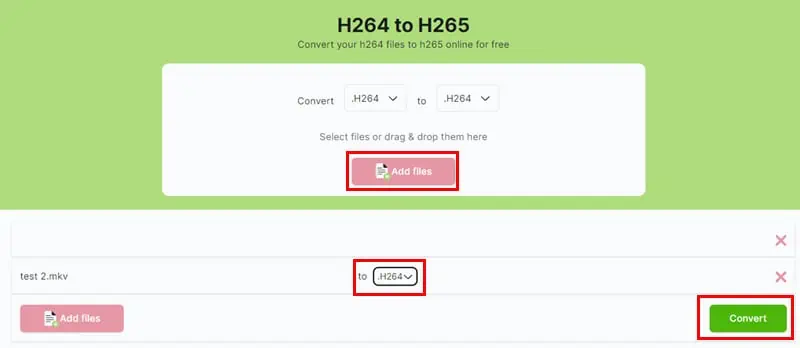
Lösning 11: Adobe produktspecifika korrigeringar
- När du exporterar ditt Adobe AfterEffects-projekt till en videofil väljer du Apple ProRes 4444 codec från Modulinställningar > Formatalternativ > Video Codec meny. Om filen blir för stor, försök Apple ProRes 422.
- För Adobe Premier Pro, välj endast kodningar som H265, H264 och Apple ProRes.
Lösning 12: Byt till en annan app
- Gå till katalogen på Mac där du lagrade den problematiska mediefilen.
- Högerklicka på den och för musen över Öppna med alternativ.
- Klicka på i snabbmenyn för spill App Store...
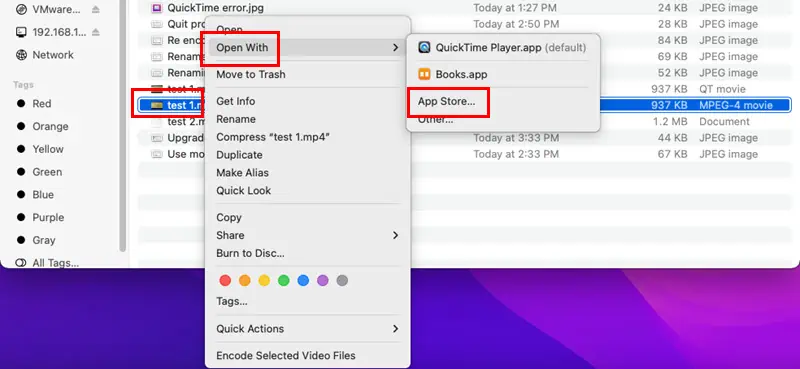
- På Upptäck fliken bör du se andra macOS-appar för att spela multimediafiler.
Relaterade läsningar:
Varsågod! Dessa är alla beprövade felsökningsidéer för att fixa felet "Fil inte kompatibel med QuickTime".
Om någon av dessa fungerade för dig, berätta gärna för mig i kommentarerna nedan. Och om du vet en bättre metod som jag kanske har missat, dela med dig av dina tankar.









Användarforum
0 meddelanden