Snabbt användarbyte i Windows 10: En praktisk guide
2 min. läsa
Uppdaterad den
Läs vår informationssida för att ta reda på hur du kan hjälpa MSPoweruser upprätthålla redaktionen Läs mer
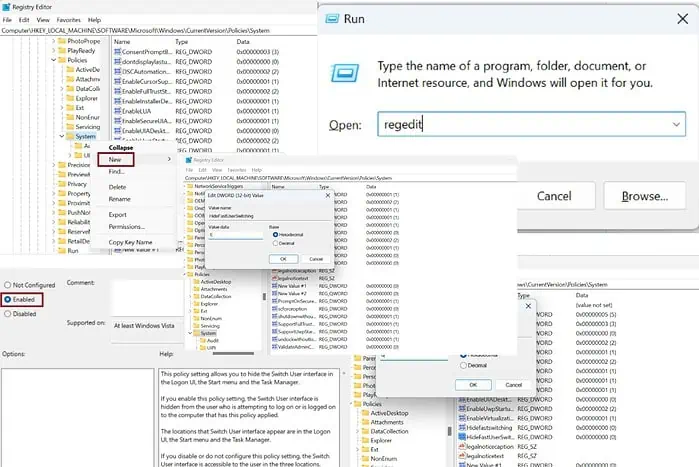
Snabb användarbyte i Windows 10 låter dig sömlöst växla mellan flera användarkonton på en enda dator. Här är en snabb steg-för-steg-guide om hur du aktiverar och inaktiverar den här funktionen. De nämnda metoderna kommer att fungera för både Windows 10 och 11.
Metod 1 – Lägg till en "HideFastUserSwitching"-fil i registerredigeraren
Smakämnen register Editor låter dig se de administrativa inställningarna och göra ändringar på rotnivå i systemet.
steg 1 - Tryck "Windows-tangenten + R” tillsammans för att lansera Körning dialog ruta.
steg 2 - Stiga på "regedit” i dialogrutan och tryck ange.
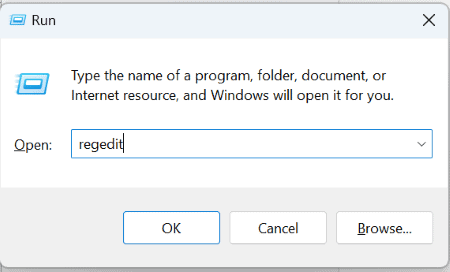
steg 3 – Expandera följande mappar i registerredigeraren:
HKEY_LOCAL_MACHINE > PROGRAMVARA > Microsoft > Windows > CurrentVersion > Policies
steg 4 – Navigera till Systemkrav mapp och högerklicka på den.
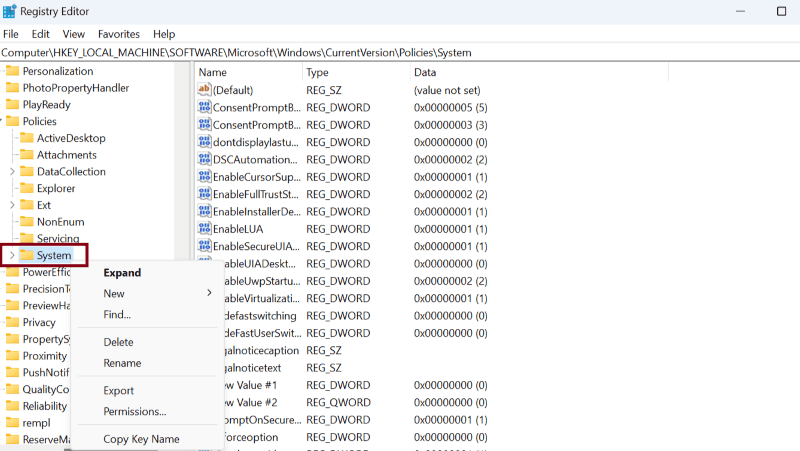
steg 5 - Välj Nya och klicka DWORD (32-bit) Value.
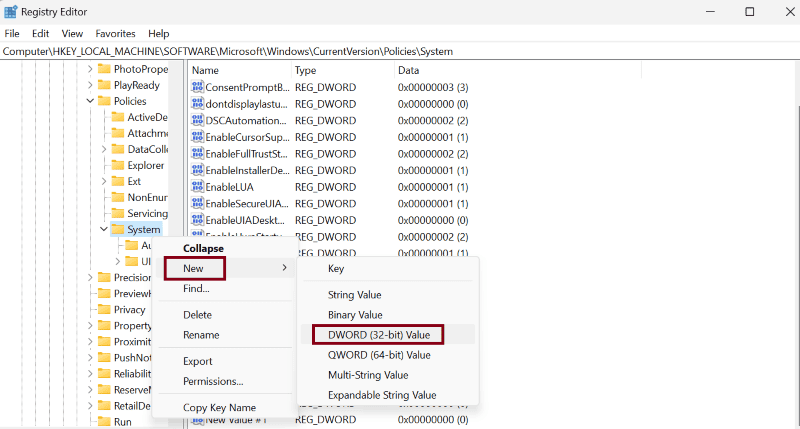
steg 6 – Byt namn på den nya filen till "HideFastUserSwitching".
steg 7 – Dubbelklicka på den här nya filen för att öppna den och se till att värdet är inställt på '0".
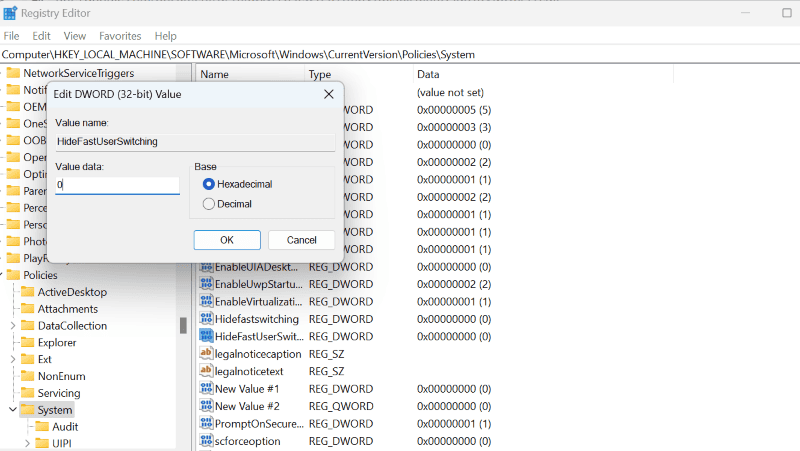
steg 8 – Likaså till inaktivera snabbt användarbyte, bör värdedata vara inställd på '1'.
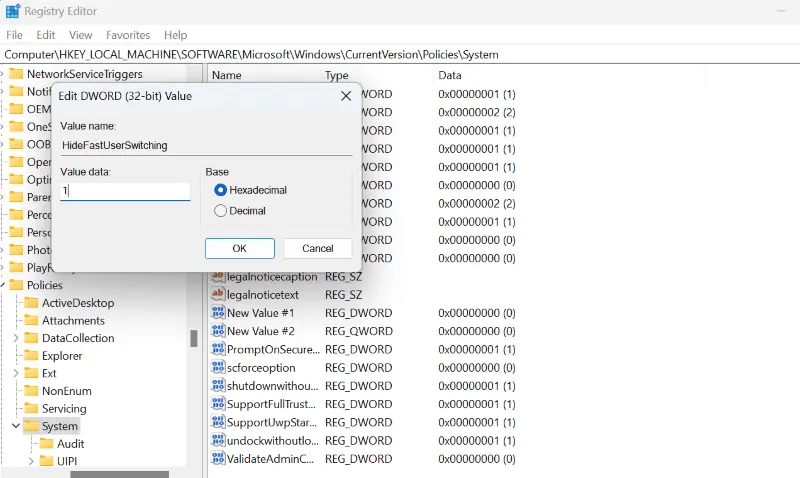
Slutligen, starta om ditt system för att lösa ändringarna.
Metod 2 – Aktivera/inaktivera i grupprincipredigeraren
Ett annat sätt att manipulera snabb användarväxling på Windows 10 är genom Group Policy Editor:
steg 1 - Tryck "Windows-tangenten + R” tillsammans för att lansera Körning dialog ruta.
steg 2 - Stiga på "gpedit.msc” i dialogrutan och tryck OK.
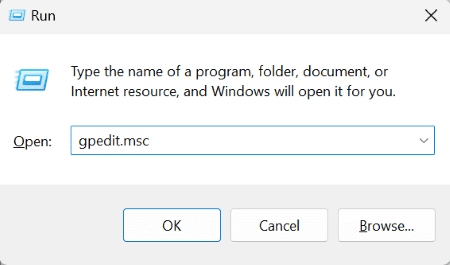
steg 3 – Nu visas den lokala grupprincipredigeraren. Expandera följande mappar i redigeraren:
Lokal datorpolicy > Datorkonfiguration > Administrativa mallar > System
steg 4 – Dubbelklicka på Inloggning mapp.
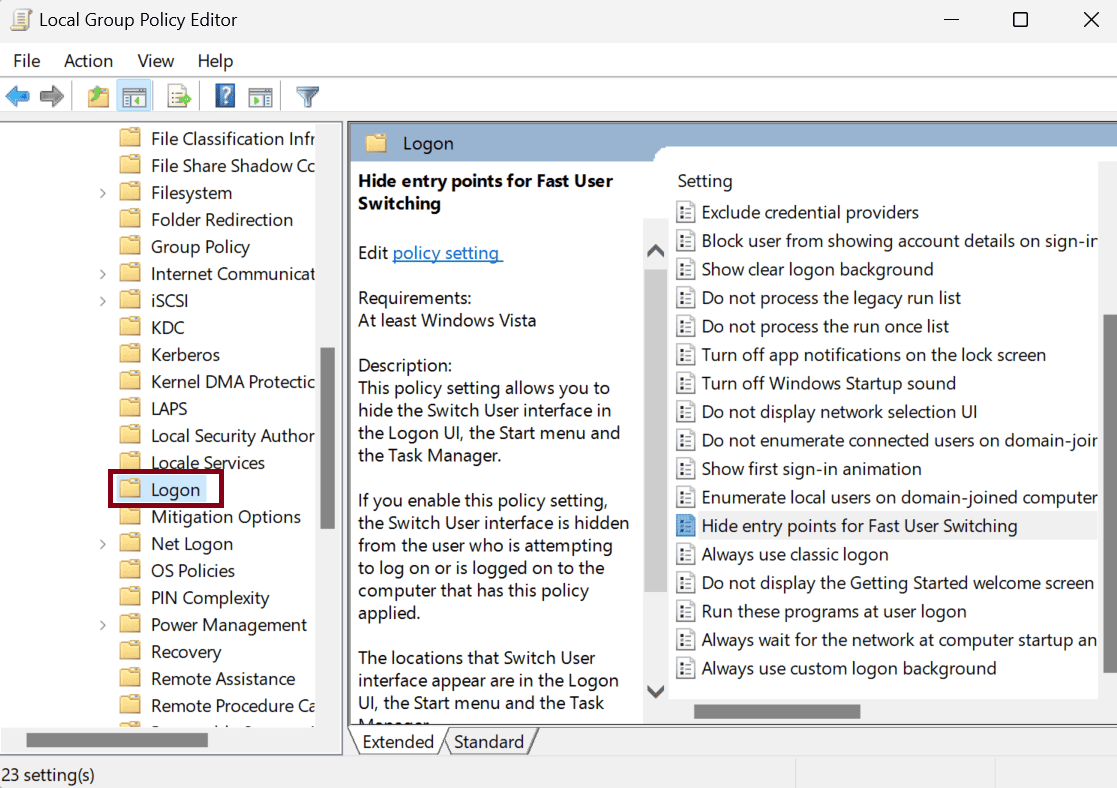
steg 5 – Leta upp filen "Dölj inträdespunkter för snabb användarbyte” och dubbelklicka på den.
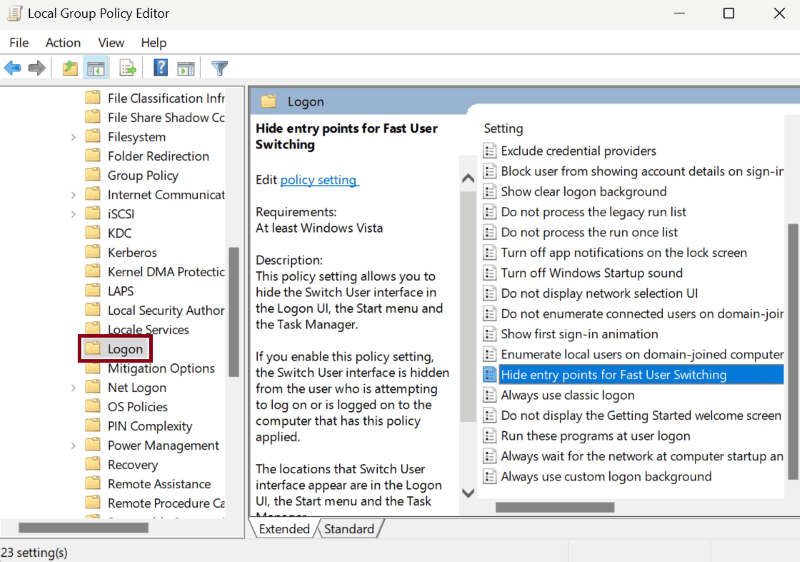
steg 6 - Välj "Aktiverat” i det nya popup-fönstret.
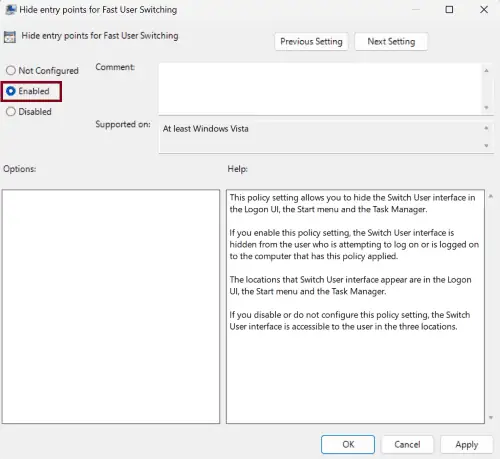
Steg 7 - Alternativt, välj "Disabled” om det är det du vill göra.
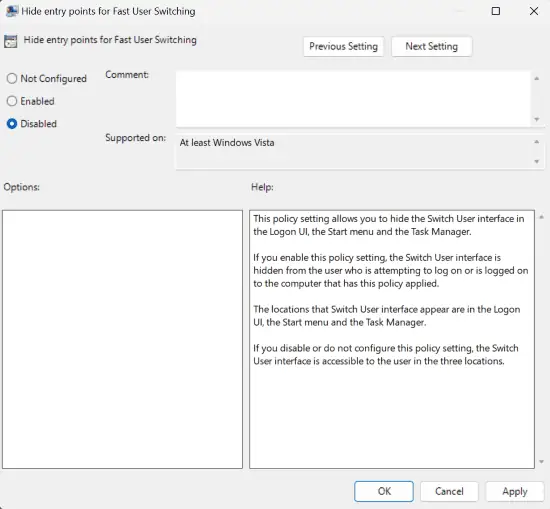
steg 8 - Klicka på Ansök och därefter OK knapp.
Så nu vet du hur du framgångsrikt aktiverar och inaktiverar snabb användarväxling på Windows 10.
Kom ihåg att att köra flera profiler på en enda dator kräver mycket resurser som kan påverka din PC: s prestanda i det långa loppet. Så, utnyttja den här funktionen endast när det verkligen är nödvändigt.








