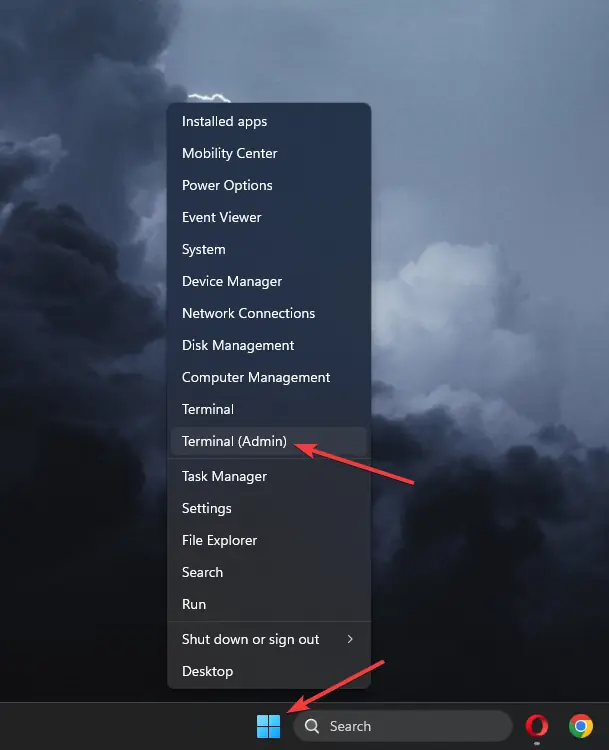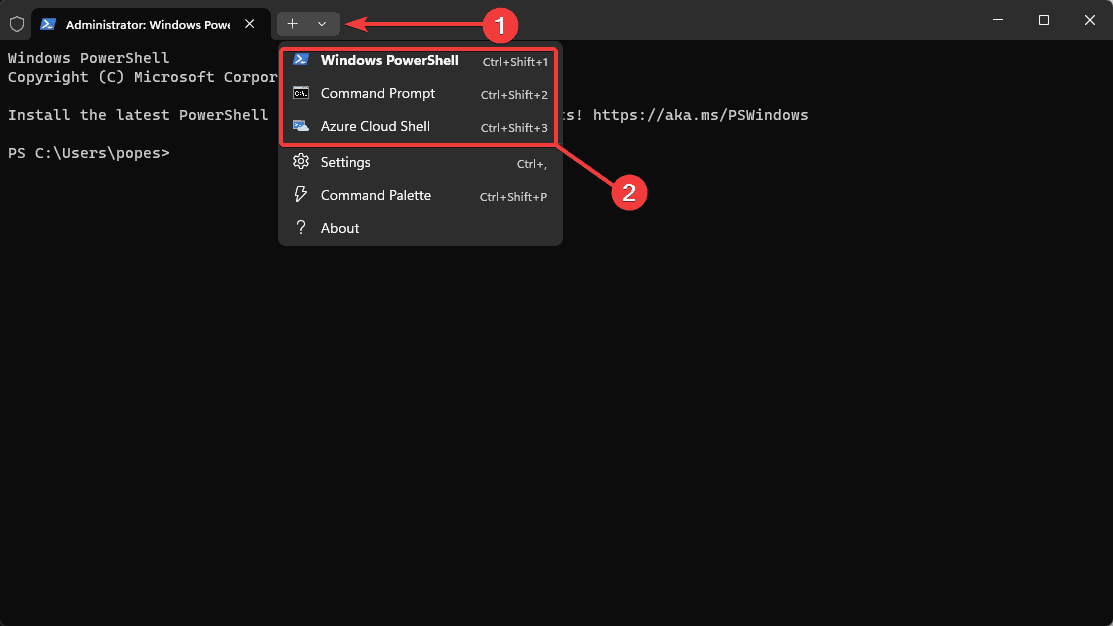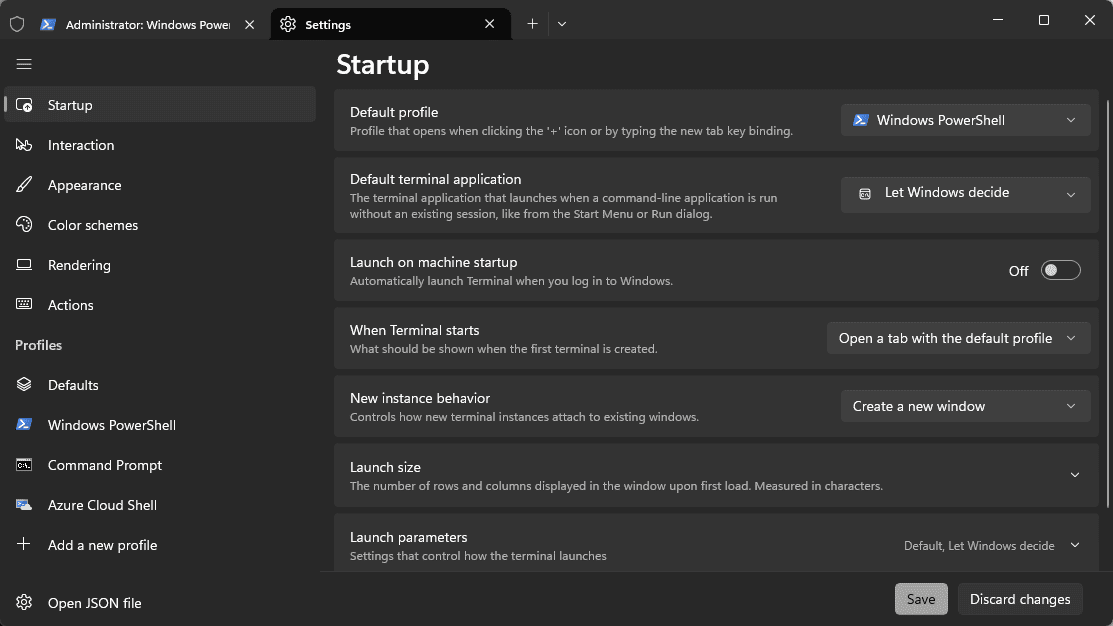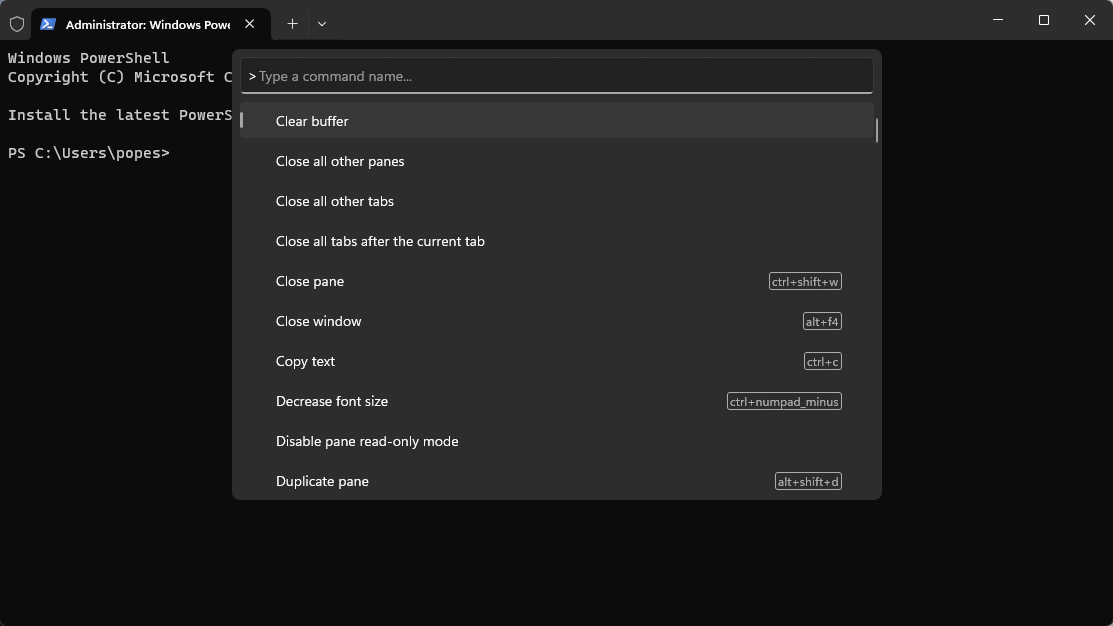Bästa terminalen för Windows: 10 mest effektiva alternativ
9 min. läsa
Publicerad den
Läs vår informationssida för att ta reda på hur du kan hjälpa MSPoweruser upprätthålla redaktionen Läs mer
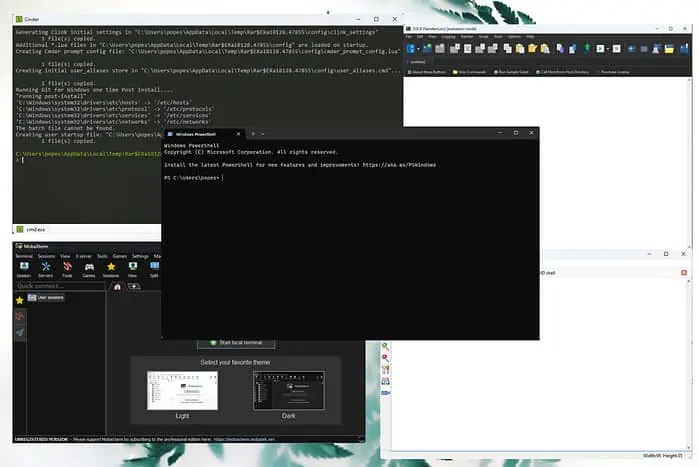
Att hitta den bästa terminalen för Windows kan vara utmanande med tanke på alla tillgängliga alternativ.
För att förenkla denna process testade jag mer än 20 programvarualternativ, och följande lista innehåller all information jag har samlat in. Läs vidare för att få mer information.
Bästa terminalen för Windows
1. Windows Terminal
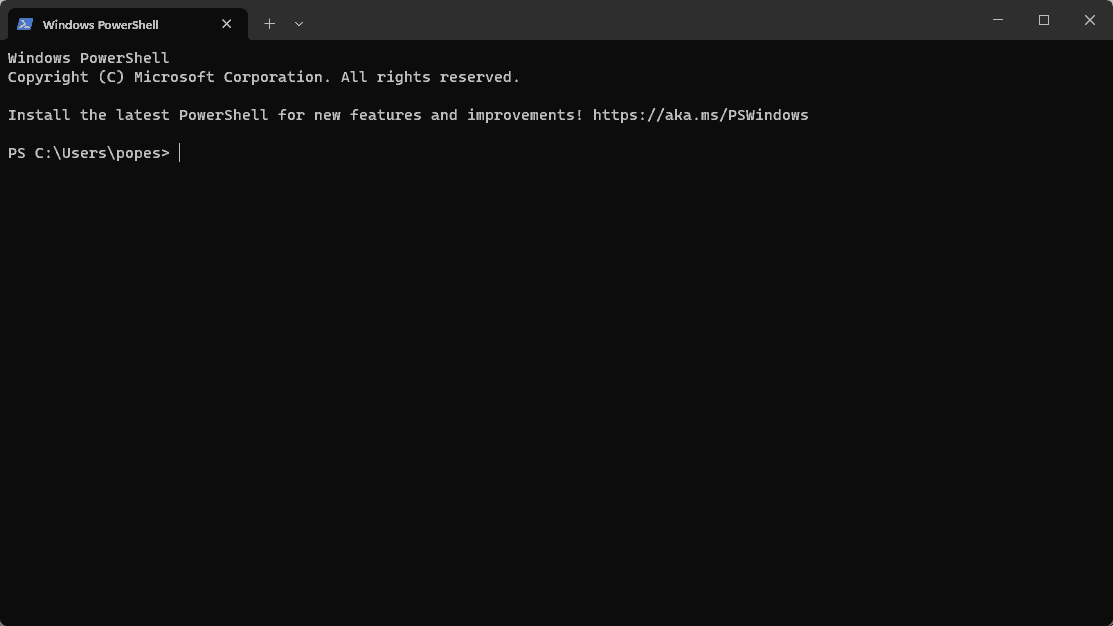
Windows Terminal är inbyggt i Windows 11 och 10.
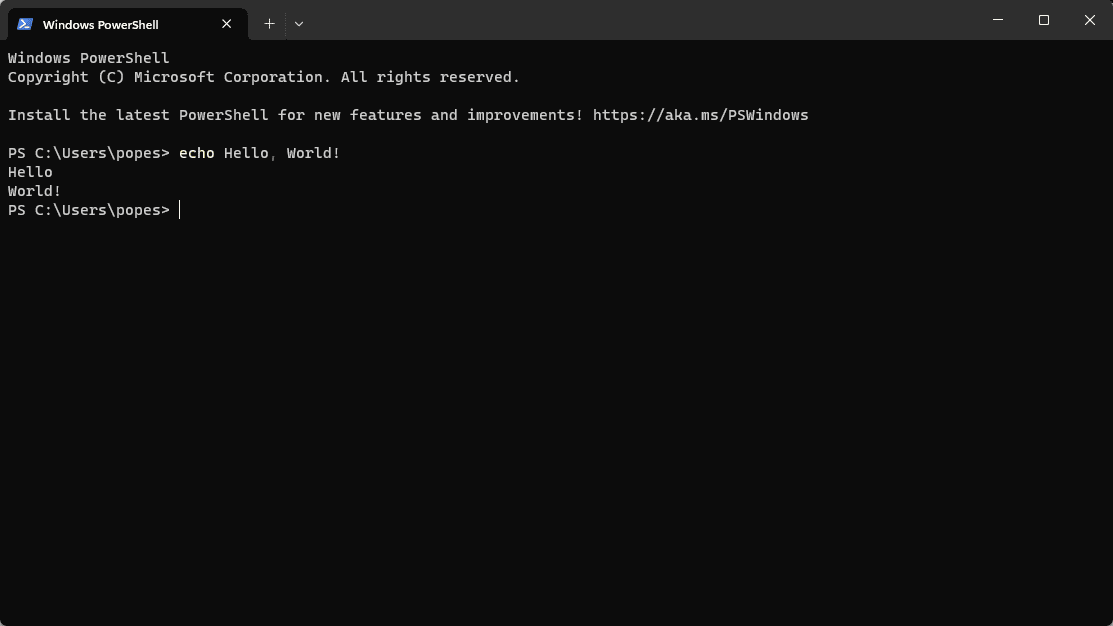
Den enda nackdelen är att det bara är kompatibelt med dem. Om du använder en äldre version av Windows, utforska andra alternativ nedan.
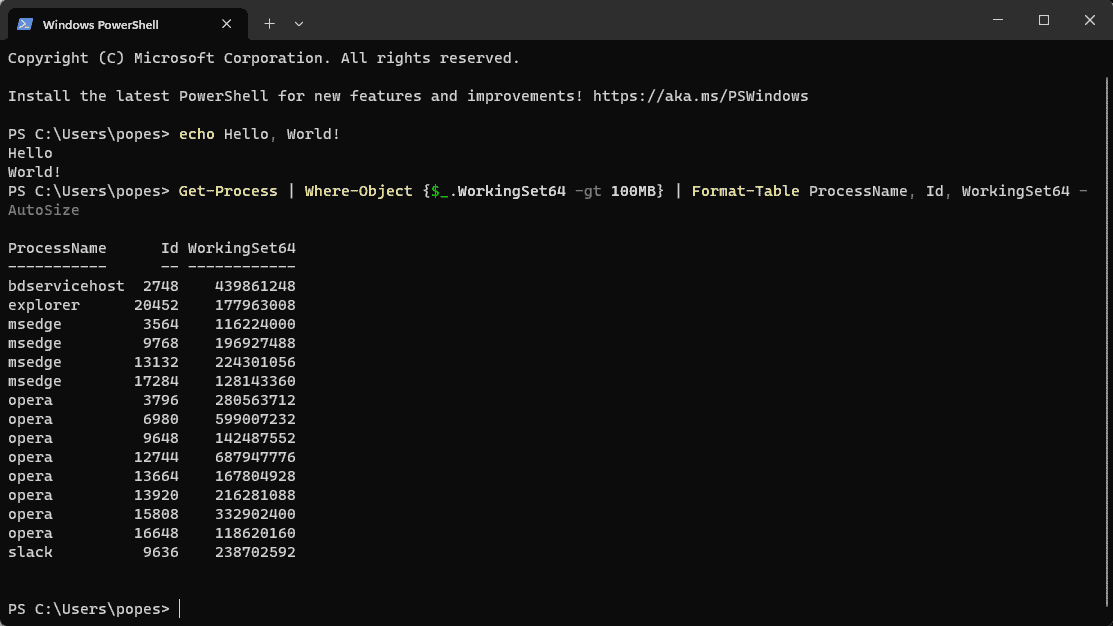
Efter att ha testat den här appen drog jag slutsatsen att den är modern, snabb och utförs utan problem under alla mina tester.
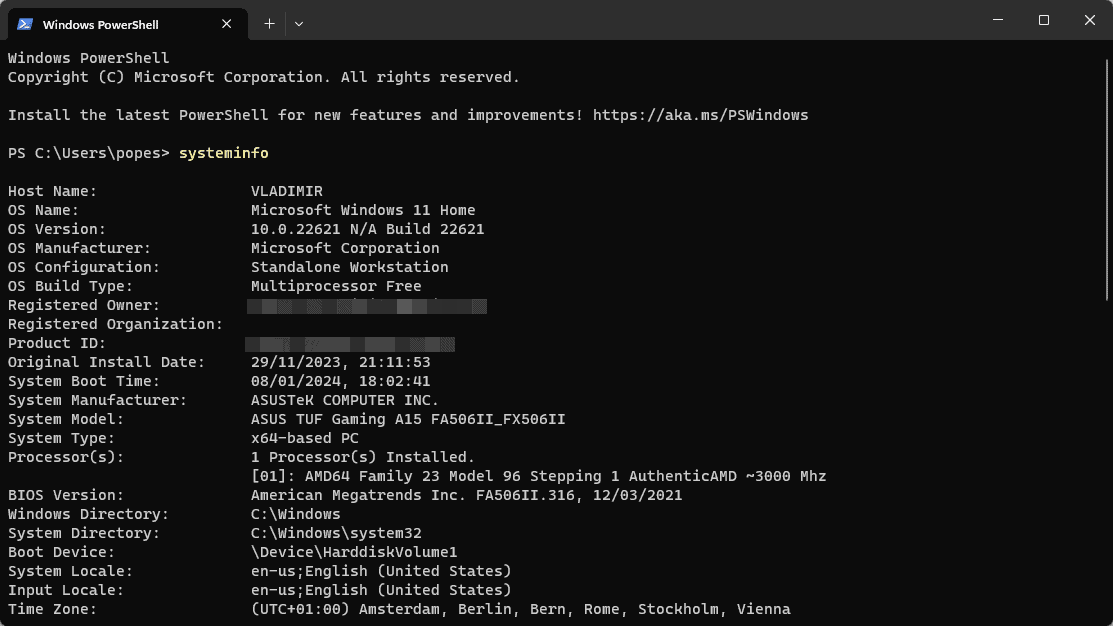
Det som fick den att sticka ut från mängden var dess stöd för en mängd olika kommandoradsapplikationer. Dessa inkluderar PowerShell, Kommandotolken och till och med Azure Cloud Shell.
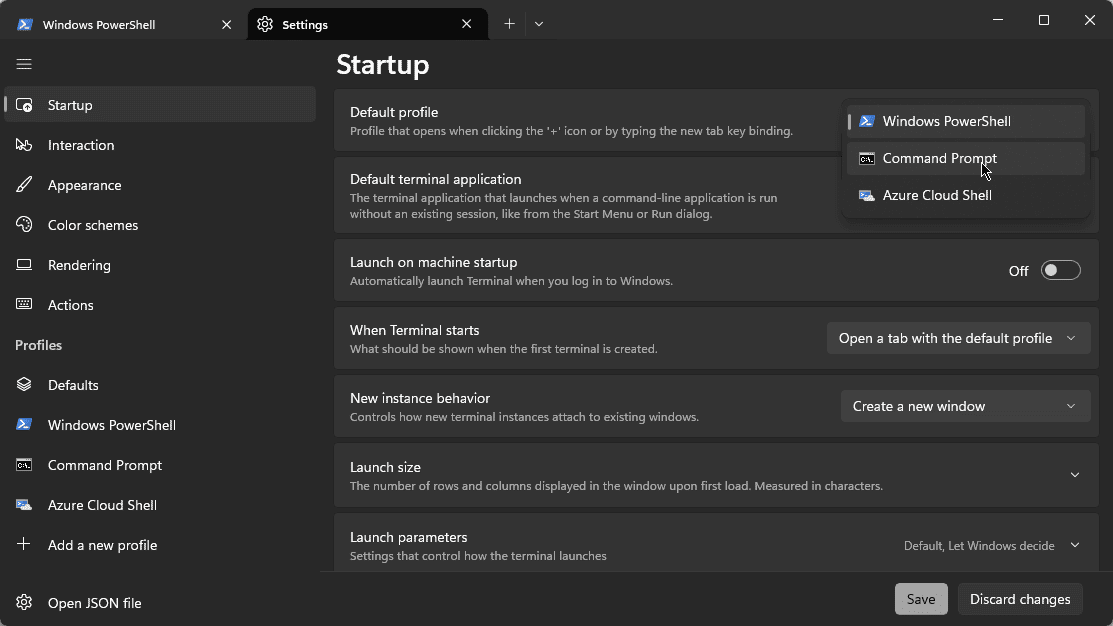
Programvaran har en funktion som jag inte förväntade mig: anpassningsalternativ. Du kan öppna inställningarna genom att trycka på följande tangentkombination inuti Terminal: ctrl+,.
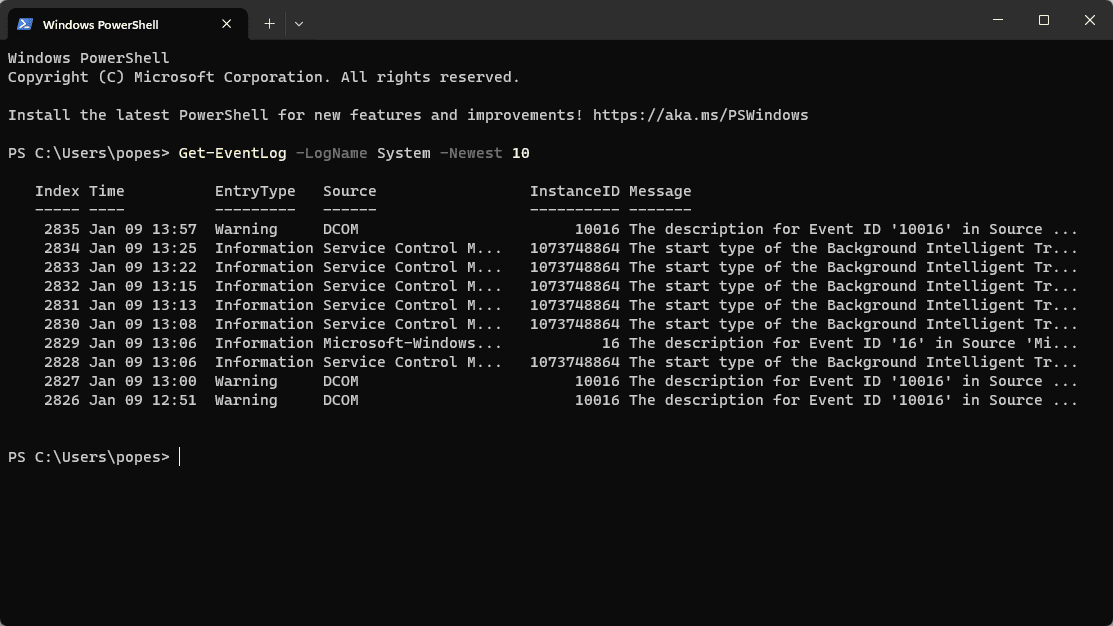
Med Windows Terminal kan du skapa färgscheman och till och med kortkommandon.
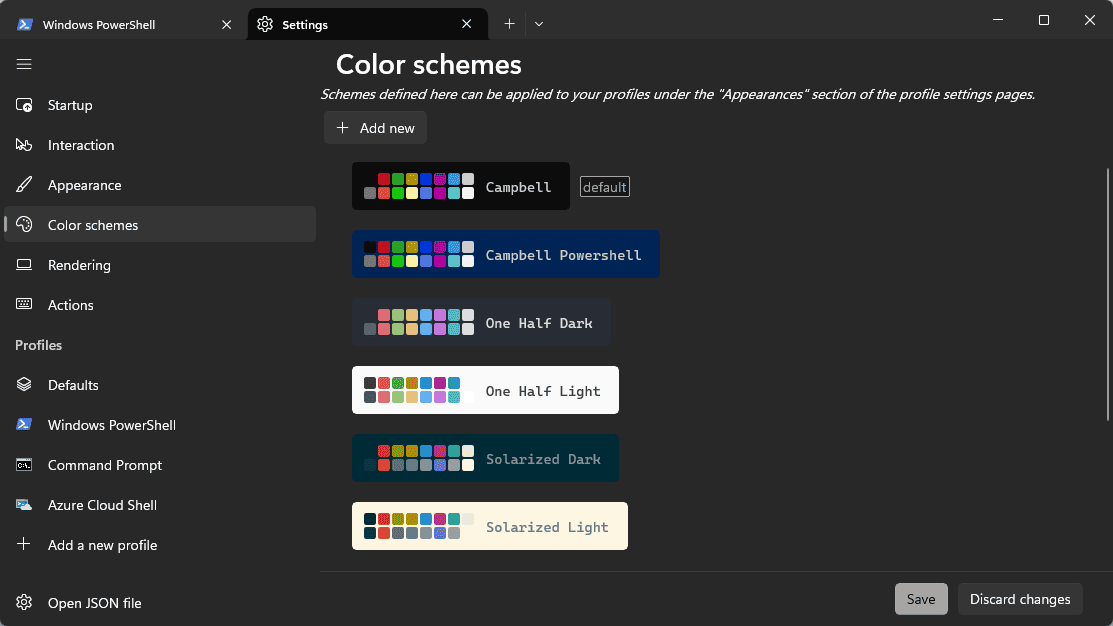
Dessa funktioner säkerställer att du kan få en skräddarsydd upplevelse samtidigt som du förbättrar funktionaliteten avsevärt.
Fördelar:
- Helt gratis med Windows OS
- Den har ett flikar gränssnitt som effektiviserar alla processer
- Anpassade kortkommandon kan läggas till
- Det kan anpassas med anpassade teman
- Erbjuder fullt stöd för användning av pennan
- Stöder WSL, SSH, PowerShell, Command Prompt och Azure Cloud Shell
- GPU-accelererad textåtergivning
Nackdelar:
- Det stöds inte på andra plattformar än Windows 10 och 11
2. FireCMD
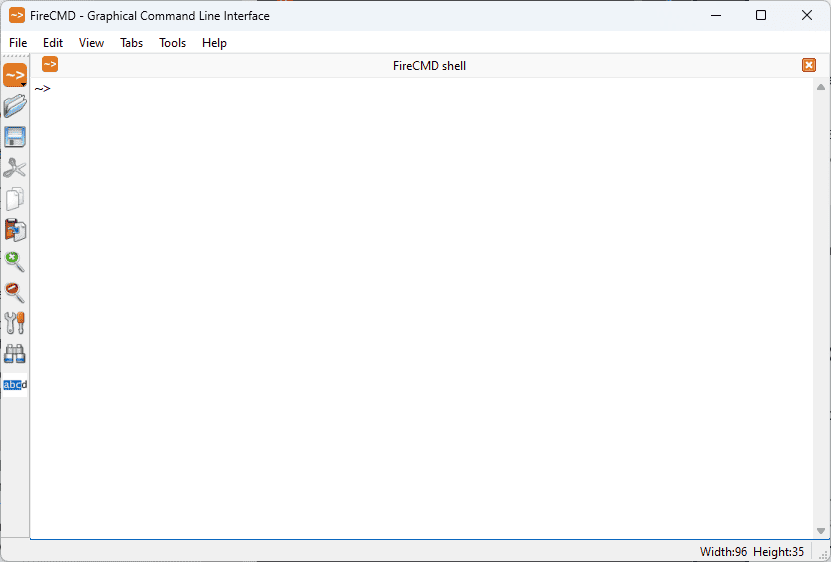
Efter att ha testat FireCMD kan jag säga att det är väl värt att prova om du letar efter en kompetent terminal för Windows.
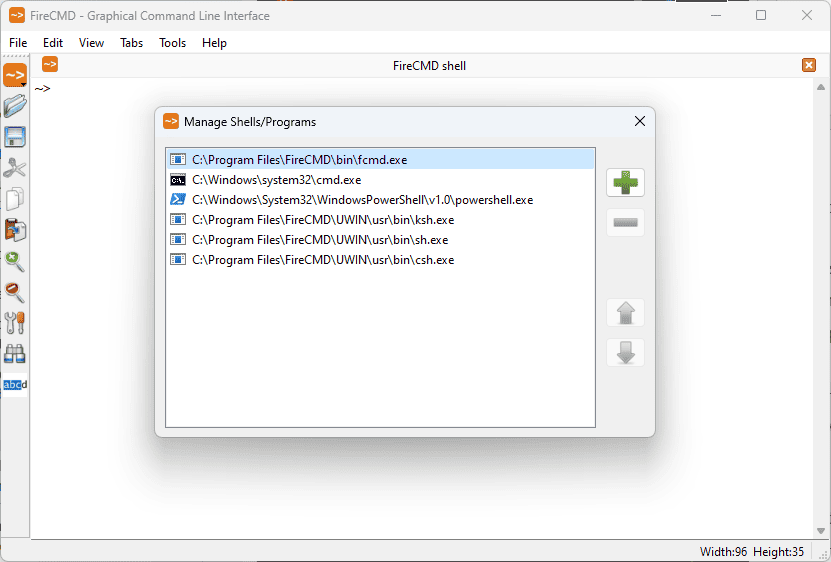
Den här appen överraskade mig med dess funktioner, inklusive automatisk komplettering av kommandon, fullt HTML- och CSS-stöd och till och med Unicode-stöd.
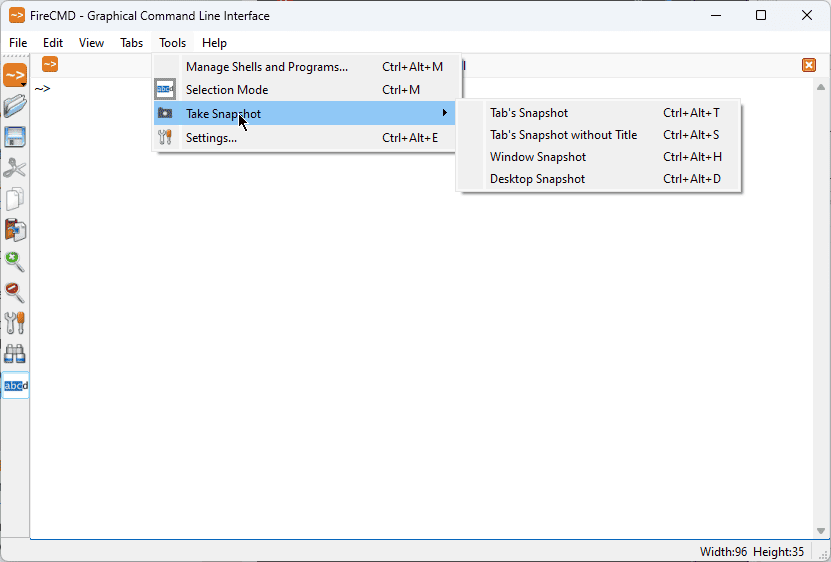
Funktionen för automatisk komplettering stack ut och erbjuder användarna ett sätt att minska den tid de spenderar på att skriva kommandon.
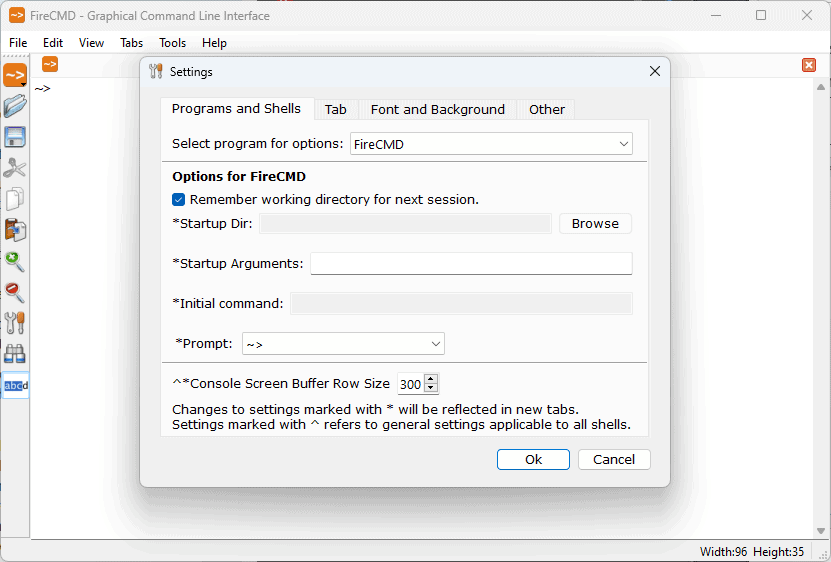
Som i fallet med Windows Terminal låter FireCMD dig öppna flera flikar i samma fönster.
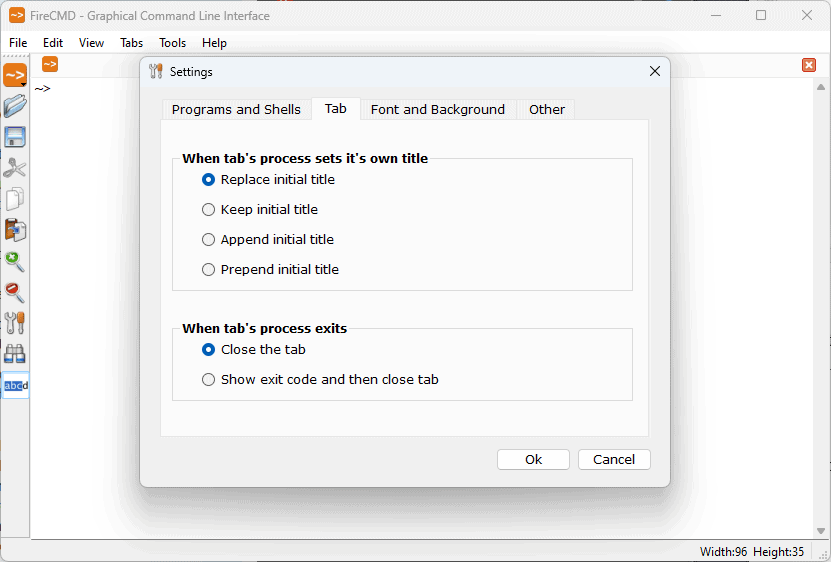
Med den här programvaran kan du öppna flera kommandorads- eller konsolapplikationer, och påverkan på systemet är försumbar.
Fördelar:
- Otroligt användbar autokomplettering för alla kommandon
- Tillåter användare att skapa upp till 500 alias
- Har en gratis testversion tillgänglig
Nackdelar:
- Denna terminal är inte gratis
- Ibland kan flera flikar göra att din dator saktar ner
3. MobaXTerm
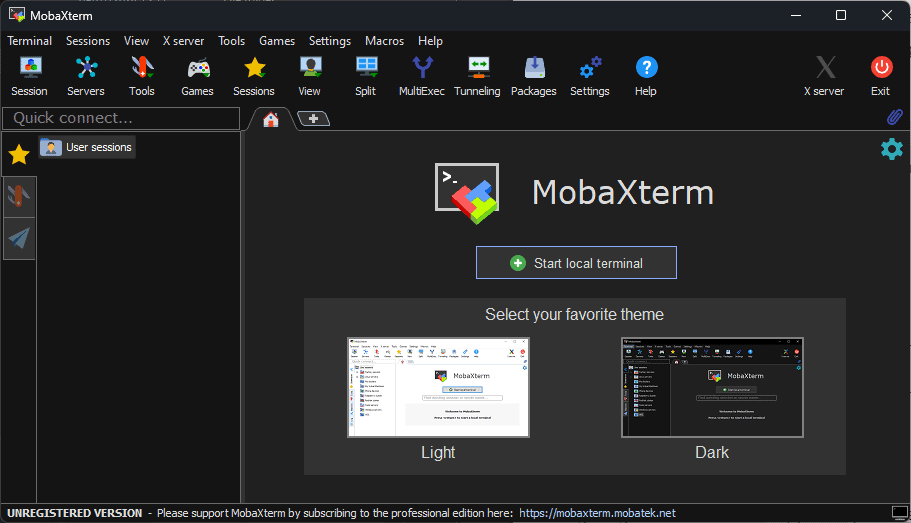
MobaXterm har ett fantastiskt utbud av funktioner och supportmöjligheter.
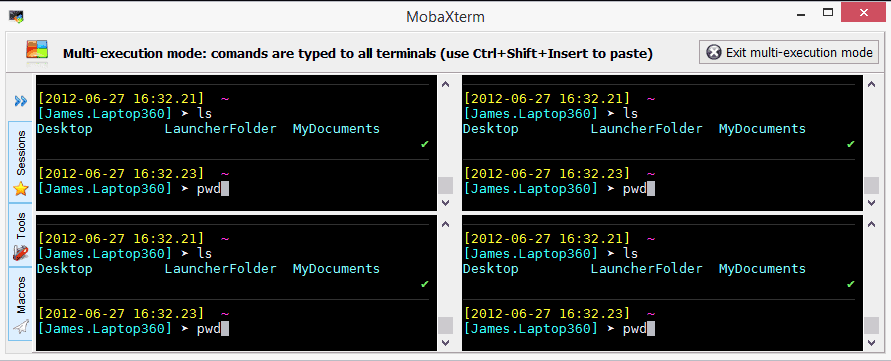
Denna app stöder fullt ut SSH, Telnet, RDP, VNC, XDMCP, FTP, SFTP och seriella sessioner. Detta gör den till en av de mest mångsidiga terminalapparna.

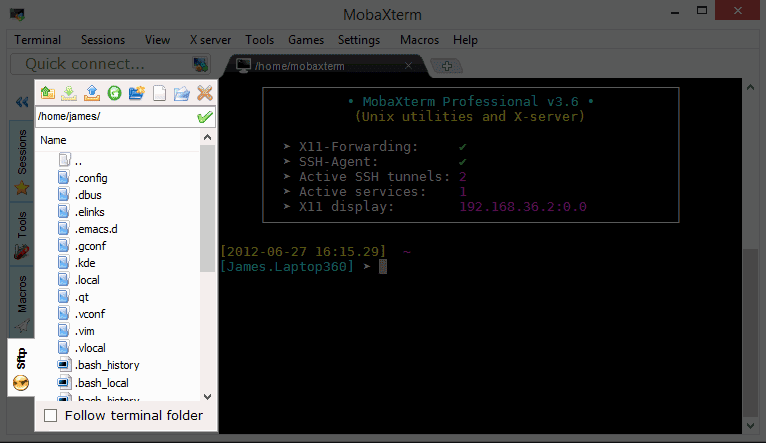
Det som fick den att sticka ut från mängden ännu mer var dess SFTP-webbläsare. Det här praktiska lilla verktyget visas i den vänstra sidofältet när du loggar in på en fjärransluten SSH-server.
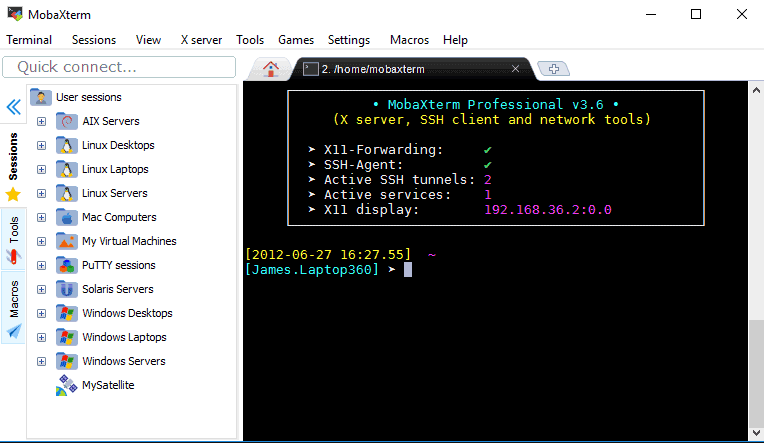
Du kan navigera snabbt i din databas och utforska din datauppsättning mer effektivt.
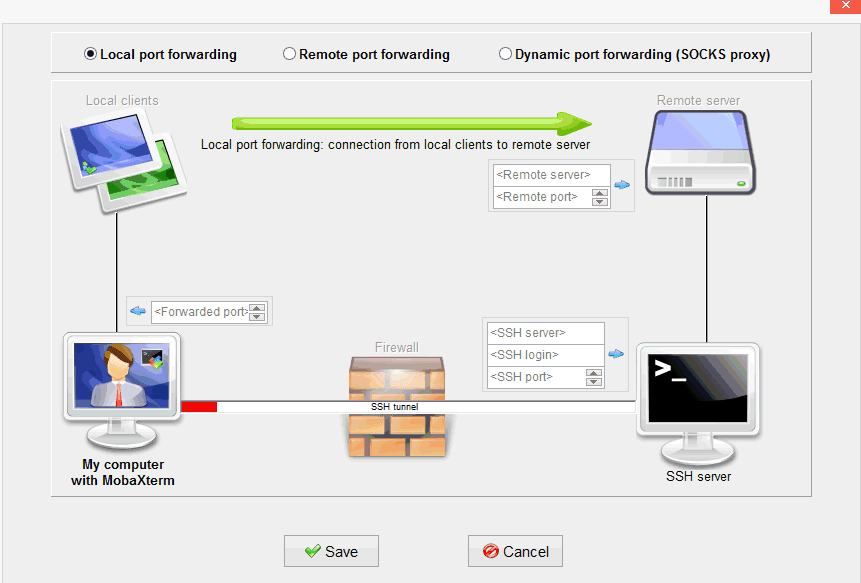
SSH-tunnelhanteraren effektiviserar också processen genom att låta dig utföra portvidarebefordran med lätthet.
Fördelar:
- Höghastighetsbearbetning av kommandon
- Snabbt och enkelt att ladda ner och använda appen
- Inkluderar stöd för SSH, Telnet, etc.
- Det är enkelt att hantera SSH-anslutningar och ladda ner filer
Nackdelar:
- Användargränssnittet kan vara lite gammaldags
- Vissa användare rapporterade problem när anslutningen stängdes
4. ZOC terminal
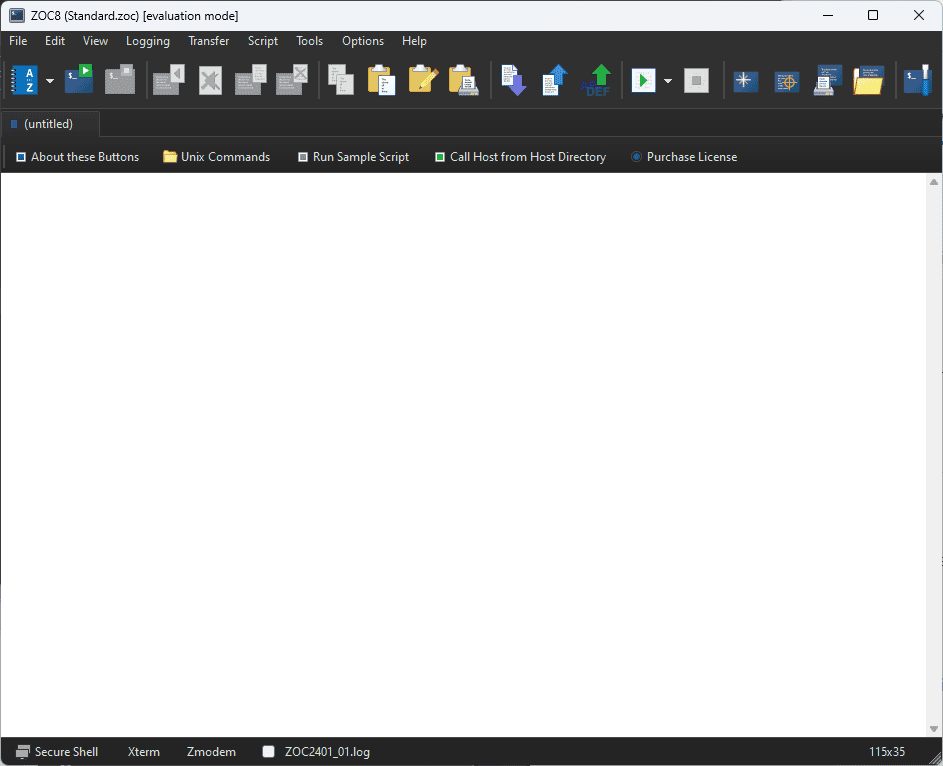
ZOC Terminal är en annan utmanare för den bästa terminalen för Windows.
Denna professionella terminalemuleringsprogramvara fungerar perfekt både på Windows och macOS.
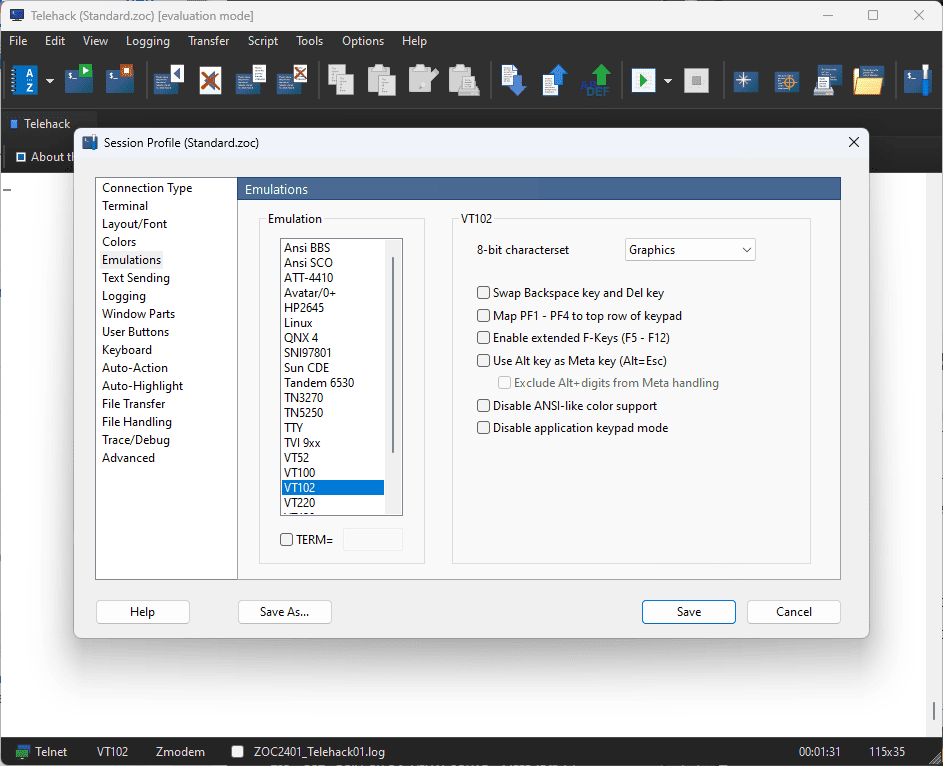
Förutom dess mångsidighet innehåller ZOC olika funktioner som gör den tillförlitlig vid anslutning till värdar och stordatorer via Secure Shell, Telnet och andra.
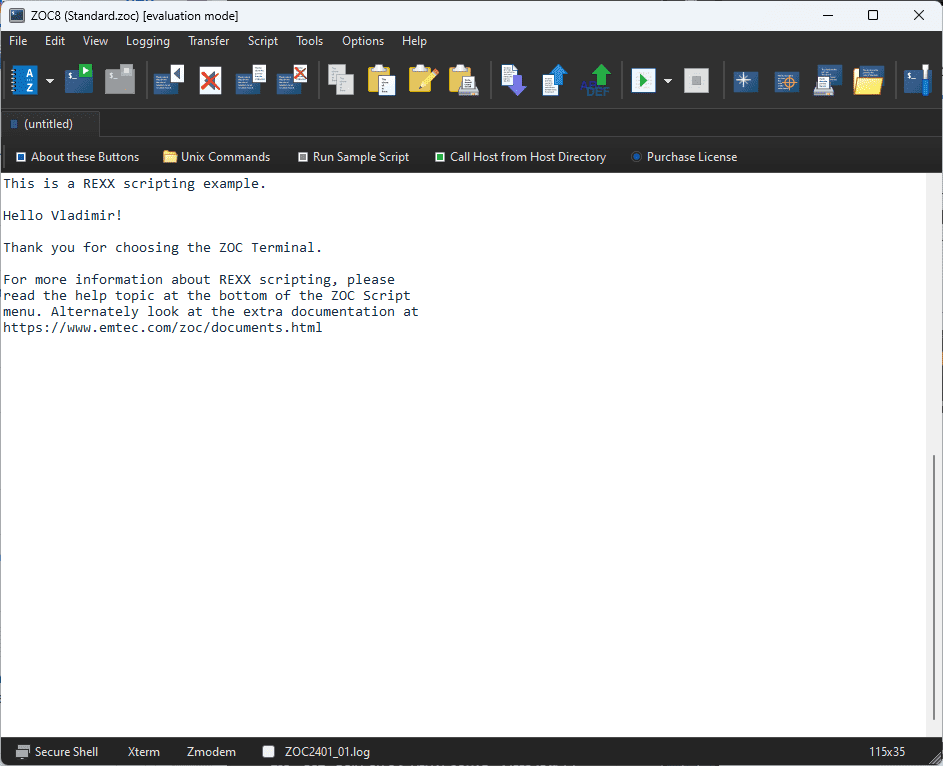
Dess väldesignade och användarvänliga gränssnitt gjorde att den sticker ut från mängden.
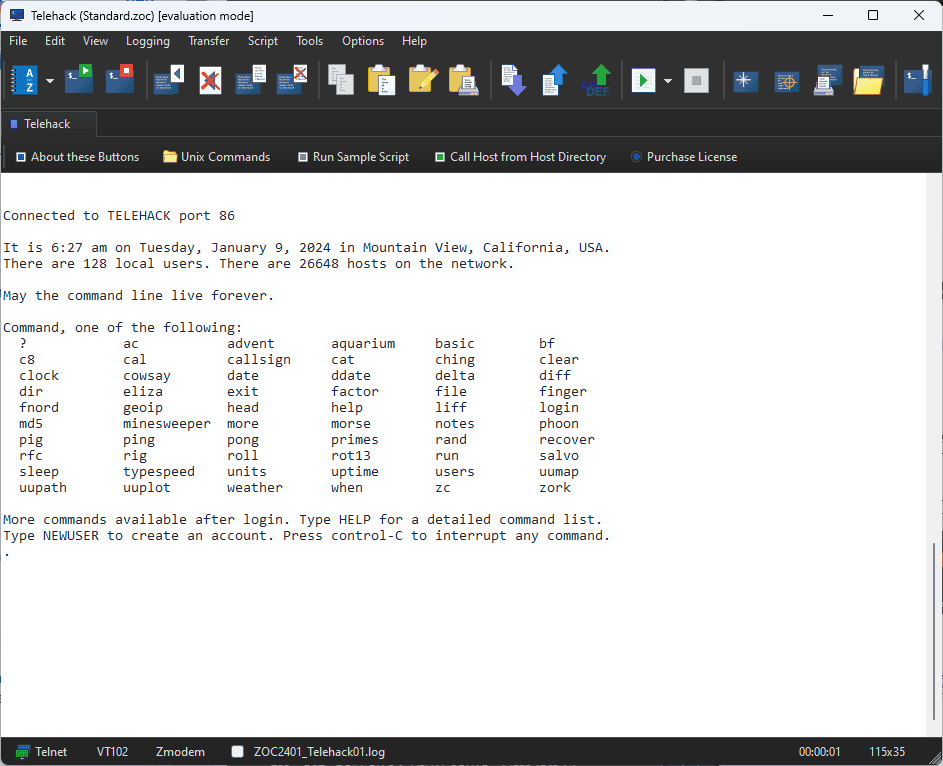
Dessutom kan du anpassa din upplevelse.
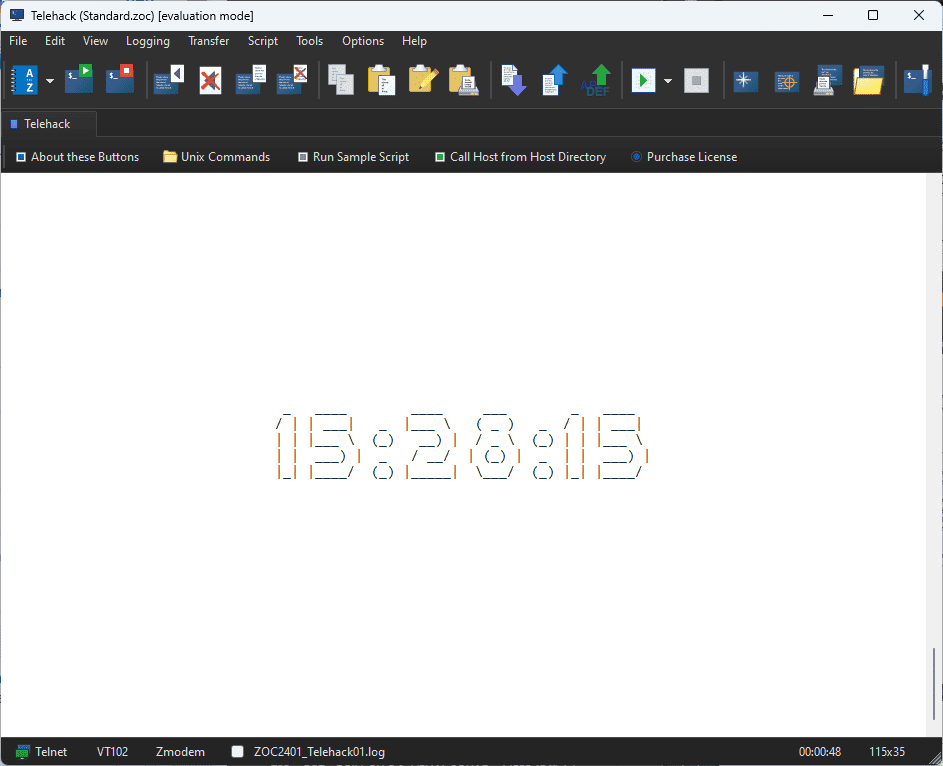
Denna terminal erbjuder också ett kraftfullt skriptspråk och utlöser automatiskt åtgärder baserat på mottagen eller inskriven text.
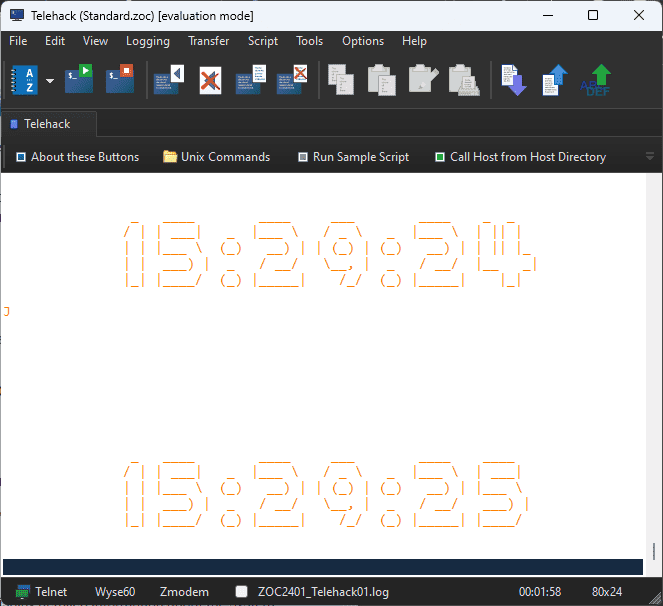
Fördelar:
- Den kan anpassas på en mängd olika sätt
- Innehåller en varierad och kraftfull skriptfunktion
- Tillåter att flikar skapas för mer effektivitet
Nackdelar:
- Denna programvara är inte gratis
- Gränssnittsdesignen kanske inte passar alla
5. Beställa
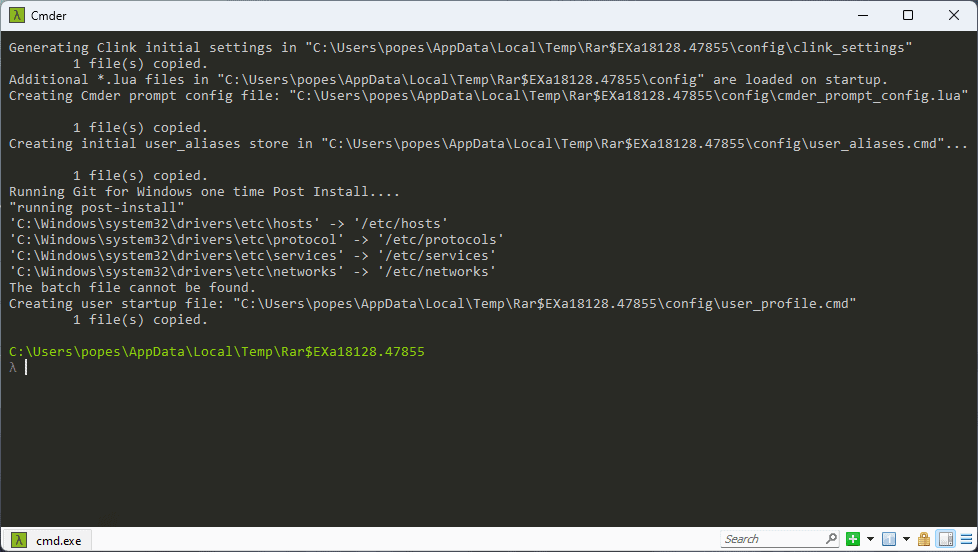
Cmder har övertygat mig om att det är en utmärkt bärbar terminal för Windows.
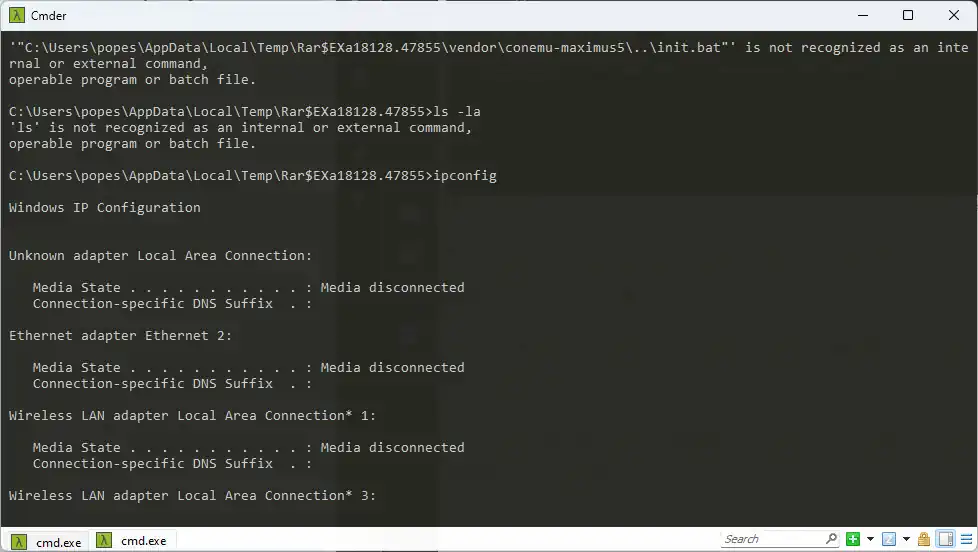
Denna lätta terminal för Windows fungerar som en konsolemulator och ger en Unix-liknande miljö.
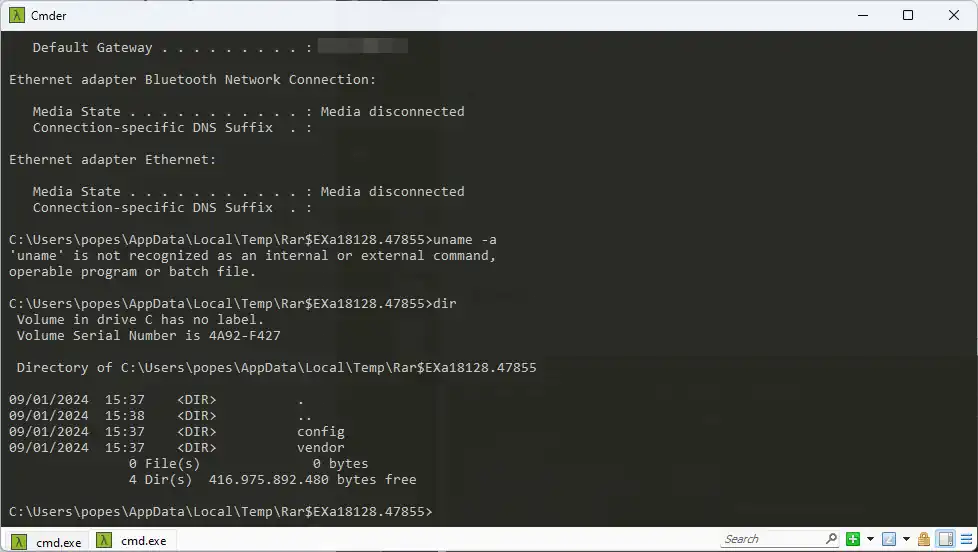
Detta kan vara extremt användbart för personer som är vana vid Unix-miljön och erbjuder utmärkta möjligheter.
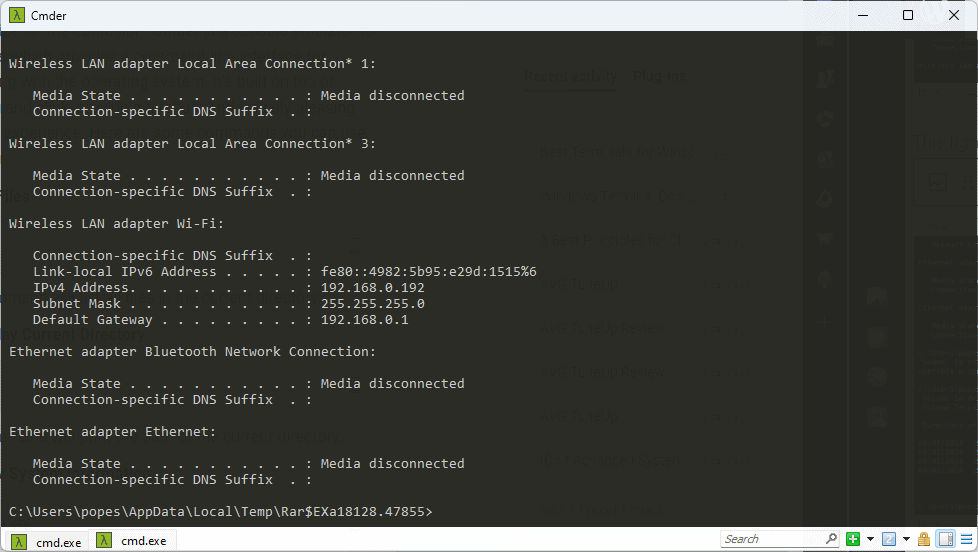
Du kan bära alias, inställningar eller historik var som helst du vill.
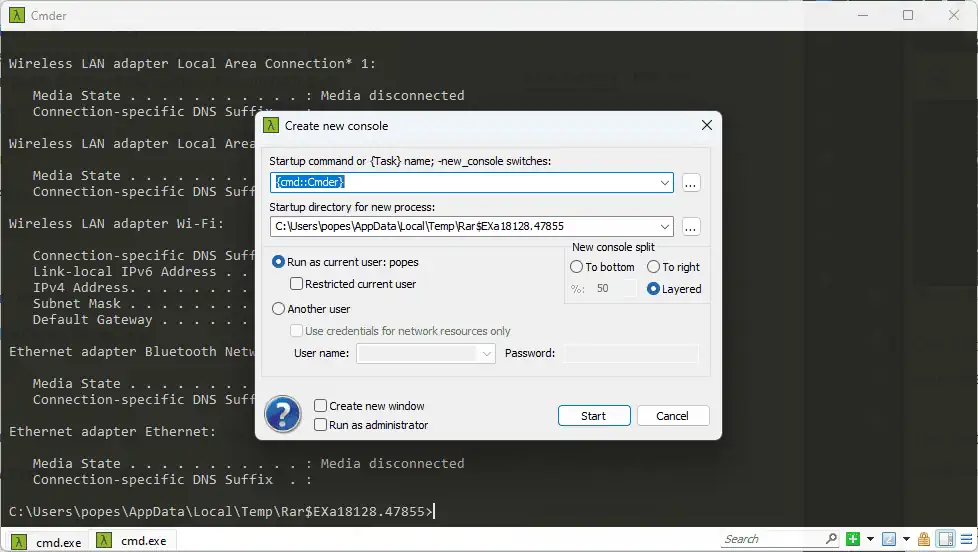
Denna funktion gör Cmder idealisk för USB-minnen eller andra lagringsmedier, inklusive molnet.
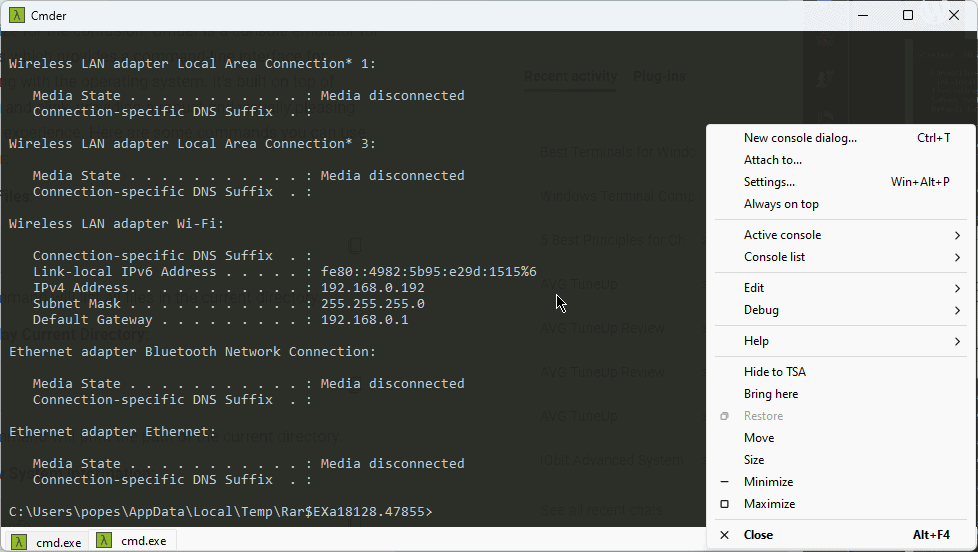
Även om det inte erbjuder samma utbud av funktioner som den tidigare nämnda programvaran, är det fortfarande ett utmärkt val.
Fördelar:
- Byggd på ConEmu-konsolemulatorn
- Den kan användas som en bärbar terminal
- Inkluderar en inbyggd rullgardinsmeny i Quake-stil
- Fullt kompatibel med kommandoradsapplikationer
Nackdelar:
- Det är svårare att konfigurera än de tidigare programvarualternativen
- Det stora antalet alternativ kan göra det svårt att hitta det du behöver
- Programvaran är inte gratis
6. ConEmu
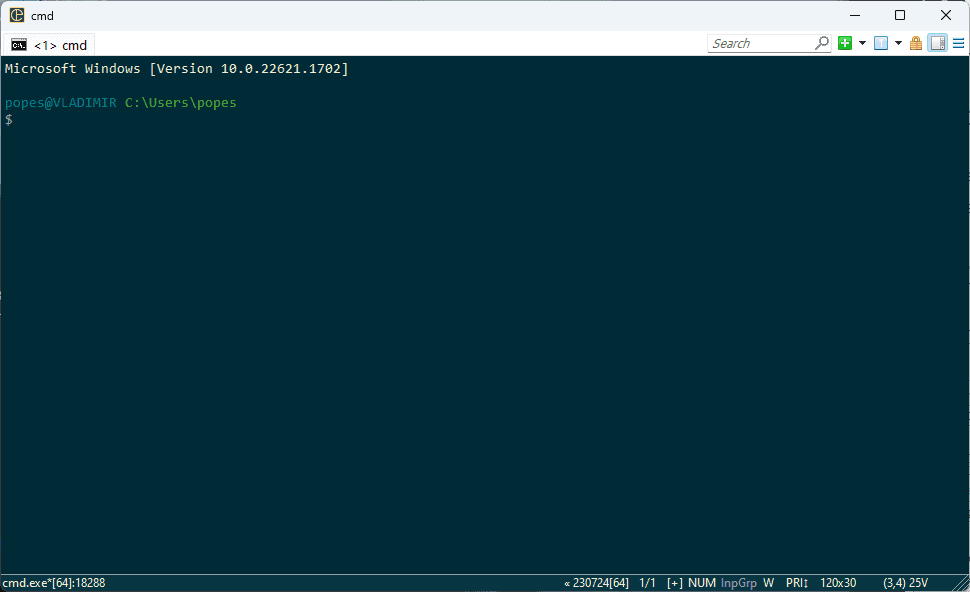
Efter att ha testat ConEmu-mjukvaran kom jag fram till att det är en avancerad konsol med kapacitet att köra vilket skal du vill.
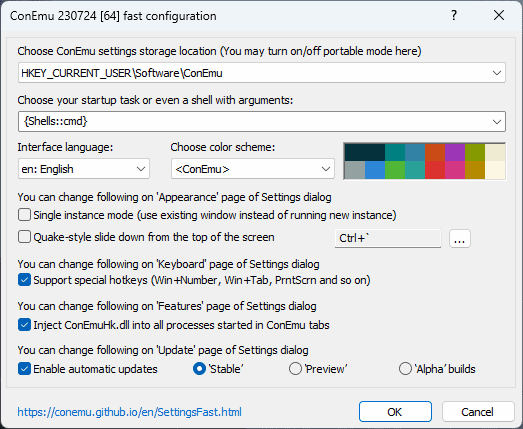
Det som gör att den sticker ut är dess förmåga till djup integration.
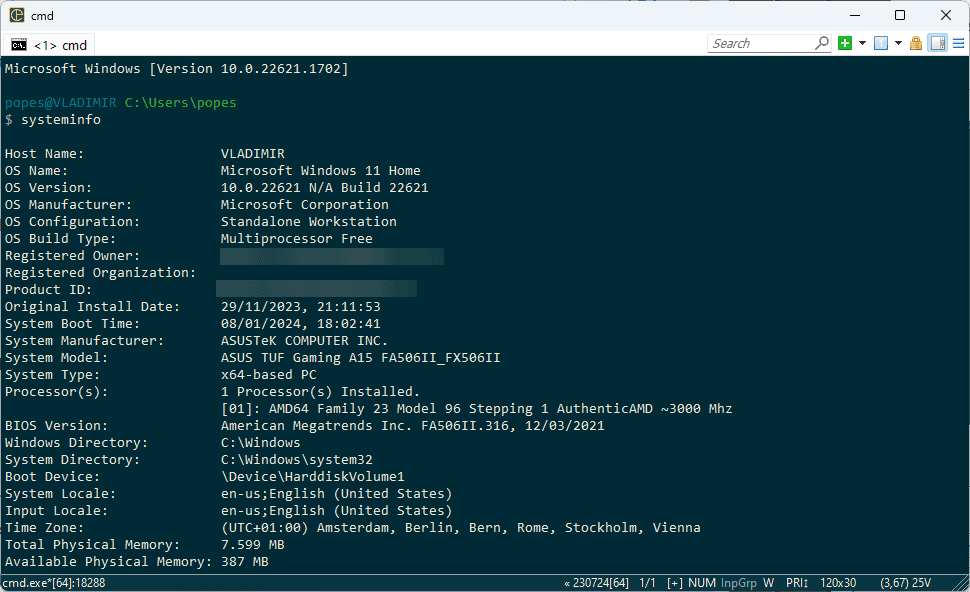
Även om den inte är lika kraftfull som en fristående app, är den bra när den används med Far Manager.
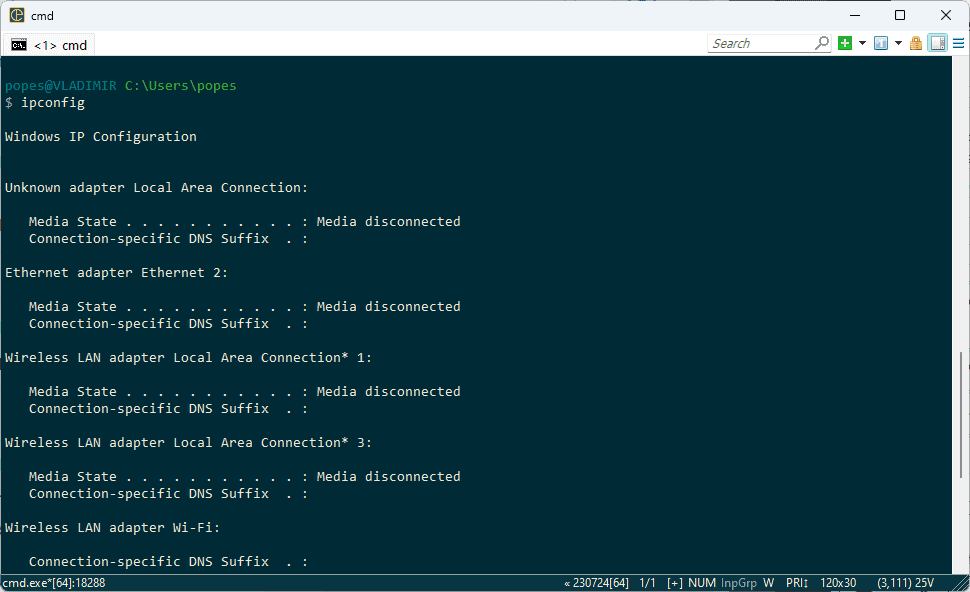
Det faktum att ConEmu fullt ut stöder Cygwin och MSYS gör det till ett värdefullt tillägg till din mjukvarustapel.
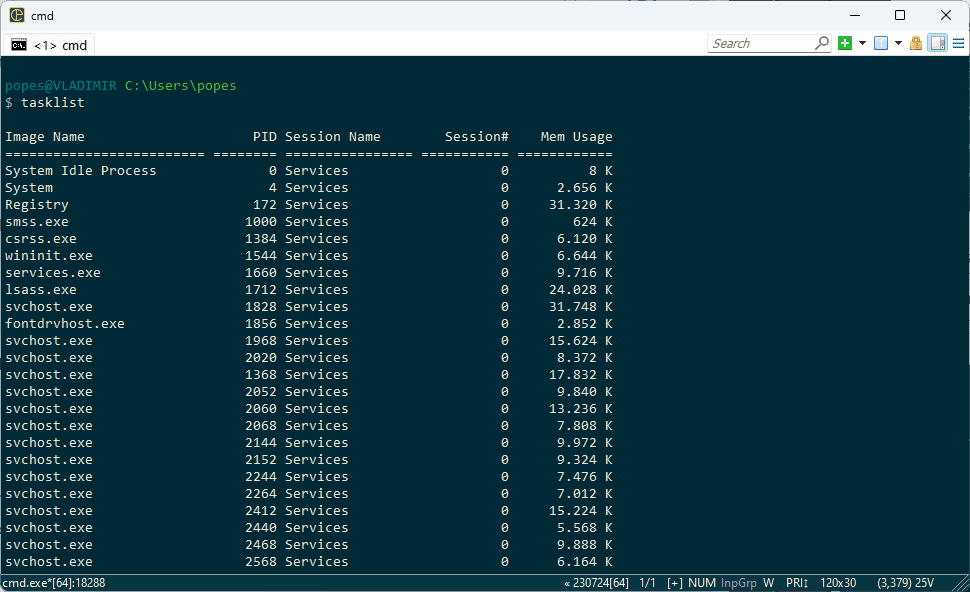
Som med andra alternativ är ConEmu öppen källkod och kan användas på bärbara lagringsenheter.
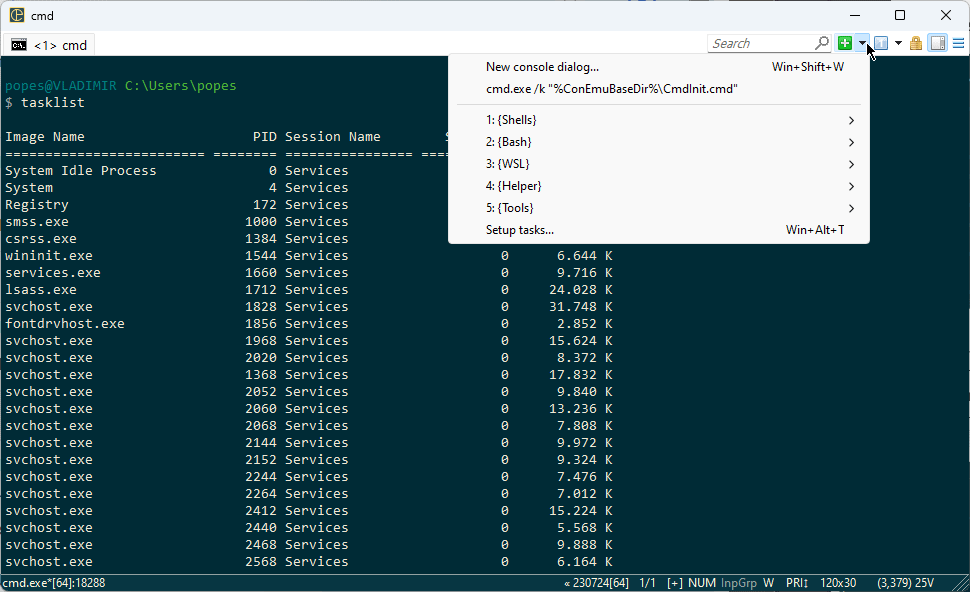
Det betyder att du kan lagra den på en USB-enhet och ta den med dig oavsett var du går.
Fördelar:
- Erbjuder fullt stöd för Cygwin och MSYS
- Funktionsrik bygga med ett stort antal alternativ
- Den kan användas på en bärbar förvaring
- Öppen källkod
Nackdelar:
- Det kan vara komplext att använda, speciellt för nybörjare
- Det stöder inte WSL inbyggt
- Den har ingen flikstruktur
7. kITT
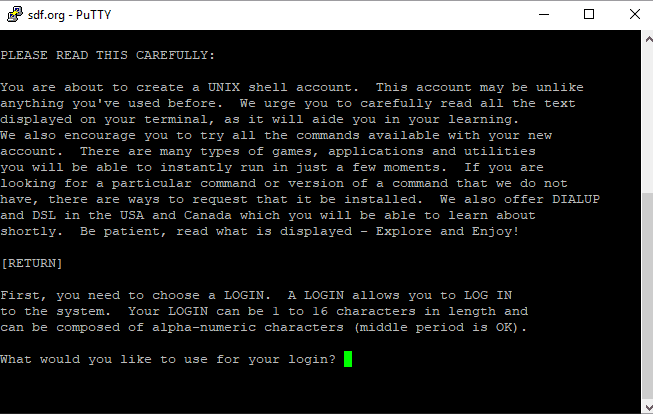
Putty är en gratis terminalemulator med öppen källkod med många funktioner.
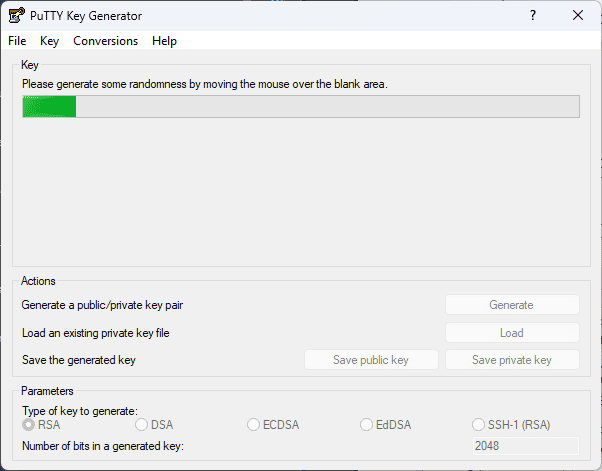
Den här appen stöder flera nätverksprotokoll, inklusive SCP, SSH, Telnet, rlogin och raw socket-anslutningar.
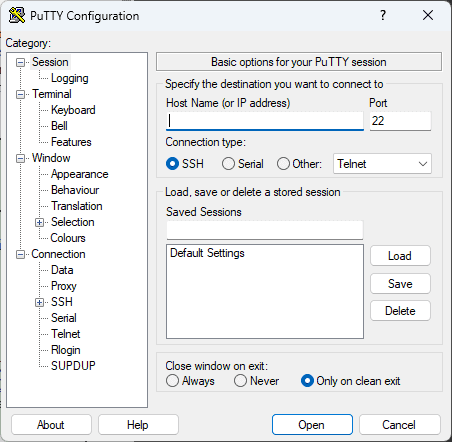
Det som stack ut under mina tester var dess förmåga att kontrollera SSH-krypteringsnycklar och protokollversioner helt.
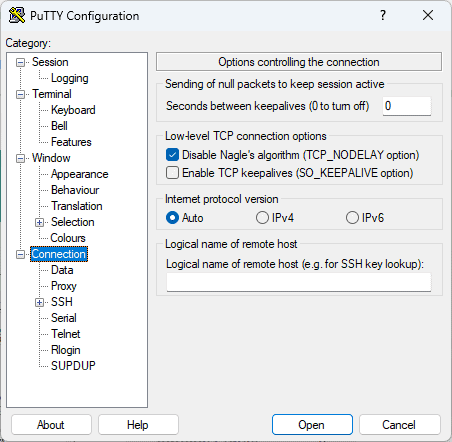
Detta effektiviserar processen med att använda vilken terminal som helst och säkerställer snabbare resultat.
Fördelar:
- Stöder fullt ut SSH, Telnet och seriella anslutningar
- Den går att öppna och reagerar väldigt snabbt
- Stöder högerklicksläge för att klistra in kommandon
- Gratis och öppen källkod
Nackdelar:
- Certifikat måste konverteras till ett PuTTY-format för autentisering
- Kan koppla från mellan sessionerna
8. termius
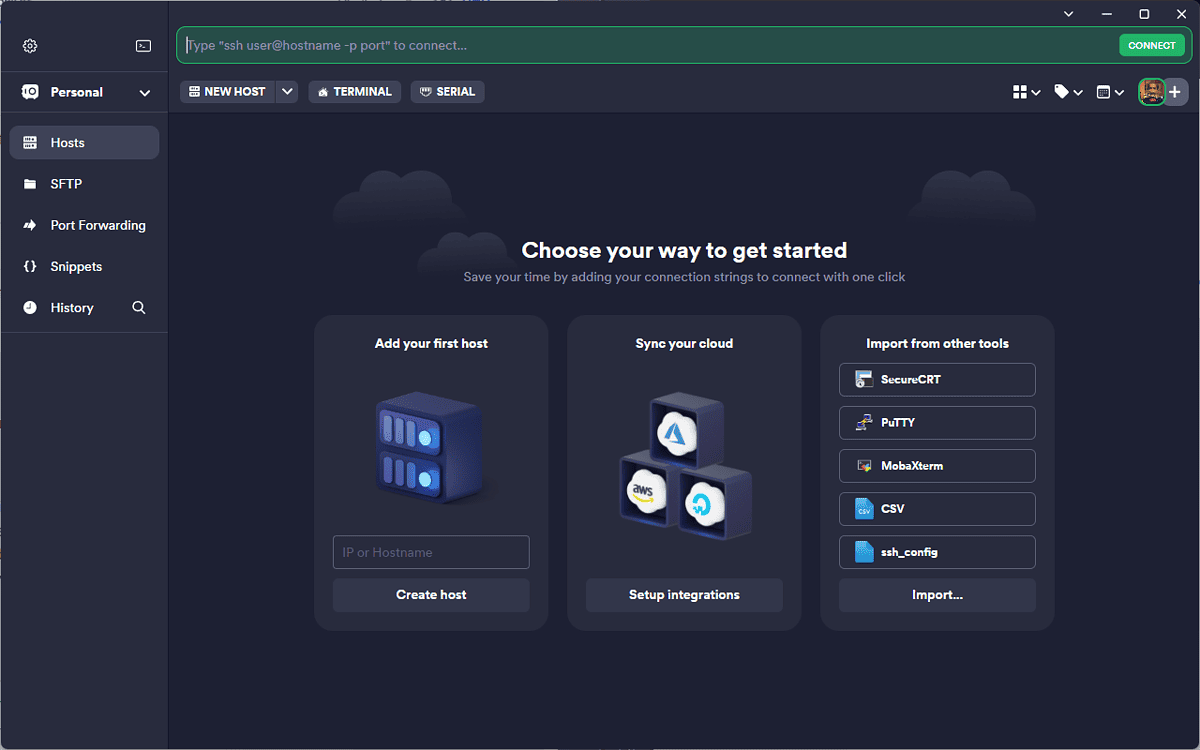
Termius är en annan utmärkt Windows-terminalapp som erbjuder bra SSH-stöd. Detta säkerställer att du enkelt kan hantera flera DevOps och ingenjörsteam.
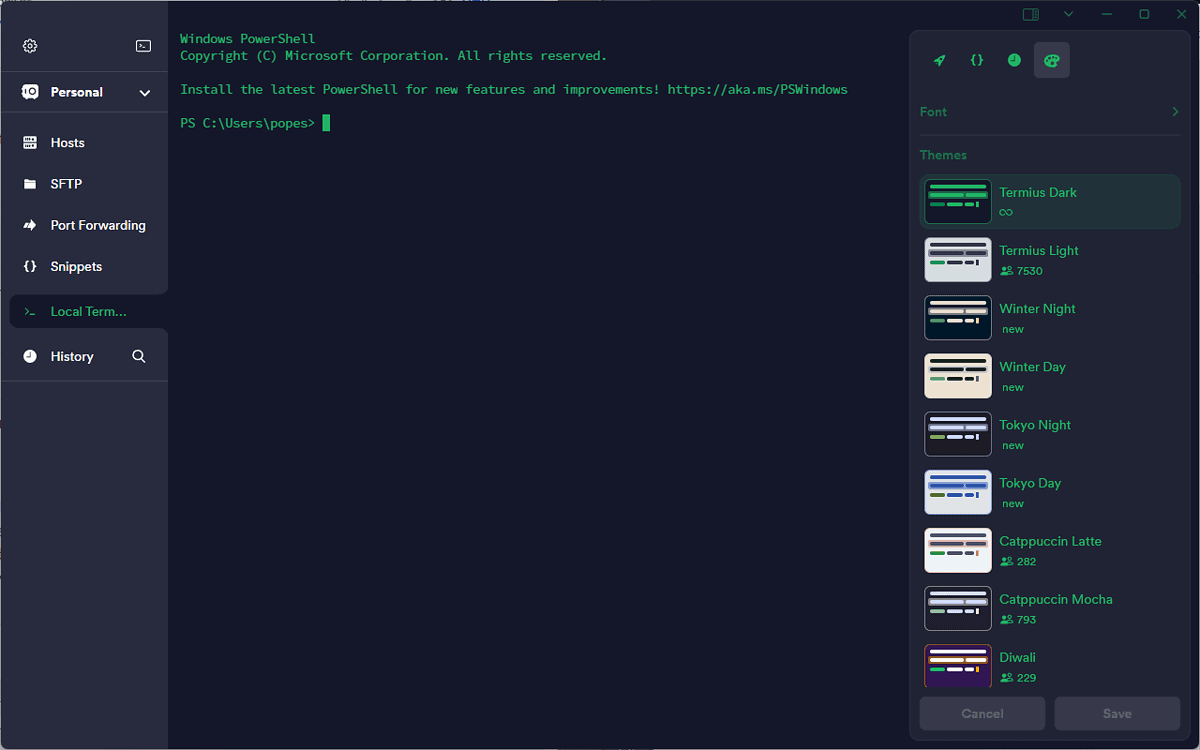
Ett element som fick det att dyka upp från de många appar jag testade är dess förmåga att spara tid.
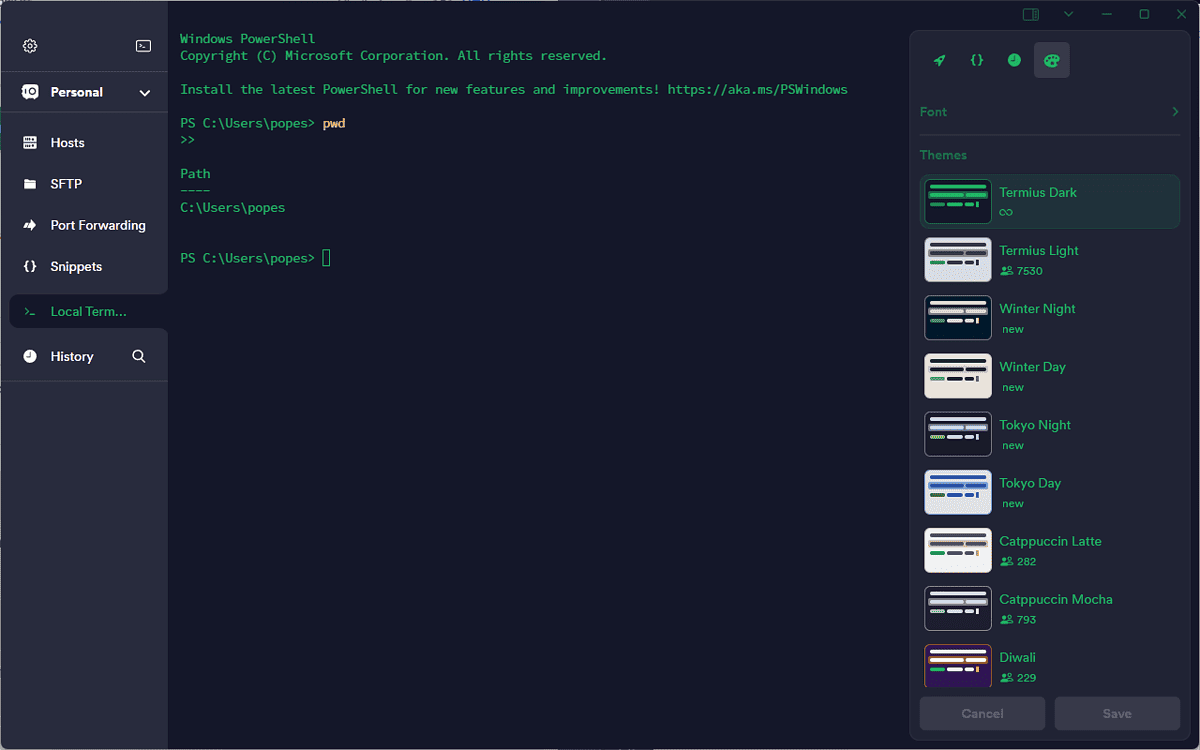
Den gör detta genom att ta bort kravet på att ange IP-adresser, portar, användarnamn och till och med lösenord igen.
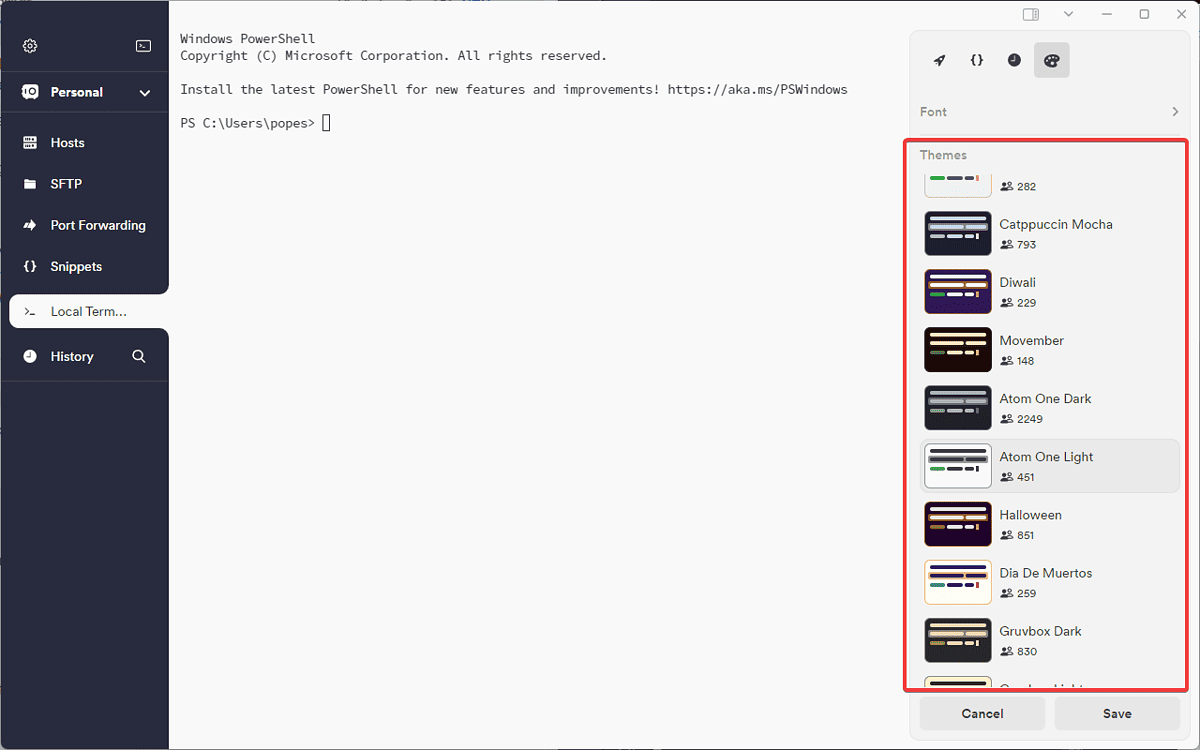
Utformningen av denna programvara gjordes med UNIX- och Linux-servrar i åtanke.
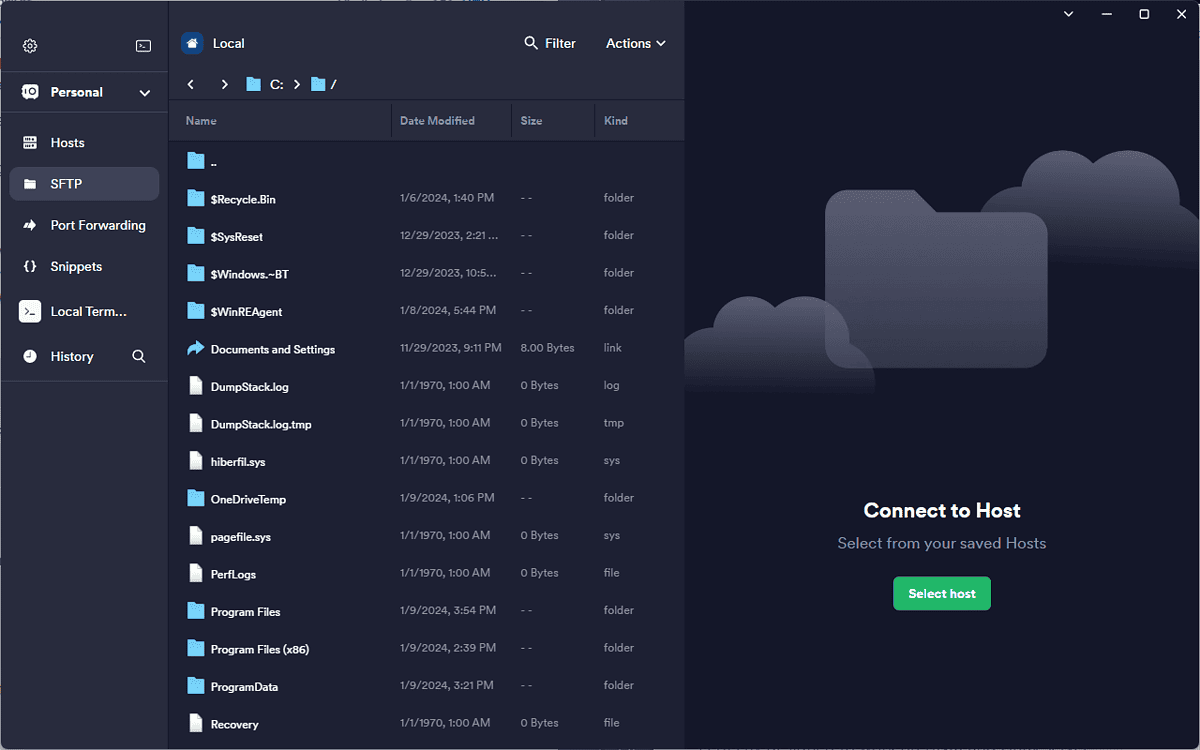
Den erbjuder plattformsoberoende stöd för ännu effektivare användning och kan köras flera gånger samtidigt.
Fördelar:
- Perfekt designad för att fungera med UNIX- och Linux-serverhantering
- Tillhandahåller fjärrtjänster
- Erbjuder plattformsoberoende support
- Stöd för flera sessioner
Nackdelar:
- Lite för dyr jämfört med andra appar
- Det kan vara långsamt på äldre enheter
9. Mintiga
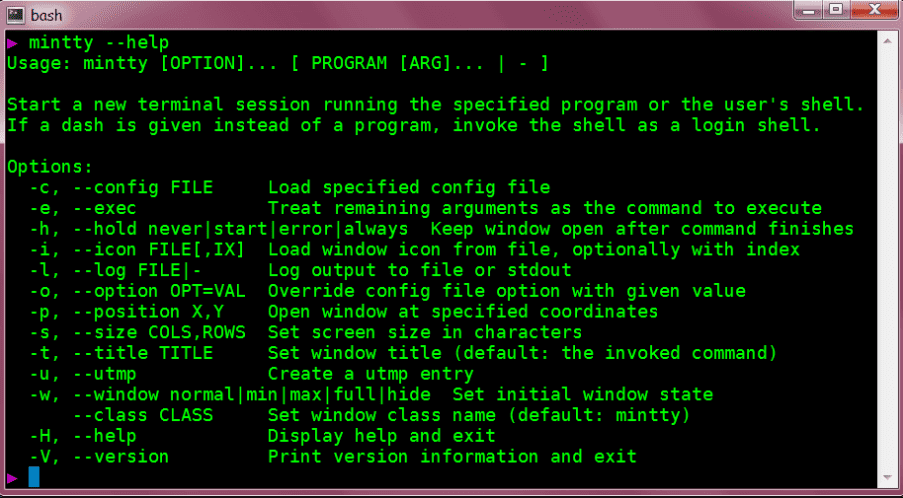
Mintty är ett annat utmärkt alternativ om du letar efter en Windows-terminal. Den fungerar som en terminalemulator och ger fullt stöd för Xterm-emulering.
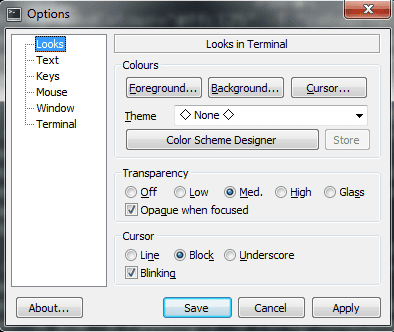
Mintty säkerställer att dess omfattande stöd för teckenkodning kommer att underlätta ditt arbete.
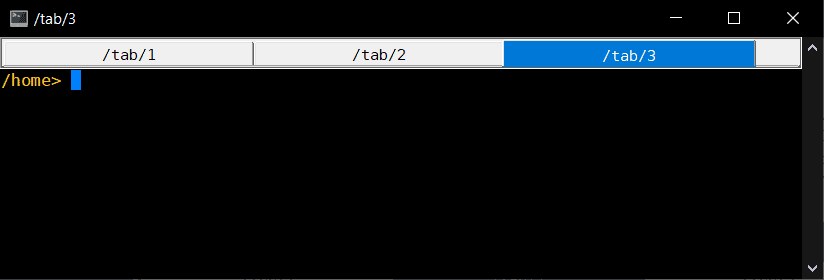
Även om det inte är lika komplicerat som andra alternativ på listan, imponerade det fortfarande på mig.
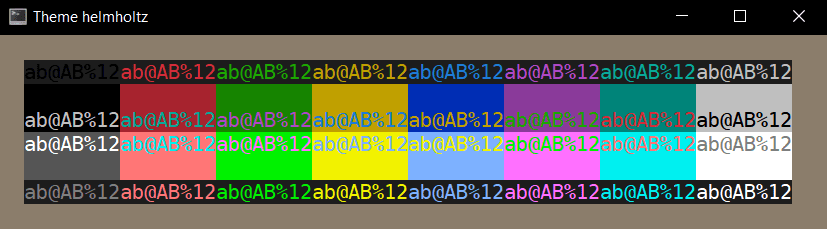
Detta berodde på dess fulla stöd för 256 färger och True-Color.
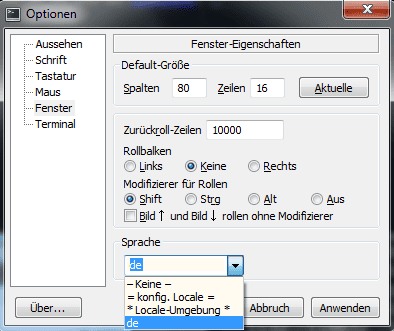
Det användarvänliga gränssnittet sammanfattar också denna app perfekt.
Fördelar:
- Stöd för Cygwin och MSYS
- Bra dokumentation förutsatt
- Stöder fullt ut flera sessioner
- Användarvänligt gränssnitt
- Bra stöd för rullning i terminalappar
Nackdelar:
- Inget stöd för flera flikar ingår
- Begränsad kompatibilitet med Windows
- Det kan vara buggigt ibland
10. Git Bash Terminal
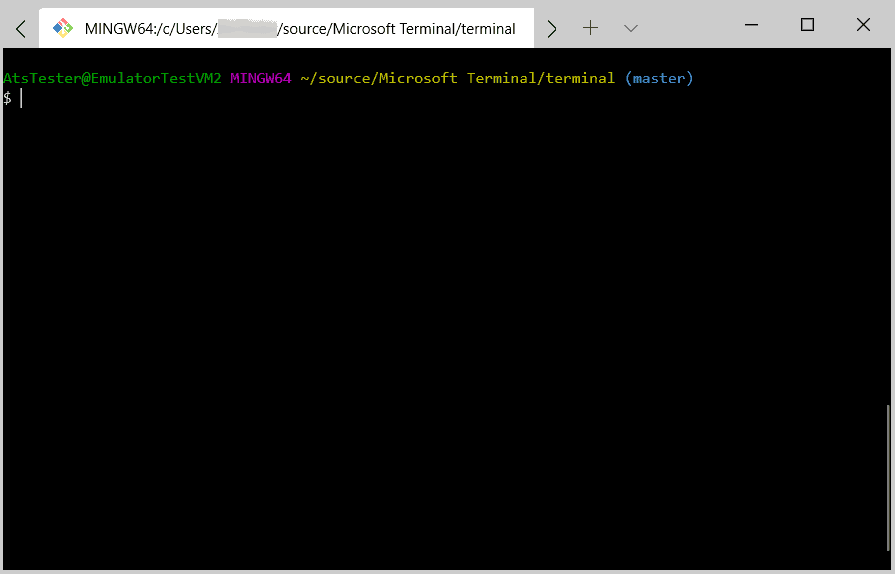
Git Bash Terminal ger dig också en kommandorad i Unix-stil för Windows.
Detta kommer att passa dig om du är van vid Unix-miljön.
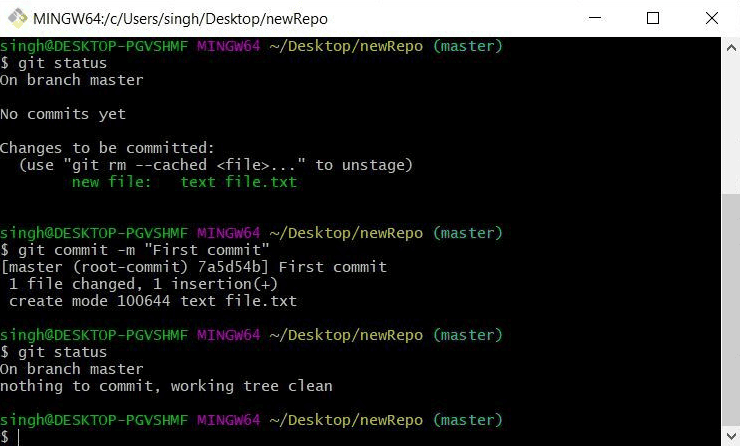
Det kan automatisera manuella uppgifter med skript du skapat.
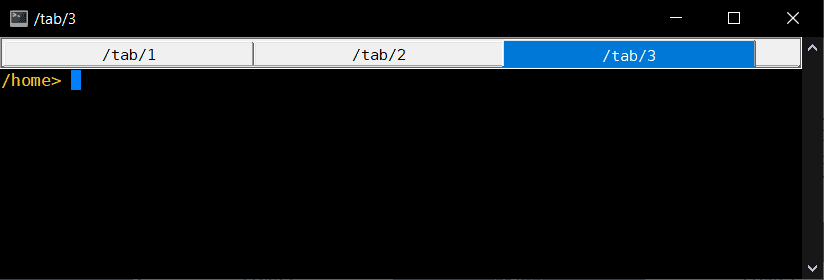
Även om det inte är lika kompetent som andra alternativ, ger det fortfarande användarna en lämplig terminal.
Dessutom kan du använda den välkända dra-och-släpp-processen för att extrahera webbadresser från mappar.
Fördelar:
- Perfekt kompatibel med alla UNIX-kommandon
- Det gör det möjligt för mappar att dra och släppa för URL-extraktion
Nackdelar:
- Vissa användare kan se gränssnittet som förvirrande
Hur jag valde den bästa terminalen för Windows
- I valde programvara som har en strömlinjeformad installationsprocess.
- Jag säkerställde det gränssnittet var användarvänligt och anpassningsbart.
- Jag testade programmets funktionalitet av kör olika kommandon inuti terminalerna.
- Jag kollade om appen kunde hantera stora utgångar eller intensiva uppgifter utan att krascha systemet eller släpa.
- Jag uppmärksammade apparnas kompatibilitet med olika skal och kommandoradsverktyg.
| Mjukvara | Installation | Gränssnitt | Funktionalitet | prestanda | Kompatibilitet |
|---|---|---|---|---|---|
| Windows Terminal | Snabbt och okomplicerat | 5/5 | Mångsidiga terminalfunktioner | 5/5 | Kompatibel med olika system |
| FireCMD | Enkelt och användarvänligt | 5/5 | Funktionsrik kommandotolk | 4/5 | Kompatibel med Windows |
| MobaXterm | Snabb installationsprocess | 4/5 | Omfattande uppsättning verktyg | 5/5 | Cross-platform kompatibilitet |
| ZOC terminal | Enkel installation | 3/5 | Omfattande scripting och automatisering | 4/5 | Kompatibilitet med flera plattformar |
| Beställa | Enkel installation | 2/5 | Förbättrad konsolemulator | 3/5 | Kompatibel med Windows |
| ConEmu | Snabb och enkel installation | 3/5 | Flikar gränssnitt, omfattande funktioner | 3/5 | Kompatibel med Windows |
| kitt | Enkelt och enkelt | 2/5 | Standard terminalfunktionalitet | 2/5 | Cross-platform kompatibilitet |
| Terminus | Snabb installationsprocess | 5/5 | Betonar moderna funktioner | 4/5 | Cross-platform kompatibilitet |
| Mintiga | Snabbt och okomplicerat | 2/5 | Snabb och effektiv terminal | 3/5 | Kompatibel med Windows |
| Git Bash Terminal | Ingår i Git-installationen | 2/5 | Git kommandoradsfunktion | 4/5 | Kompatibel med Windows och Git |
Du kanske också är intresserad av:
- Ställ in Windows Terminal som din standardterminalemulator
- Bästa SSH-klienten för Windows
- Se vem som är inloggad på en fjärrdator
Hur man använder den bästa terminalen för Windows
- Högerklicka Start Och välj Terminal (admin) från listan.
- Acceptera Kontroll av användarkonto meddelande genom att klicka Ja.
- Klicka på pilen bredvid +-tecknet för att konfigurera och anpassa terminalen.
- För att komma åt appens konfiguration, klicka på samma pil som ovan och välj Inställningar.
- Presse Ctrl + Skift + P för att öppna kommandopaletten.
Nu är du mycket närmare att hitta den bästa terminalen för Windows! Jag är nyfiken på vilket alternativ du valde från listan, så dela gärna denna information i kommentarerna nedan.