Löst: STATUS_CANNOT_LOAD_REGISTRY_FILE Fel 0xC0000218
6 min. läsa
Publicerad den
Läs vår informationssida för att ta reda på hur du kan hjälpa MSPoweruser upprätthålla redaktionen Läs mer
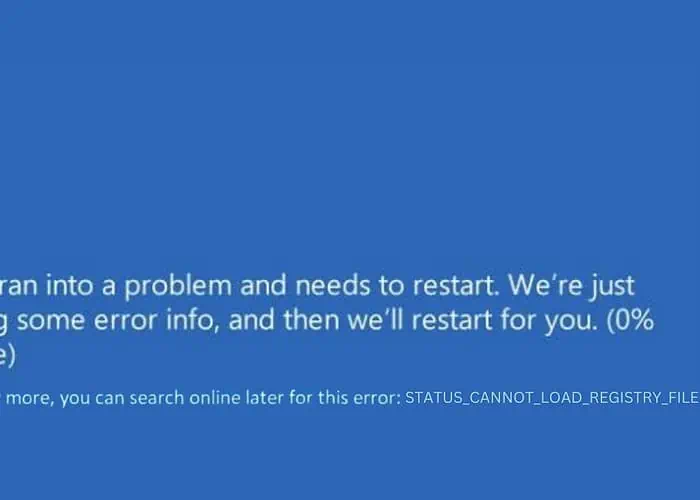
Förra veckan stötte jag på felet 0xC0000218 STATUS_CANNOT_LOAD_REGISTRY_FILE, vilket orsakade Blue Screen of Death (BSOD) på min Windows-dator. Det övertalade mig och jag var tvungen att leta efter lösningar direkt.
I den här guiden kommer jag att dela de effektiva strategierna jag upptäckte och tillämpade, med steg-för-steg-instruktioner.
Vad är 0xC0000218-fel?
Felet 0xC0000218, allmänt känt som STATUS_CANNOT_LOAD_REGISTRY_FILE, är en BSOD som uppstår när Windows inte kan ladda systemregisterfilen. Det kan bero på att registerfilen är skadad, saknas eller otillgänglig.
Föreställ dig att din dator försöker läsa en viktig bok för instruktioner, men boken saknas eller är oläslig. Ditt systems register är en kritisk komponent för Windows-drift.
Vad orsakar STATUS_CANNOT_LOAD_REGISTRY_FILE Blue Screen of Death?
Flera faktorer kan leda till 0xC0000218 STATUS_CANNOT_LOAD_REGISTRY_FILE:
- Skadade registerfiler: Viktiga registerfiler blir skadade eller oläsliga.
- Felaktiga eller inkompatibla drivrutiner: Drivrutiner som är i konflikt med systemet kan skada registerfiler.
- Systemfil korruption: Kritiska systemfiler skadas, vilket påverkar registret.
- Malware -infektioner: Skadlig programvara kan rikta in sig på och skada systemregistret.
- Hårdvarufel: Problem med hårdvara, särskilt hårddisken, kan leda till filkorruption.
- Felaktiga avstängningar: Plötsliga strömavbrott eller felaktiga avstängningar kan påverka registret.
Hur åtgärdar jag STATUS_CANNOT_LOAD_REGISTRY_FILE blåskärmsfelet?
Om du inte vill felsöka problemet manuellt kan du använda BSOD reparationsverktyg.
1. Preliminära kontroller
- Starta om din dator
- Innan du startar om, se till att all viktig data är sparad.
- Använd Start-menyn för att starta om din dator.
- Efter omstart, kontrollera om BSOD dyker upp igen.
- Koppla ur och koppla in den externa hårdvaran
- Stäng av datorn.
- Ta bort alla anslutna externa enheter (som USB-enheter och externa enheter).
- Slå på din dator utan dem. Om felet inte återkommer ansluter du varje enhet en i taget för att identifiera eventuella konflikter.
2. Identifiera den skyldige föraren med hjälp av Event Viewer
Event Viewer i Windows kan tillhandahålla felloggar för att identifiera problematiska drivrutiner eller applikationer.
- Skriv "Loggboken” i Windows sökrutan och öppna den genom att klicka på dess ikon.
- Sök efter felloggar som är associerade med BSOD-incidenten.
- Notera eventuella drivrutiner eller applikationer som nämns i dessa loggar.
3. Hitta och avinstallera den problematiska drivrutinen
Avinstallation av den felaktiga drivrutinen tar bort potentiella konflikter med systemet.
- Högerklicka på Start-knappen och välj Enhetshanteraren från menyn.
- I fönstret Enhetshanteraren identifierar du den problematiska drivrutinen, som anges i händelsevisaren, eller leta efter en drivrutin som är markerad med ett gult utropstecken.
- Högerklicka på den och välj Avinstallera enheten.
- Bekräfta avinstallationen när du uppmanas.
- Upprepa denna process för alla andra drivrutiner som visar problem.
4. Använd Startup Repair
Startup Repair är ett inbyggt verktyg som kan fixa vissa systemproblem som hindrar Windows från att starta, inklusive registerrelaterade problem.
- Om du inte kan komma åt Windows normalt startar du om din dator och håller ned Skift-tangenten medan du väljer Omstart för att gå in i Advanced Startup.
- I menyn Avancerad start, navigera till 'Felsökning'> 'Avancerade alternativ'> 'Startreparation.'
- Följ instruktionerna på skärmen.
- Ditt system kommer att starta om som en del av denna process.
- Välj ett konto för att fortsätta. Om du har flera konton, välj det med administrativa rättigheter.
- Ange lösenordet för kontot du har valt.
- Följ instruktionerna på skärmen för att slutföra uppstartsreparationsprocessen.
5. Kör SFC- och DISM-kommandon
System File Checker (SFC) och Deployment Image Servicing and Management (DISM) är verktyg som reparerar skadade systemfiler, vilket kan hjälpa till att fixa BSOD.
- Öppna Kommandotolken eller Terminal med administratörsrättigheter.
- Typ
sfc /scannowoch tryck på Enter. Detta kommando söker efter och försöker reparera skadade systemfiler. - När SFC-skanningen är klar kör du DISM-verktyget genom att skriva
DISM /Online /Cleanup-Image /RestoreHealthoch tryck på Enter. - När du har kört dessa kommandon, starta om din dator och kontrollera om problemet är åtgärdat.
6. Avinstallera de senaste Windows-uppdateringarna
Nya Windows-uppdateringar kan ibland oavsiktligt orsaka systemkonflikter, vilket leder till BSODs.
- Skriv "kontrollpanelen” i Windows sökrutan och öppna den genom att klicka på dess ikon.
- I kontrollpanelen, gå till avsnittet "Program" och välj Avinstallera ett program.
- Klicka på Visa installerade uppdateringar, som ligger på vänster sida.
- Leta upp och välj eventuella uppdateringar som nyligen installerades och klicka sedan på Avinstallera knapp.
- När en bekräftelse popup visas klickar du Avinstallera igen.
7. Avinstallera nyligen installerade program
Nyinstallerade program kan ibland orsaka konflikter med systemet, vilket kan leda till registerfel.
- Öppna kontrollpanelen.
- Klicka på Avinstallera ett program, som finns under avsnittet "Program".
- Sortera programmen efter installationsdatum genom att klicka på Installerad den kolumnrubriken.
- Identifiera och välj det senast installerade programmet och klicka sedan på Avinstallera knapp.
- Bekräfta avinstallationen när du uppmanas.
- Tillämpa denna process på varje nyligen installerad applikation.
8. Återställ Windows
Systemåterställning kan återställa systemets inställningar till ett tidigare tillstånd utan att påverka personliga filer.
- Starta om ditt system flera gånger för att starta lanseringen av Automatiskt reparationsläge.
- När ditt system startar i automatiskt reparationsläge väljer du Systemåterställning alternativ finns under "Avancerade alternativ".
- Klicka på följande skärm Nästa för att starta systemåterställningsprocessen.
- Välj en tidigare sparad återställningspunkt.
- Bekräfta och klicka sedan Finish.
9. Återställ Windows
Att återställa Windows kan hjälpa till att åtgärda djupare systemproblem genom att installera om operativsystemet.
- Tvinga omstart av din dator flera gånger för att starta den Automatiskt reparationsläge.
- När du är i automatiskt reparationsläge väljer du felsöka alternativ.
- Välj på följande skärm Återställ den här datorn.
- Bestäm om du vill behålla dina filer eller ta bort allt. För en fullständig återställning är det lämpligt att välja Ta bort allt.
- Välj sedan din föredragna metod för att installera om Windows, antingen "Cloud" eller "Local".
- Slutligen klickar du på Återställa knapp.
Du kanske också är intresserad av:
- PAGE_NOT_ZERO Blåskärmsfel (0x00000127)
- 0x000000F4 CRITICAL_OBJECT_TERMINATION
- 0x00000065 MEMORY1_INITIALIZATION_FAILED
Sammanfattning
I den här felsökningsguiden har jag utforskat olika metoder för att felsöka och lösa 0xC0000218 STATUS_CANNOT_LOAD_REGISTRY_FILE BSOD i Windows.
Från preliminära kontroller till mer avancerade lösningar som systemåterställning och Windows-återställning, varje metod tar itu med den specifika orsaken till problemet.
Om problemet kvarstår är det bäst att få professionell hjälp.


























