Hitra rešitev: Napaka BSoD dxgmms2.sys v sistemu Windows 11 [8 rešitev]
4 min. prebrati
Posodobljeno dne
Preberite našo stran za razkritje, če želite izvedeti, kako lahko pomagate MSPoweruser vzdrževati uredniško skupino Preberi več
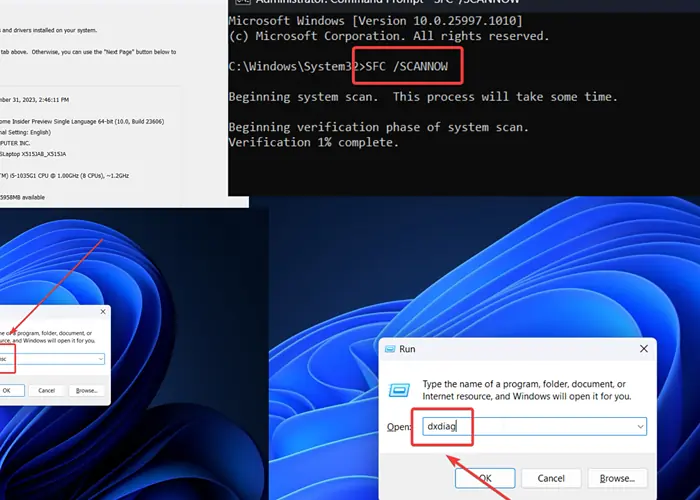
Napaka dxgmms2.sys Windows 11 zaustavi sistem. Nedavno sem ga srečal na svojem računalniku. V mojem primeru sem izvajal gradnjo iz Kanarski kanal. Težavo smo odpravili s prehodom na stabilno različico.
Vendar se lahko rešitve razlikujejo glede na glavni vzrok. V tem priročniku sem zajel vse scenarije.
Kaj je dxgmms2.sys v sistemu Windows 11?
dxgmms2.sys je napaka modrega zaslona smrti, ki jo povzroča odsotnost ali poškodovanost sistemske datoteke dxgmms2.sys. Običajno ga spremljajo sporočila, kot so SYSTEM_THREAD_EXCEPTION_NOT_HANDLED, SYSTEM_SERVICE_EXCEPTION ali DRIVER_IRQL_NOT_LESS_OR_EQUAL.
Kaj povzroča dxgmms2.sys?
Glavni vzrok te napake je odsotnost datoteke dxgmms2.sys v sistemu. Lahko pa se zgodi tudi zaradi:
- Zastareli gonilniki grafične kartice
- Zastarel BIOS
- Napačen RAM
- Nestabilna različica sistema Windows: Če uporabljate različice za razvijalce ali Canary, se lahko pojavi BSoD.
Kako popraviti dxgmms2.sys modri zaslon smrti?
1. rešitev: Posodobite gonilnike grafične kartice
- Pritisnite Windows + R, da odprete Run okno.
- Vnesite ukaz DEVMGMT.MSC in udaril Vnesite da odprete Device Manager okno.

- Razširite seznam za Adapterji zaslona.
- Z desno miškino tipko kliknite prvi gonilnik grafične kartice in kliknite na Posodobi gonilnik.

- Izberite Samodejno iskanje voznikov.

2. rešitev: Posodobite BIOS
Če je BIOS zastarel, lahko naletite na napako dxgmms2.sys Windows 11. Vendar pa je postopek posodobitve specifičen za znamko, zato se zanj obrnite na proizvajalca računalnika.
Običajno boste morali BIOS prenesti s spletnega mesta proizvajalca ali ga namestiti prek aplikacije.
3. rešitev: Uporabite stabilno različico sistema Windows
Na to težavo sem naletel med uporabo sistema Windows prek kanala Canary. Kanal Canary in Developer sta nestabilna in pogosto naletita na BSoD. Poskusite namestiti stabilno različico sistema Windows, da odpravite težavo.
4. rešitev: Zaženite skeniranje SFC
Če v sistemu manjka sistemska datoteka dxgmms2.sys, lahko težavo odpravite s skeniranjem SFC. Preveri manjkajoče ali poškodovane datoteke in jih po možnosti nadomesti.
- Išči Command Prompt v Iskalna vrstica Windows.
- Kliknite na Zaženi kot skrbnik da odprete Command Prompt okno.

- Vnesite ta ukaz: SFC / SCANNOW

5. rešitev: Zaženite skeniranje CHKDSK
Trdi disk lahko preverite in težavo odpravite tako, da zaženete skeniranje CHKDSK.
- odprite Command Prompt okno, kot je razloženo v rešitvi 4.
- Vnesite naslednji ukaz in pritisnite Vnesite: CHKDSK /r /f

- Pritisnite Y in udaril Vnesite.
- Ko je skeniranje končano, znova zaženite sistem. The CHKDSK Skeniranje bo začelo preverjati slabe sektorje.
6. rešitev: Zaženite orodje za diagnosticiranje pomnilnika Windows
Če je RAM pokvarjen, ga lahko preverite in popravite z zagonom orodja Windows Memory Diagnostic.
- Pritisnite Windows + R, da odprete Run okno.
- Vnesite ukaz MDSCHED v oknu Zaženi in pritisnite Vnesite da odprete Windows Memory Diagnostic orodje.

- Kliknite na Znova zaženite in preverite težave.

7. rešitev: Zaženite diagnostično orodje Directx
Diagnostično orodje DirectX preveri težave, povezane z zvokom in grafiko. Pomaga lahko tudi pri preverjanju datoteke dxgmms2.sys.
- Pritisnite Windows + R, da odprete Run okno.
- Vnesite naslednji ukaz in pritisnite Vnesite da odprete Diagnostično orodje DirectX: dxdiag
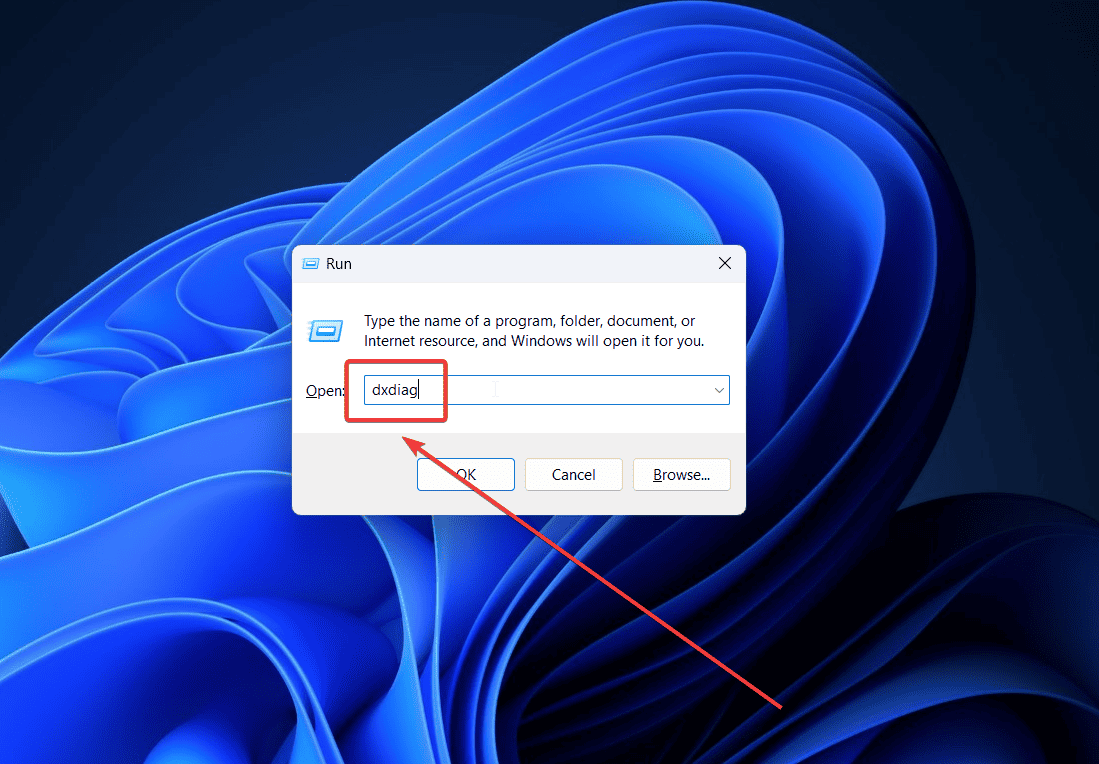
- Orodje bo preverilo vse digitalne podpise, povezane s sistemom.
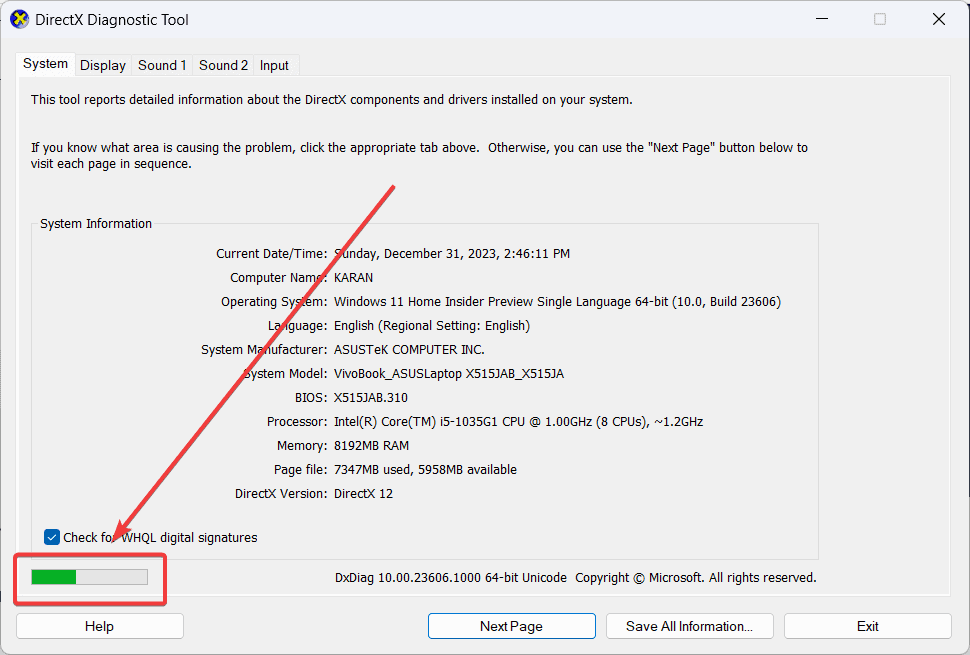
Rešitev 8: Obnovite sistem
Če nič drugega ne uspe, lahko povrnete sistem na prejšnjo obnovitveno točko.
- Išči Obnovitev v Iskalna vrstica Windows in odprite aplikacijo.

- Izberite Obnovitev odprt sistem.

- Kliknite na Naslednji.
- Izberite Obnovitveno točko in kliknite na Naslednji.

- Kliknite na Konec.

Morda vas bo zanimalo tudi:
- PAGE_NOT_ZERO Napaka modrega zaslona
- SYSTEM_SERVICE_EXCEPTION Napaka BSOD
- Napaka modrega zaslona pri upravljanju pomnilnika
Povzetek
Napaka dxgmms2.sys Windows 11 je lahko grozljivka za mnoge uporabnike sistema. Vendar sem zajel vse možne rešitve zaporedno. Nadaljujte po vrstnem redu od najlažjega do najzapletenejšega.









Uporabniški forum
Sporočila 0