Preprost popravek PAGE_NOT_ZERO Napaka modrega zaslona (0x00000127)
7 min. prebrati
Objavljeno dne
Preberite našo stran za razkritje, če želite izvedeti, kako lahko pomagate MSPoweruser vzdrževati uredniško skupino Preberi več
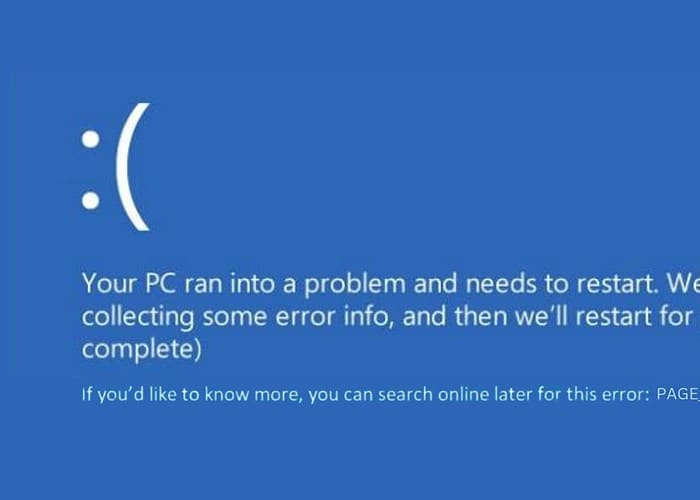
Ko je moj računalnik nenadoma prikazal 0x00000127 PAGE_NOT_ZERO Modri zaslon, je bilo več kot le tipično zrušitev sistema. Napaka je bila znak globoko zakoreninjenih težav v mojem računalniku.
Kot nekdo z bogatimi izkušnjami pri odpravljanju težav s sistemom Windows sem vedel, da lahko odpravljanje težav traja nekaj časa. Torej, da vam prihranim trud, sem spodaj naštel vse rešitve, ki so se mi zdele učinkovite proti tej napaki BSOD.
Kaj je napaka 0x00000127?
0x00000127 PAGE_NOT_ZERO ali 0x127 je kritičen modri zaslon smrti (BSOD) v sistemu Windows. Običajno se zgodi, ko sistem zazna, da stran v pomnilniku, za katero se pričakuje, da bo izničena, vsebuje podatke, ki niso enaki nič.
Ta napaka je podobna iskanju dokumenta z nepričakovano vsebino v datoteki, ki bi morala biti prazna. Gre za anomalijo, ki je sistem ne more obdelati, kar povzroči popolno zaustavitev, da se zaščiti pred morebitno korupcijo ali izgubo podatkov.
Kaj povzroča PAGE_NOT_ZERO modri zaslon smrti?
PAGE_NOT_ZERO BSOD običajno povzročijo težave, globoko vgrajene v sistem, kot so:
- Okvarjena ali okvarjena strojna oprema: Težave z RAM-om ali trdim diskom so pogosti krivci.
- Konflikti ali poškodbe gonilnikov: gonilniki, ki so nezdružljivi, zastareli ali poškodovani, lahko povzročijo resne sistemske konflikte.
- Nezdružljivost programske opreme: Nedavne namestitve ali posodobitve programske opreme, ki ne ustrezajo obstoječi nastavitvi sistema.
- Poškodovane sistemske datoteke: Bistvene datoteke, potrebne za delovanje sistema Windows, so ogrožene.
- Okužbe z zlonamerno programsko opremo ali virusi: Zlonamerna programska oprema, ki cilja in moti sistemske procese.
- Težave s pregrevanjem: Prekomerna toplota v kritičnih komponentah, kot sta CPE ali GPE.
Kako popraviti 0x00000127 PAGE_NOT_ZERO?
Če je odpravljanje težav za vas pretežko, poskusite uporabiti enega od Orodja za popravilo BSOD.
1. Preliminarni pregledi
- Znova zaženite računalnik
- Zagotovite, da je vse pomembno delo shranjeno in da so aplikacije zaprte.
- Za ponovni zagon računalnika uporabite meni Start.
- Po ponovnem zagonu opazujte, ali se BSOD znova pojavi.
- Odklopite in priključite zunanjo strojno opremo
- Izklopite računalnik.
- Odstranite vse zunanje naprave, povezane z računalnikom.
- Vklopite računalnik brez zunanjih naprav. Če je BSOD odpravljen, znova povežite vsako napravo eno za drugo, da ugotovite vzrok.
2. Posodobite sistem Windows
Posodobitve sistema Windows pogosto vključujejo kritične popravke, ki lahko odpravijo obstoječe sistemske napake in težave z združljivostjo, kar lahko popravi 0x00000127 PAGE_NOT_ZERO.
- Kliknite na meni Start in odprite Nastavitve.
- V nastavitvah se pomaknite do Windows Update odsek na levi strani.
- Na zavihku Windows Update kliknite Preveri za posodobitve.
- Če so na voljo posodobitve, jih nadaljujte z namestitvijo. To lahko vključuje nalaganje datotek in bo verjetno zahtevalo ponovni zagon sistema.
- Ko so posodobitve nameščene in se sistem znova zažene, preverite, ali je napaka BSOD odpravljena.
3. Zaženite Windows v varnem načinu
Zagon v varnem načinu omogoča delovanje sistema Windows z minimalnim številom gonilnikov in storitev. To je diagnostični način, uporaben za odpravljanje težav in ugotavljanje, ali je BSOD posledica težav s programsko opremo ali gonilniki.
- Večkrat prisilno znova zaženite sistem. Po več ponovnih zagonih bi moral vstopiti Način samodejnega popravila.
- V načinu samodejnega popravila izberite Odpravljanje težav možnost.
- Na naslednjem zaslonu izberite Dodatne možnosti.
- Znotraj »Napredne možnosti« kliknite na Zagon Nastavitve.
- Na zaslonu z nastavitvami zagona kliknite Restart gumb.
- Ko se vaš sistem znova zažene, pritisnite F5 na tipkovnici za zagon v varnem načinu z omrežjem.
- Ko ste v varnem načinu, ste pripravljeni na nadaljnje odpravljanje težav.
4. Odstranite napačne gonilnike
- Z desno miškino tipko kliknite gumb Start in izberite Device Manager.
- Prepoznajte vse naprave, označene z rumenim klicajem, ki običajno označuje težavo z gonilnikom.
- Z desno miškino tipko kliknite napravo s težavo in izberite Odstranite napravo. Sledite morebitnim potrditvenim pozivom, da dokončate odstranitev.
- Ko je gonilnik odstranjen, znova zaženite računalnik. Windows bo poskušal znova namestiti gonilnik med ponovnim zagonom.
5. Posodobite sistemske gonilnike
Redno posodabljanje sistemskih gonilnikov je bistveno za nemoteno delovanje vašega računalnika in lahko prepreči napake BSOD.
- Z desno tipko miške kliknite gumb Start in izberite Device Manager.
- V upravitelju naprav poiščite pomembne gonilnike, vključno s tistimi za zaslon, vdelano programsko opremo in diskovne pogone.
- Z desno miškino tipko kliknite vsako ključno napravo in izberite Posodobi gonilnik.
- Izberite Samodejno iskanje voznikov.
- Uporabite ta postopek za vse pomembne naprave in nato znova zaženite računalnik, da zagotovite, da so posodobitve pravilno izvedene.
6. Zaženite ukaza DISM in SFC
Orodja sistema Windows za servisiranje in upravljanje slik za uvedbo (DISM) in preverjanje sistemskih datotek (SFC) pomagajo popraviti poškodovane sistemske datoteke.
- Če se Windows lahko zažene, odprite Command Prompt or terminal kot skrbnik in nadaljujte s korakom 5. Če se Windows ne zažene, večkrat znova zaženite računalnik, da vstopite v način samodejnega popravljanja, nato nadaljujte z naslednjimi koraki.
- V načinu samodejnega popravila izberite Odpravljanje težav možnost.
- Spodaj "Odpravljanje težav,« izberite Napredne možnosti.
- Na zaslonu Napredne možnosti izberite Command Prompt.
- V oknu ukaznega poziva najprej izvedite ukaz DISM tako, da vnesete
dism /online /cleanup-image /restorehealthin pritisnite Enter. - Počakajte, da se ukaz DISM uspešno zaključi, preden nadaljujete.
- Po dokončanju DISM zaženite ukaz
sfc /scannow. - Dovolite, da se postopek preverjanja sistemskih datotek (sfc) zaključi.
- Ko so ukazi končani, ponovno zaženite računalnik, da zagotovite, da bodo vse spremembe začele veljati.
7. Odstranite najnovejše posodobitve sistema Windows
Včasih lahko nedavne posodobitve sistema Windows nehote povzročijo sistemske konflikte ali hrošče, ki lahko povzročijo BSOD.
- odprite nadzorno ploščo, bodisi iz menija Start ali z uporabo okna Zaženi ukaz.
- Pojdite v razdelek »Programi« in izberite Odstrani program.
- Kliknite na Ogled nameščenih posodobitev v levem podoknu, da odprete nastavitve posodobitve sistema Windows.
- Poiščite posodobitve, ki so bile nedavno nameščene, in kliknite Odstrani gumb.
- Ob pozivu potrdite odstranitev.
- Znova zaženite sistem.
8. Odstranite nedavno nameščene aplikacije
Na novo nameščene aplikacije, zlasti tiste, ki močno vplivajo na sistemske funkcije, lahko včasih povzročijo konflikte.
- Odprite nadzorno ploščo in se pomaknite do okna »Programi in funkcije« tako, da izberete Odstranite program.
- Programe razvrstite po datumih namestitve s klikom na Nameščeno na stolpec.
- Določite nazadnje nameščeno aplikacijo, kliknite Odstrani in potrdite.
- Uporabite iste korake za odstranitev vseh drugih nedavnih aplikacij.
9. Obnovite Windows v prejšnje stanje
Obnovitev sistema lahko vrne vaš računalnik na prejšnjo točko in potencialno razveljavi vse spremembe, ki so povzročile BSOD.
- Večkrat znova zaženite sistem, dokler ne vstopi Način samodejnega popravila.
- Ko ste v načinu samodejnega popravila, izberite Obnovitev sistema.
- klik Naslednji.
- Izberite predhodno shranjeno obnovitveno točko. Če obstaja več možnosti, izberite eno iz časa, preden je prišlo do napake.
- Na naslednjem zaslonu potrdite izbrano obnovitveno točko in kliknite Konec.
10. Ponastavite Windows
Ponastavitev sistema Windows znova namesti operacijski sistem, kar lahko pomaga rešiti bolj zapletene sistemske težave.
- Nenehno znova zaganjajte računalnik, dokler ne vstopi Način samodejnega popravila.
- V načinu samodejnega popravila izberite Odpravljanje težav možnost.
- V meniju »Odpravljanje težav« izberite Ponastavite ta računalnik.
- Pozvani boste, ali obdržite svoje datoteke ali odstranite vse. Za popolno ponastavitev izberite Odstranite vse.
- Nato se odločite, kako želite znova namestiti Windows – lokalno ali prek prenosa v oblak.
- Končno kliknite na Ponastavi gumb.
Morda vas bo zanimalo tudi:
- 0x000000F4 KRITIČNI_OBJEKT_ZAKLJUČEK
- 0x00000065 MEMORY1_INITIALIZATION_FAILED
- 0x00000111 RECURSIVE_NMI
Povzetek
Ta obsežen vodnik vas je vodil skozi različne metode za reševanje 0x00000127 PAGE_NOT_ZERO BSOD. Zajema vse, od osnovnega odpravljanja težav, kot je ponovni zagon računalnika in odklop zunanjih naprav, do naprednejših rešitev, kot je izvajanje pregledov sistema in ponastavitev sistema Windows.





































