0x0000006F SESSION3_INITIALIZATION_FAILED - Hitri vodnik
6 min. prebrati
Posodobljeno dne
Preberite našo stran za razkritje, če želite izvedeti, kako lahko pomagate MSPoweruser vzdrževati uredniško skupino Preberi več

Če se v sistemu Windows soočate z napako 0x0000006F SESSION3_INITIALIZATION_FAILED, vam lahko moje izkušnje pri odpravljanju težave pomagajo.
Ko sem naletel na to Modri zaslon smrti (BSOD) sporočilo, mi je popolnoma zamrznilo računalnik. S kombinacijo raziskav in praktičnega odpravljanja težav mi je uspelo rešiti to težavo. V tem vodniku bom delil svoje vpoglede in korake, ki sem jih sprejel za odpravo te napake, v upanju, da vam bom pomagal pri njeni trajni rešitvi.
Kaj je napaka 0x0000006F SESSION3_INITIALIZATION_FAILED?
0x0000006F SESIJA3_INITIALIZACIJA_NAPAKA je kritična sistemska napaka, ki povzroči BSOD v sistemu Windows. Označuje pomembne težave med postopkom inicializacije sistema.
S svojo raziskavo sem izvedel, da se nanaša posebej na tretjo stopnjo inicializacije seje v sistemu Windows. To je ključna faza, kjer sistem pripravi različne storitve in komponente za uporabniško sejo.
Običajno se prikaže med ali po namestitvi ali nadgradnji sistema Windows.
Kaj povzroča napako 0x0000006F SESSION3_INITIALIZATION_FAILED?
Več dejavnikov lahko povzroči to napako:
- Poškodovana datoteka SMSS.EXE: Ta posebna izvedljiva datoteka je ključnega pomena za upravljanje seje. Če je poškodovan, lahko povzroči to napako.
- Poškodovane sistemske datoteke: Bistvene datoteke sistema Windows, ki so poškodovane ali manjkajo, lahko preprečijo pravilno inicializacijo sistema.
- Protivirusna prekoračitev: Včasih protivirusni programi pomotoma prepoznajo in blokirajo ali izbrišejo kritične sistemske datoteke.
- Napačna strojna oprema: Težave s strojno opremo, zlasti s trdim diskom, lahko povzročijo napake pri inicializaciji sistema.
- Problematičen namestitveni medij: okvarjen namestitveni DVD ali pogon lahko prav tako sproži to napako med namestitvijo sistema Windows.
- Zastarela različica sistema Windows: Starejša različica sistema Windows morda nima potrebnih posodobitev in popravkov.
- Okužbe z zlonamerno programsko opremo: Zlonamerna programska oprema lahko poškoduje sistemske datoteke.
Kako popraviti napako 0x0000006F SESSION3_INITIALIZATION_FAILED
Skozi svoje izkušnje sem se naučil različnih metod za odpravo te napake. Tukaj so najučinkovitejši:
1. Posodobite sistem Windows
Če zagotovite, da je vaš Windows posodobljen, lahko včasih odpravite osnovne težave z združljivostjo. Posodobitve sistema Windows vključujejo popravke, ki lahko odpravijo znane napake.
Če lahko zaženete Windows, ga posodobite tako:
- Kliknite gumb Start in izberite Nastavitve V meniju.
- Preklopi na Windows Update v levem podoknu in kliknite Preveri za posodobitve gumb na desni.

- Prenesite in namestite, če je na voljo kakšna posodobitev.
2. Zaženite ukaz SFC in DISM
Orodja System File Checker (SFC) in Deployment Image Servicing and Management (DISM) rešijo življenje. Preiščejo in zamenjajo poškodovane datoteke. Zagon teh orodij lahko učinkovito popravi poškodovane sistemske datoteke.
Za zagon teh ukazov sledite tem korakom:
- Če se Windows v vaši napravi normalno zaganja, zaženite Command Prompt or terminal s skrbniškimi pravicami in preklopite na 4. korak. Če ne morete zagnati sistema Windows, ga večkrat znova zaženite, da zaženete Način samodejnega popravila in sledite nadaljnjim korakom.
- Izberite Odpravljanje težav možnost.

- V razdelku »Odpravljanje težav« izberite Napredne možnosti.

- Na zaslonu z naprednimi možnostmi poiščite Command Prompt in jo izberite.

- Zdaj v oknu ukazne vrstice izvedite DISM s tem ukazom:
dism/online/cleanup-image/restorehealth
- Počakajte, da se ukaz uspešno izvede, preden nadaljujete z naslednjim korakom.
- Zdaj zaženite
sfc/scannowukaz v oknu ukaznega poziva.
- Počakajte, da se konča, in nato znova zaženite sistem.
3. Zaženite ukaz za preverjanje diska (chkdsk).
Pripomoček za preverjanje diska odpravlja težave, povezane z diskom. To orodje preveri celovitost vašega trdega diska in popravi napake datotečnega sistema. To je ključen korak, če je težava povezana z napakami na trdem disku.
Ukaz Chkdsk zaženete tako:
- Zaženite ukazni poziv s skrbniškimi pravicami, tako da sledite korakom, omenjenim v prejšnjem popravku.
- vnesite
chkdsk c: /fukaz in pritisnite enter, da ga izvršite.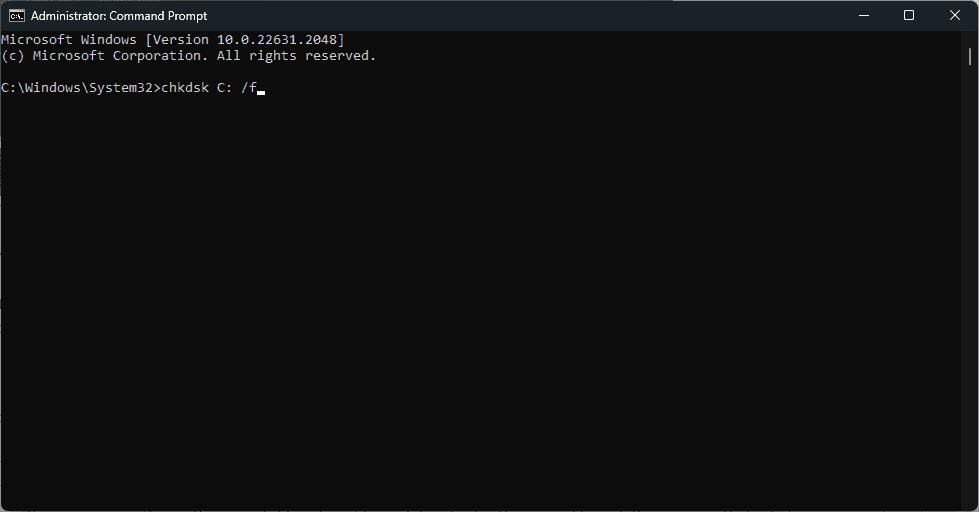
- Znova zaženite računalnik.
4. Zamenjajte datoteko SMSS.EXE
Datoteka SMSS.EXE je ključnega pomena za upravljanje seje. Včasih ga lahko protivirusni programi tretjih oseb označijo kot zlonamerno programsko opremo in ga izbrišejo ali postavijo v karanteno, kar povzroči napako 0x0000006F SESSION3_INITIALIZATION_FAILED.
Če težavo povzroča poškodovana ali izbrisana datoteka SMSS.EXE, jo lahko odpravite z ročno zamenjavo. Ta postopek vključuje uporabo ukaznega poziva in navigacijo do imenika system32 za zamenjavo datoteke.
Toda najprej boste morali ustvarite zagonski namestitveni medij Windows.
Nato lahko nadaljujete z naslednjimi koraki:
- Vstavite zagonski medij in znova zaženite računalnik.
- Na zaslonu boste videli »za nadaljevanje pritisnite katerikoli gumb” Pritisnite katero koli tipko, da zaženete namestitev sistema Windows.
- Na naslednjem zaslonu vnesite svoje nastavitve – Jezik za namestitev, oblika časa in valute, tipkovnica ali način vnosa. kliknite Naslednji gumb za nadaljevanje.
- Nato kliknite na Popravite računalnik na dnu.
- Na naslednjem zaslonu izberite Odpravljanje težav možnost.
- V razdelku »Odpravljanje težav« izberite Dodatne možnosti.
- Nato izberite Command Prompt med danimi možnostmi.
- V okno ukaznega poziva enega za drugim vnesite ali kopirajte in prilepite naslednje ukaze. Po vsakem ukazu pritisnite tudi tipko enter.
C:cd windows/system32/copy c:\windows\system32\dllcache\smss.exe
- Znova zaženite sistem in preverite, ali se težava še vedno pojavlja.
5. Obnovite Windows
Če zgornje metode ne delujejo, je lahko učinkovita obnovitev sistema Windows v prejšnje stanje, ko je vse delovalo v redu. Ta funkcija povrne sistemske nastavitve, gonilnike in nameščene programe v prejšnje stanje, ne da bi vplivala na osebne datoteke.
Sledite tem korakom:
- Večkrat znova zaženite računalnik, da ga zaženete v načinu samodejnega popravljanja.
- Izberite Odpravljanje težav možnost.
- Nato izberite Dodatne možnosti.
- V razdelku »Napredne možnosti« izberite Obnovitev sistema.

- klik Naslednji za začetek postopka.

- Izberite predhodno shranjeno točko. Če jih je več, izberite najstarejšega.

- klik Konec da potrdite izbrano obnovitveno točko in dokončate postopek.

6. Ponastavite Windows
V skrajnem primeru ponastavitev sistema Windows znova namesti operacijski sistem, medtem ko vaše osebne datoteke ostanejo nedotaknjene. Ponastavitev lahko odpravi globoko zakoreninjene sistemske težave.
Spodaj so navedeni koraki:
- Zaženite računalnik Način samodejnega popravila tako, da ga večkrat znova zaženete.
- Izberite Odpravljanje težav možnost.
- V oknu »Odpravljanje težav« kliknite Ponastavite ta računalnik možnost.

- Na naslednjem zaslonu izberite, ali želite obdržati datoteke ali odstraniti vse. Za nov začetek priporočam, da izberete Odstranite vse možnost. To bo odpravilo tveganje, da bi v vašem sistemu ostale okužene ali poškodovane datoteke.

- Nato izberite, kako želite znova namestiti Windows.

- V zadnjem koraku kliknite Ponastavi gumb za dokončanje postopka.

Morda vas zanima tudi:
Povzetek
0x0000006F SESSION3_INITIALIZATION_FAILED je lahko težavna težava, a s potrpežljivostjo in pravimi koraki jo je mogoče popraviti.
Od posodobitve sistema Windows do izvajanja diagnostičnih orodij, kot sta SFC in chkdsk, in celo ročne zamenjave določenih datotek, obstaja več načinov za reševanje te težave. Upajmo, da je eden od teh deloval za vas in vaš računalnik spet deluje gladko.
Moja osebna izkušnja s to napako me je naučila, kako pomembno je redno vzdrževanje sistema. Zato vedno poskrbite, da so gonilniki, programska oprema in OS vaše naprave posodobljeni.









Uporabniški forum
Sporočila 0