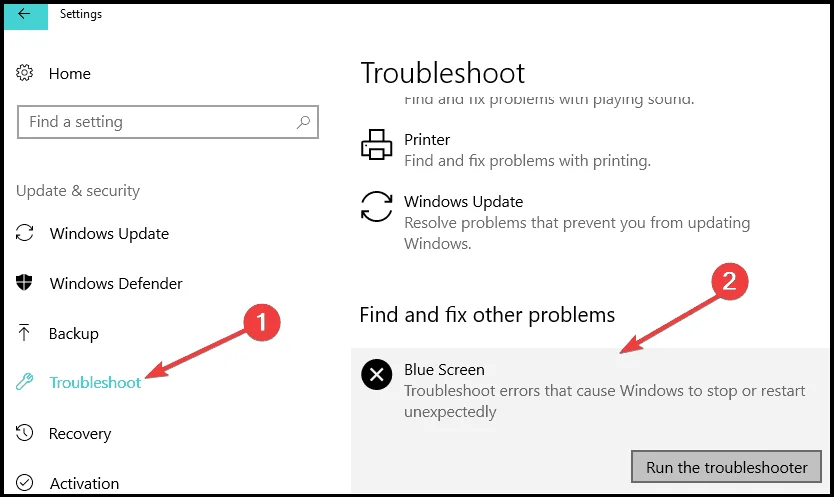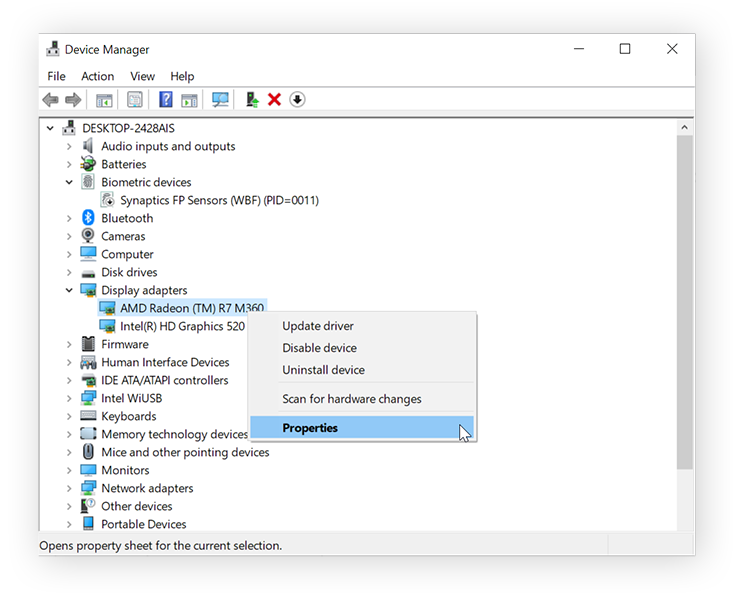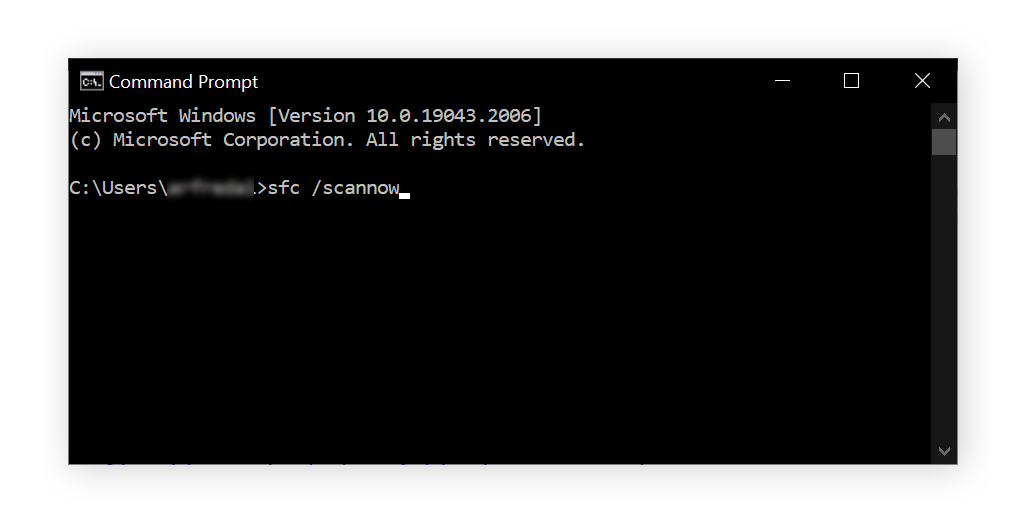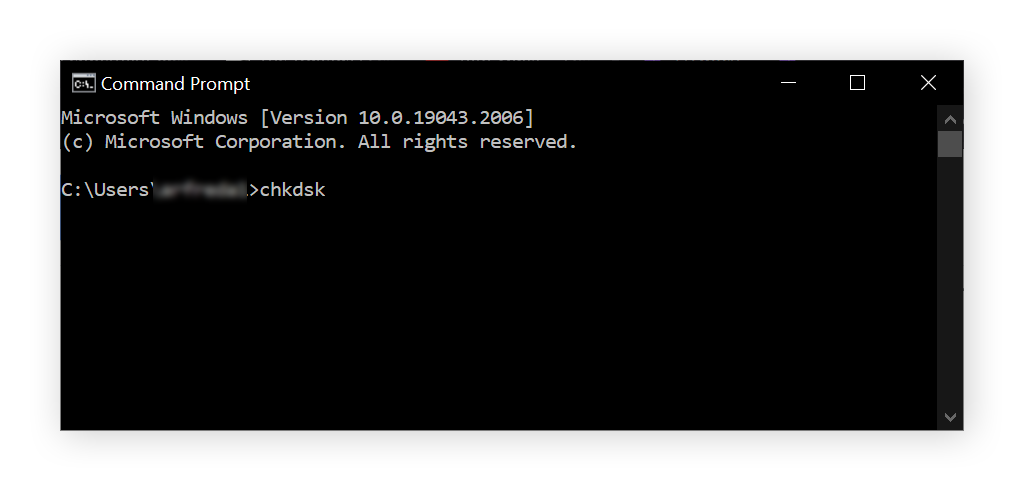Zaženite orodje za odpravljanje težav BSOD v sistemih Windows 11 in 10
7 min. prebrati
Posodobljeno dne
Preberite našo stran za razkritje, če želite izvedeti, kako lahko pomagate MSPoweruser vzdrževati uredniško skupino Preberi več

Iščete orodje za odpravljanje težav z BSOD v sistemih Windows 11 in 10? V računalništvu se le peščica napak bolj boji kot modri zaslon smrti. Do tega lahko pride zaradi katere koli težave, ki sistemu Windows onemogoča varno delovanje, kot so nezdružljivi gonilniki, težave s strojno opremo, nezdružljiva programska oprema itd.
Napaka obarva zaslon modro in običajno vrne sporočilo o napaki, ki pravi: »Windows je bil zaustavljen, da prepreči poškodbe vašega računalnika.«
Napake BSOD niso le manjša nevšečnost – so znaki, da je v vašem računalniku prišlo do kritične napake. Na srečo vas bom vodil skozi korake za zagon orodja za odpravljanje težav z BSOD v sistemih Windows 11 in 10. Microsoft ima samo orodje za to!
Kako odpraviti težave z BSOD v sistemih Windows 11 in 10?
Windows ima uporabno orodje za diagnosticiranje in morebitno reševanje teh težav kritične napake – vgrajeno orodje za odpravljanje težav z BSOD. Zasnovan je posebej za reševanje najpogostejših težav, ki vodijo do modrih zaslonov.
Ko zaženete orodje za odpravljanje težav, sproži popoln pregled sistema, da preveri znane napake. Na podlagi rezultatov skeniranja nato identificira morebitne krivce, ki so morda povzročili zrušitev sistema. Prav tako bo samodejno uporabil popravke.
Kako zagnati orodje za odpravljanje težav z BSOD
z Windows 11, je orodje za odpravljanje težav umaknjeno iz aplikacije Nastavitve. Tukaj je opisano, kako dostopate do njega:
- Odprite aplikacijo Get Help. Za to boste morali biti prijavljeni v Microsoftov račun.
- Tukaj vnesite Odpravite težave z BSOD napaka v iskalni vrstici.
- Aplikacija Get Help bo zagotovila voden potek korakov, ki jih morate upoštevati. Tako preprosto je.
In Windows 10, boste orodje našli v aplikaciji Nastavitve. Tukaj so koraki, ki jih morate upoštevati:
- Pritisnite Win + I, da odprete aplikacijo Windows Settings.
- Od tam izberite »Posodobitve in varnost«.
- Na levi strani boste našli seznam možnosti. Poiščite in kliknite »Odpravljanje težav«.
- Pomaknite se navzdol, dokler ne najdeteDodatni odpravljalci težav”In kliknite nanjo.
- Tukaj poiščite "Modri zaslon” in ga izberite.
- Kliknite na "Zaženite orodje za odpravljanje težav”. S tem se bo začel diagnostični postopek.
Uporaba Fortect Za odpravljanje težav z BSOD
Če se ne želite zapletati z Orodja za odpravljanje težav v sistemu Windows, obstaja hitra alternativa za odpravljanje napak BSOD. Fortect ima a funkcijo popravila in zamenjave ki lahko identificira manjkajoče datoteke operacijskega sistema, kot so registrski ključi in datoteke DLL. Samodejno popravi vse manjkajoče datoteke ali nepravilnosti.
Ko zaženete skeniranje, pregleda vsa kritična področja v vašem računalniku in jih kategorizira, kar vam olajša razumevanje vsake vrste težave. Potem lahko naj Fortect samodejno odpravi napake ali poskusite popraviti ročno.
Napredno odpravljanje težav
Če orodje za odpravljanje težav z modrim zaslonom ne uporabi popravkov samodejno, je tukaj nekaj korakov za odpravljanje težav, ki jih boste morda morali uporabiti.
1. Odklopite zunanje naprave
Če je vaš računalnik naletel na napako Blue Screen of Death takoj po tem, ko ste priključili novo strojno opremo, je komponenta bodisi nezdružljiv z vašim sistemom or ni pravilno nastavljen. Odklopite vse zunanje naprave razen miške in tipkovnice ter znova zaženite računalnik.
2. Posodobite ali povrnite gonilnike
Nato poskusite odpraviti težave z gonilniki. V sistemu Windows so posodobitve gonilnikov izdane skupaj s posodobitvami operacijskega sistema, zato poskrbite, da bo vaš računalnik posodobljen na najnovejšo različico OS. Nato pojdite na proizvajalčevo spletno stran vaše okvarjene strojne opreme in prenesite in namestite najnovejšo posodobitev gonilnika.
Če je to težavo povzročilo posodabljanje gonilnika, lahko jih povrnite na prejšnjo različico. Sledite tem korakom za isto:
1. Z desno miškino tipko kliknite gumb Start in izberite Device Manager.
2. Z desno miškino tipko kliknite komponento strojne opreme s seznama komponent in izberite Nepremičnine.
3. Pod zavihkom Gonilnik izberite Roll Back Driver.
3. Zaženite skeniranje SFC
Preverjevalnik sistemskih datotek (SFC) popravi in nadomesti poškodovane ali manjkajoče sistemske datoteke Windows. To skeniranje boste morali zagnati, če okvarjen sistemski proces povzroči napako modrega zaslona. Sledite tem korakom:
- V Windows Search vnesite 'ukazno vrstico'. Z desno miškino tipko kliknite rezultat iskanja in izberite Zaženi kot skrbnik.
- Naprej vnesite sfc / scannow in pritisnite Enter.
- Počakajte, da se skeniranje konča, in znova zaženite računalnik.
4. Zaženite pregled diska
Za napake okvarjene pomnilniške naprave boste morali zagnati pregled trdega diska z ukazom chkdsk. Sledite tem korakom:
- Odprite povišan ukazni poziv, kot je prikazano v zgornji rešitvi.
- tip chkdsk in pritisnite Enter.
- Počakajte, da se skeniranje konča, in znova zaženite računalnik.
5. Zaženite diagnostični pregled pomnilnika
Težave z RAM-om lahko preverite tudi z orodjem Windows Memory Diagnostic. Sledite tem korakom:
- V iskalnik vnesite Windows Memory Diagnostic in odprite prvi rezultat.
- V naslednjem oknu kliknite Znova zaženite zdaj in preverite težave (priporočeno).
- Vaš računalnik se bo znova zagnal in prikazal diagnostično poročilo. Preverite, ali kaže kakšno napako.
6. Poiščite zlonamerno programsko opremo
Če pregledi sistema ne prinesejo pravilnega rezultata, je morda virus oz zlonamerna programska oprema okuži vaš sistem. Zaženite pregled zlonamerne programske opreme celotnega sistema v računalniku s protivirusnim programom in počakajte na rezultate.
7. Znova namestite Windows
Če nobeden od zgoraj omenjenih korakov ne deluje in se še vedno pojavljajo napake modrega zaslona, je zelo verjetno, da vašega računalnika ni več mogoče popraviti. Znova boste morali namestiti novo kopijo sistema Windows. Upoštevajte to vsi podatki v vašem računalniku bodo izbrisani, zato to imejte kot zadnjo možnost.
Rezultati orodja za odpravljanje težav
Bodite pozorni na poročilo orodja za odpravljanje težav, če se želite v prihodnje izogniti tem napakam. Po mojih izkušnjah je tukaj nekaj najpogostejših napak BSOD in kaj pomenijo:
- Dpc_watchdog_violation
Do te napake običajno pride zaradi manjkajočih ali poškodovanih gonilnikov in včasih poškodovanih sistemskih datotek OS.
- SYSTEM_SERVICE_EXCEPTION
Če prejmete to kodo za zaustavitev, bodite pozorni na sporočilo o napaki, saj bo verjetno vsebovalo napačen gonilnik, ki je povzročil to težavo. Če pa je v sporočilu o napaki navedena sistemska datoteka, bodite previdni pri odpravljanju težav ali uporabite Fortect, da preprečite zazidanje sistema.
- SYSTEM_THREAD_EXCEPTION_NOT_HANDLED
To je še ena napaka, ki jo povzročajo pokvarjeni ali zastareli gonilniki. Enostaven popravek bo posodobitev ali povrnitev gonilnikov.
- NTFS_FILE_SYSTEM
Del pomnilniškega medija je poškodovan ali poškodovan. To se lahko zgodi zaradi več razlogov, najpogostejši pa so stari podatkovni pogoni. Morali boste skenirati disk in popravilo poškodovane segmente.
- DATA_BUS_ERROR
Ta zaustavitvena koda je zaščitna koda za vse težave, povezane s strojno opremo. Vaš sistem je naletel na napako modrega zaslona zaradi okvarjene, nezdružljive strojne opreme, ki je ni bilo mogoče pravilno nastaviti. Če nobena od rešitev ne deluje, boste morali zamenjati strojno opremo.
- Page_fault_in_nonpaged_area
Vaš računalnik bo prikazal to napako, če sistemski proces poskuša dostopati do neobstoječega pomnilniškega naslova. Do tega običajno pride zaradi pokvarjenega pomnilnika RAM, težav z gonilniki ali napačnega sistemskega procesa.
- Video_tdr_timeout_deteted
Ta koda napake je povezana s pomnilnikom GPE. Do tega lahko pride, če ste z nezdružljivo programsko opremo z nezdružljivo programsko opremo potisnili zaslonski adapter do konca ali prehitrili GPE.
- IRQL_NOT_LESS_OR_EQUAL
Če nastavite omejevalnike pomnilnika in sistemski proces poskuša dostopati do več kot dodeljenega pomnilnika, bo računalnik vrnil to kodo napake. Popravite gonilnike in nato poiščite poškodovane sistemske datoteke.
- KRITIČNI_PROCES_UMRL
Kot že ime pove, boste to napako videli, ker ste končali kritičen sistemski proces v upravitelju opravil ali pa sistemske operacije ne morejo delovati zaradi nekega posega, kot je zlonamerna programska oprema.
Ali Windows 11 povzroča BSOD?
Napake modrega zaslona smrti so pogostejše pri posodobitvah sistema Windows 11, zlasti pri starejši strojni opremi. Preprost način, da jih preprečite, je redno prilagajanje računalnika. To lahko storite ročno ali pa nalogo prepustite aplikacijam, kot je Fortect, ki samodejno optimizirajo vaš računalnik.
Običajno privzeto orodje za odpravljanje težav z BSOD v sistemih Windows 11 in 10 dobro opravi svoje delo. Če ste sledili mojim korakom in uspešno odpravili napake BSOD v vašem računalniku, delite svojo izkušnjo v spodnjih komentarjih.