Aktualizujte ovládače Windows 11 – 4 jednoduché metódy
3 min. čítať
Publikované dňa
Prečítajte si našu informačnú stránku a zistite, ako môžete pomôcť MSPoweruser udržať redakčný tím Čítaj viac

Zaujíma vás, ako aktualizovať ovládače v systéme Windows 11? Ak áno, pristáli ste na správnom mieste!
Ak sa klávesnica, monitor, reproduktor alebo iný ovládač na vašom počítači so systémom Windows správajú nesprávne, viem, aké to môže byť frustrujúce. V tejto príručke vás prevediem podrobnými pokynmi, ako aktualizovať ovládače v systéme Windows 11 prostredníctvom nastavení, správcu zariadení a ďalších metód.
Ako aktualizovať ovládače v systéme Windows 11
Cez Windows Update
Keď aktualizujete operačný systém Windows na najnovšiu verziu, automaticky sa aktualizujú ovládače.
- lis Windows + I otvorte nastavenia systému Windows. Nastavenia môžete otvoriť aj kliknutím štart a výberom nastavenie.

- vybrať Windows Update.

- kliknite Skontrolovať aktualizácie.

- Po dokončení vyhľadávania skontrolujte, či sa našli nejaké dostupné aktualizácie. Ak áno, kliknite inštalovať.
To znamená, že váš systém bude bežne vyhľadávať najnovšie aktualizácie systému Windows, takže budete dostávať včasné upozornenia.
Ak však chcete rýchlejšiu možnosť, vždy môžete manuálne spustiť kontrolu aktualizácií tak, že prejdete do ponuky Windows Update. Ak sa zistia nové aktualizácie, zobrazí sa výzva na ich stiahnutie a inštaláciu do počítača.
Prostredníctvom voliteľných aktualizácií
- Otvorte Nastavenia a kliknite Windows Update.
- kliknite rozšírené možnosti.

- V Ďalšie možnosti kliknite na kartu Voliteľné aktualizácie.

- Kliknite na tlačidlo Aktualizácia ovládačov rozbaľovacej ponuky zobrazíte všetky dostupné aktualizácie ovládačov.

- Vyberte aktualizácie, ktoré chcete nainštalovať, a kliknite Stiahnutie a inštalácia.

Cez Správcu zariadení
- Kliknite na ikonu Hľadať a zadajte Správca zariadení.
- Otvorený Správca zariadení.

- Rozbaľte príslušnú možnosť.

- Kliknite pravým tlačidlom myši na ovládač, ktorý chcete aktualizovať, a kliknite Aktualizujte ovládač.

- Ďalej kliknite na Vyhľadajte automaticky ovládače. Ak máte k dispozícii aktuálnu verziu ovládača offline, vyberte Vyhľadajte ovládače v mojom počítači miesto.

Poznámka: Niekedy systém Windows nedokáže automaticky nájsť správny ovládač z internetu. V takom prípade sa oplatí manuálne stiahnuť požadovaný ovládač z webovej stránky výrobcu a nainštalovať ho.
Použite DriverFix
V neposlednom rade môžete aktualizovať ovládače v systéme Windows 11 pomocou nástroja tretej strany, ako je DriverFix. Funguje tak, že preskenuje váš systém, nájde zastarané alebo chýbajúce ovládače a ponúkne riešenia na ich aktualizáciu jedným kliknutím.
- návšteva Webová stránka DriverFix a kliknite na stiahnuť.

- Otvorte priečinok na stiahnutie, kliknite pravým tlačidlom myši na súbor a kliknite na Výpis všetko.

- Otvorený Setup.exe.
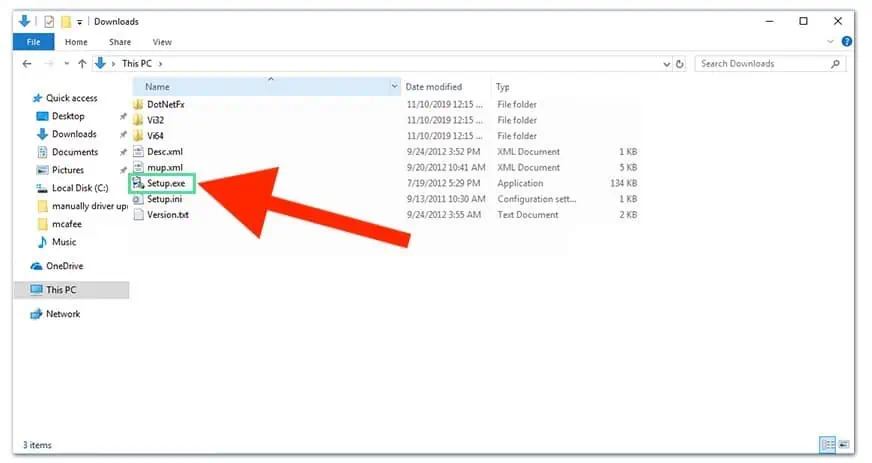
- Postupujte podľa sprievodcu inštaláciou a kliknite úprava.
- Po dokončení inštalácie otvorte driverfix.
- kliknite Ručne nainštalovať ak používate bezplatnú verziu a kliknite pokračovať.
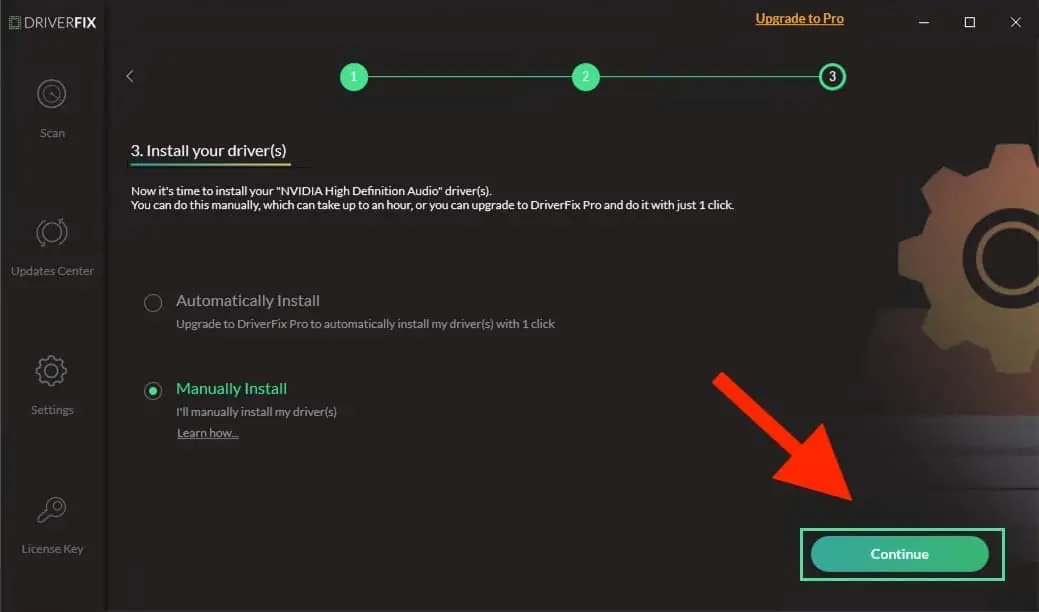
- vybrať aktualizácie Všetko aktualizovať zastarané ovládače.

Takže teraz viete, ako aktualizovať ovládače v systéme Windows 11. Jedným rýchlym spôsobom je skontrolovať aktualizácie systému Windows. Okrem toho môžete použiť aj a aktualizátor ovládačov tretej strany.
Ak ste používateľom systému Windows 10, pozrite si našu príručku ako aktualizovať ovládače v systéme Windows 10.
Každopádne, ktorú metódu vyskúšate? Dajte mi vedieť v komentároch!








