Denník najazdených kilometrov v Mapách Google – ako ho sledovať?
3 min. čítať
Aktualizované na
Prečítajte si našu informačnú stránku a zistite, ako môžete pomôcť MSPoweruser udržať redakčný tím Čítaj viac
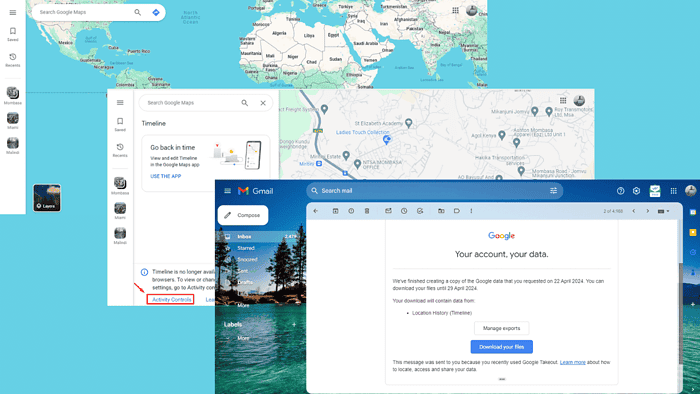
Udržiavanie presného denníka najazdených kilometrov v Mapách Google je životne dôležité pre mnohých profesionálov, najmä tých, ktorí potrebujú sledovať cestovné vzdialenosti alebo na účely odpočtu dane. Služba bohužiaľ nemá vstavaný sledovač kilometrov.
Existuje však niekoľko spôsobov, ako to sledovať.
Ako sledovať denník najazdených kilometrov v Mapách Google
Svoj denník najazdených kilometrov môžete sledovať pomocou histórie časovej osi služby, manuálne ho zaznamenávať alebo pomocou aplikácie na sledovanie najazdených kilometrov.
1. Používanie histórie časovej osi Máp Google
Táto časová os sleduje vašu históriu polohy a zobrazuje, kde ste boli a aké trasy ste prešli. Postup:
- Ísť do mapy Google a uistite sa, že ste prihlásení pomocou svojho účtu Gmail.
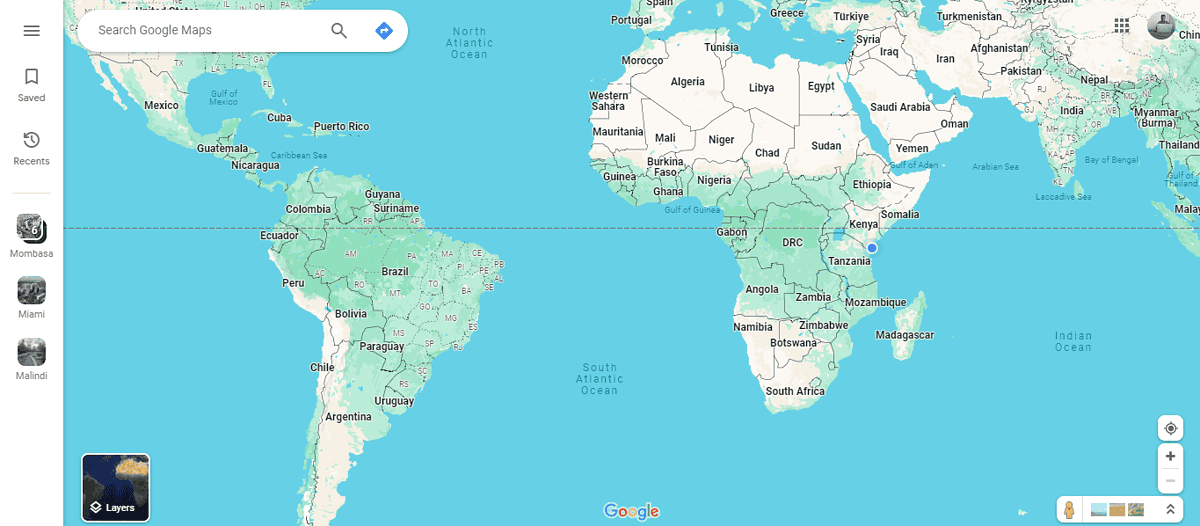
- Klepnite na ponuku hamburgerov v pravom hornom rohu obrazovky a potom kliknite na „Vaša časová os. "
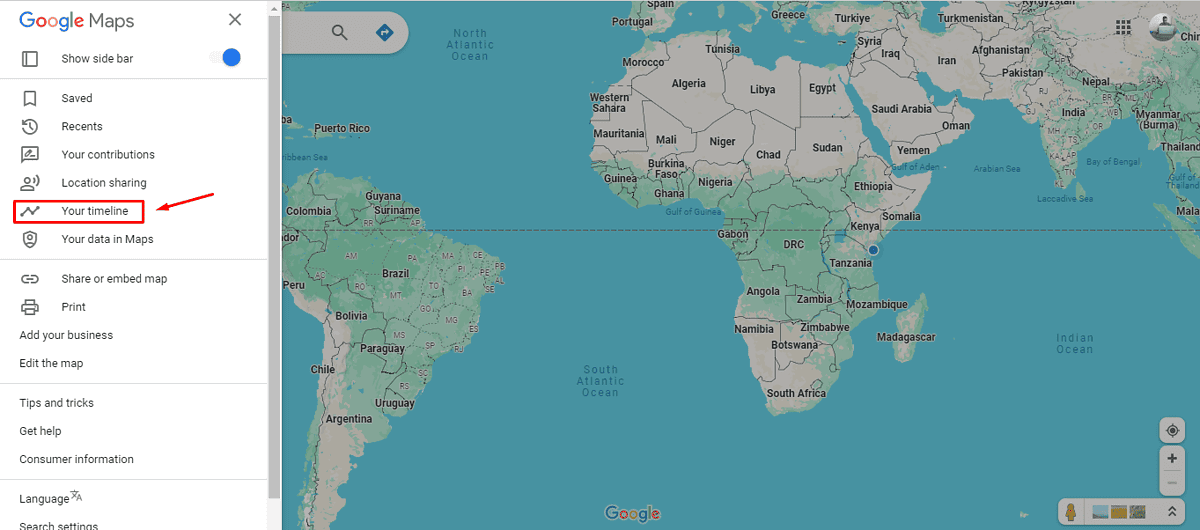
- Využiť Kontroly činnosti.
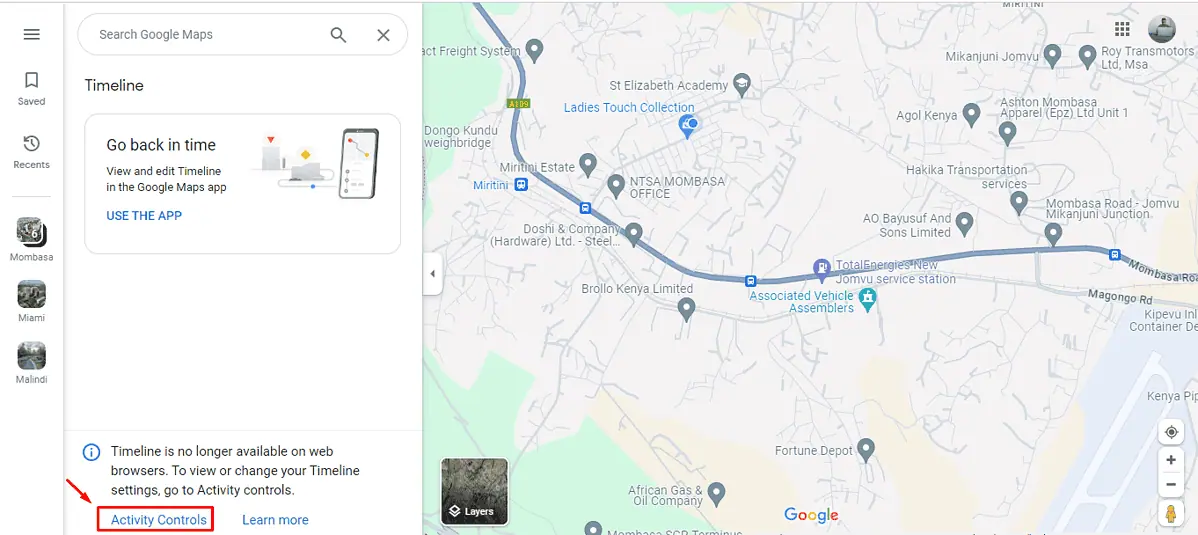
- Uistite sa, že máte zapnutú históriu časovej osi. Dátum sa zobrazí nižšie, ak bol predtým zapnutý. To znamená, že môžete sledovať svoju históriu polohy a vidieť cesty, ktoré ste podnikli od určeného dátumu.
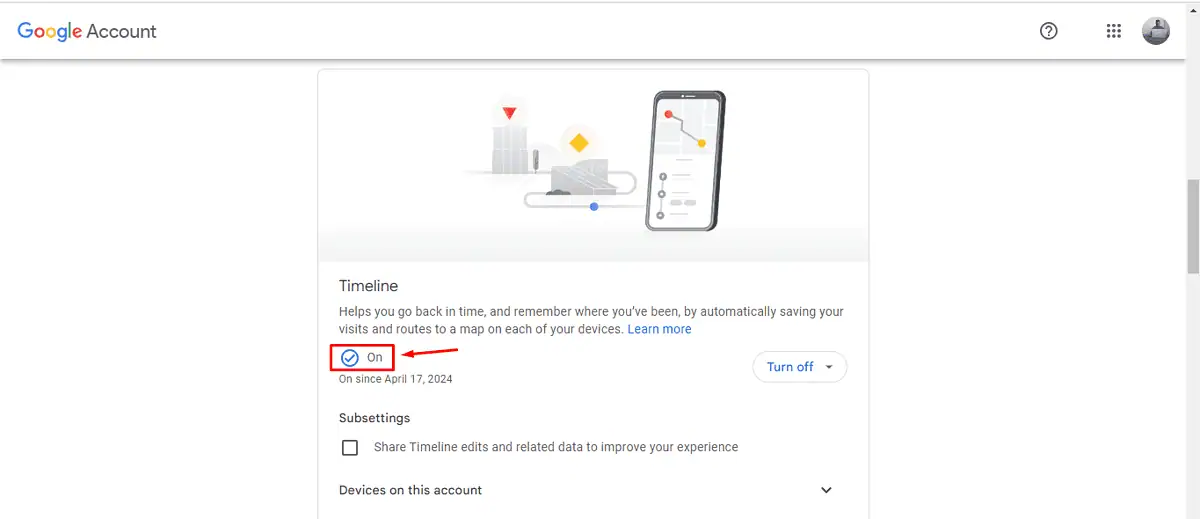
Ak ste ho zapli prvýkrát, vaša história cestovania sa začne okamžite zaznamenávať.
- Po niekoľkých dňoch navigácie sa vráťte a klepnite na Mapy Google, klepnite na ponuku hamburgerov a kliknite na „váš data v Mapách. "
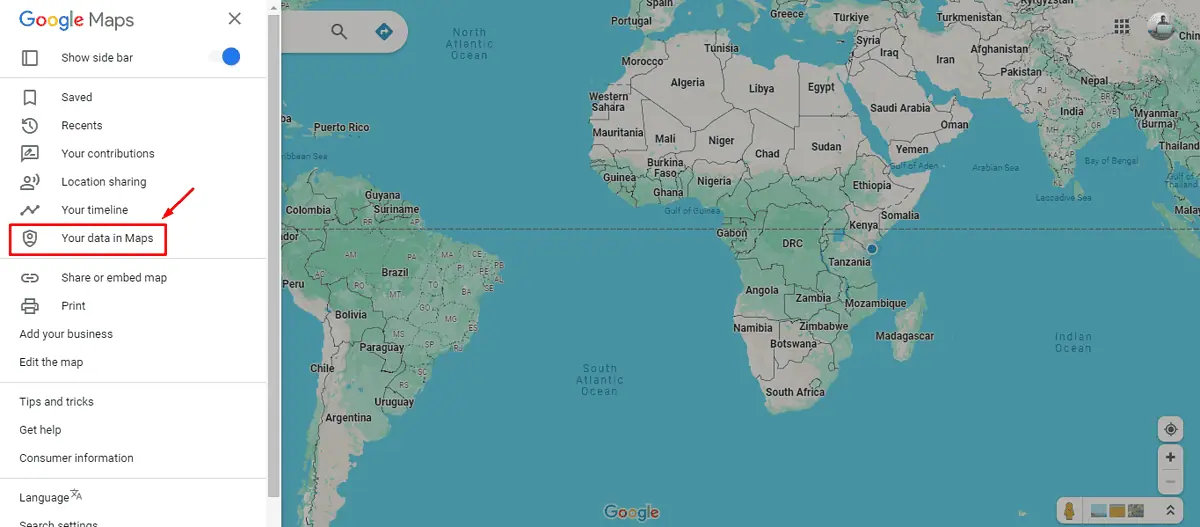
- Prejdite nadol a kliknite na „Stiahnite si údaje máp. "
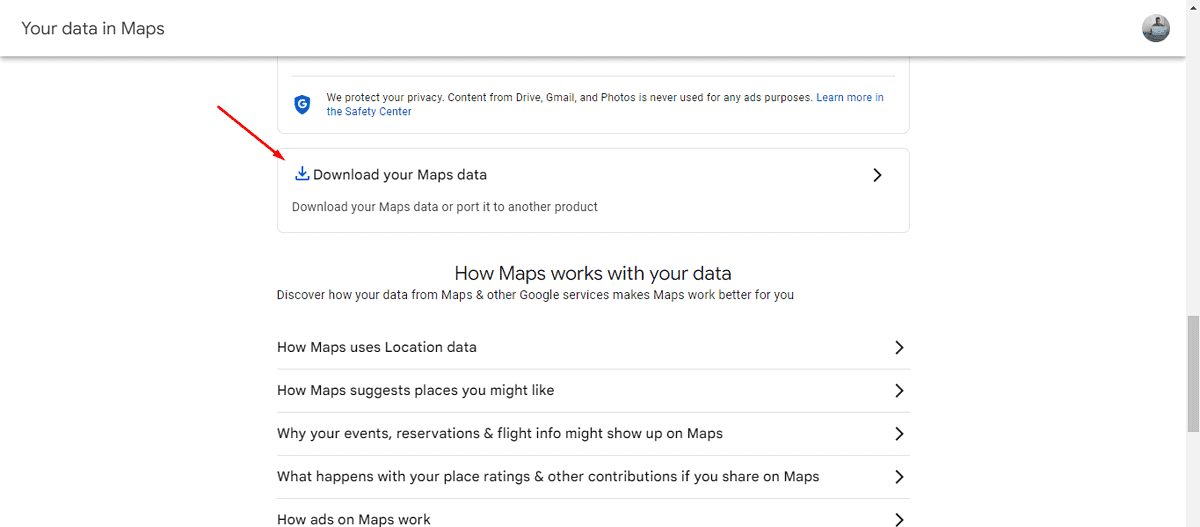
- Vyberte históriu polohy (Časová os) a potom klepnite na Ďalši krok.
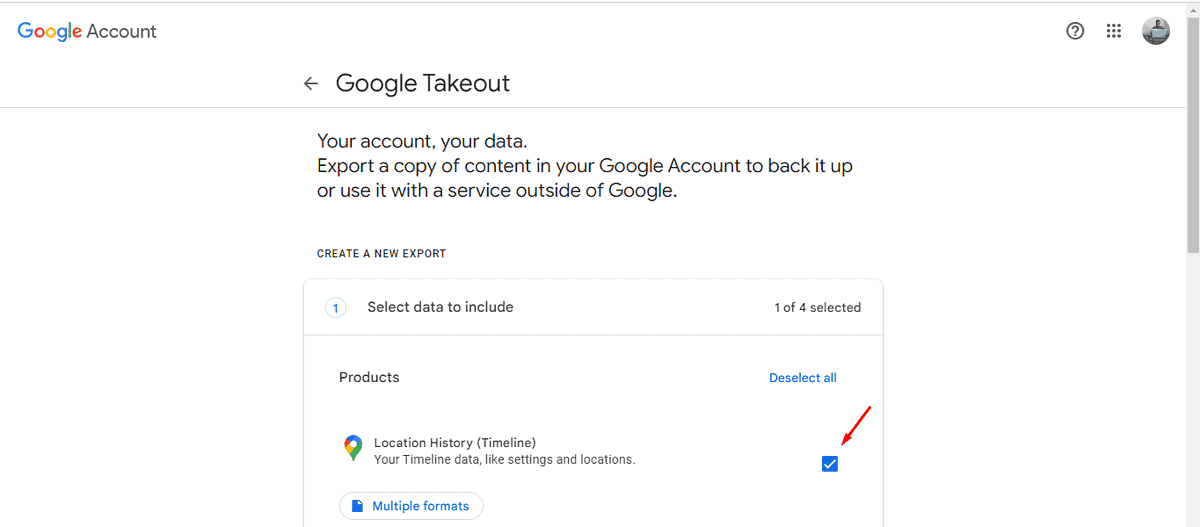
- Vyberte export raz, vyberte typ a veľkosť súboru a potom klepnite na Vytvoriť export.
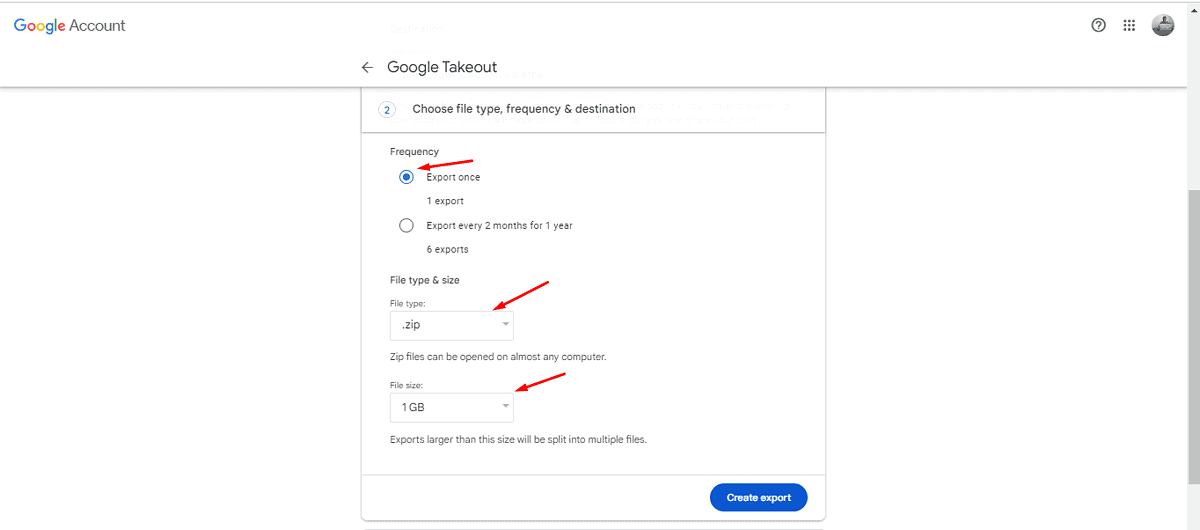
- Počkajte na dokončenie sťahovania.
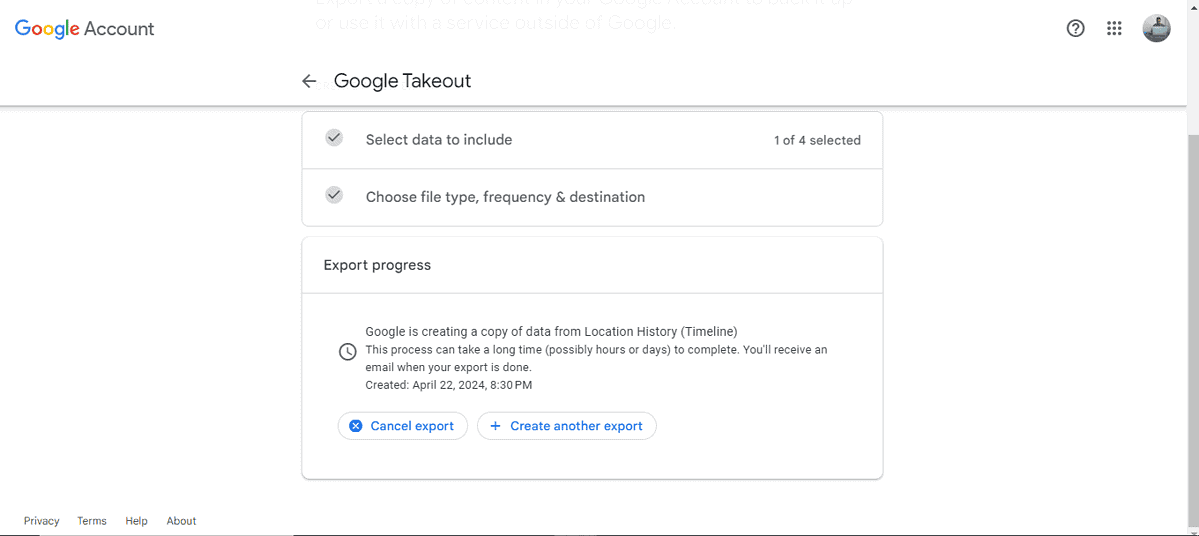
- Po dokončení procesu exportu budete informovaní e-mailom. Klepnite na Stiahnite si súbory a prístup ku každému miestu, ktoré ste navštívili, vrátane míľ za každú cestu.
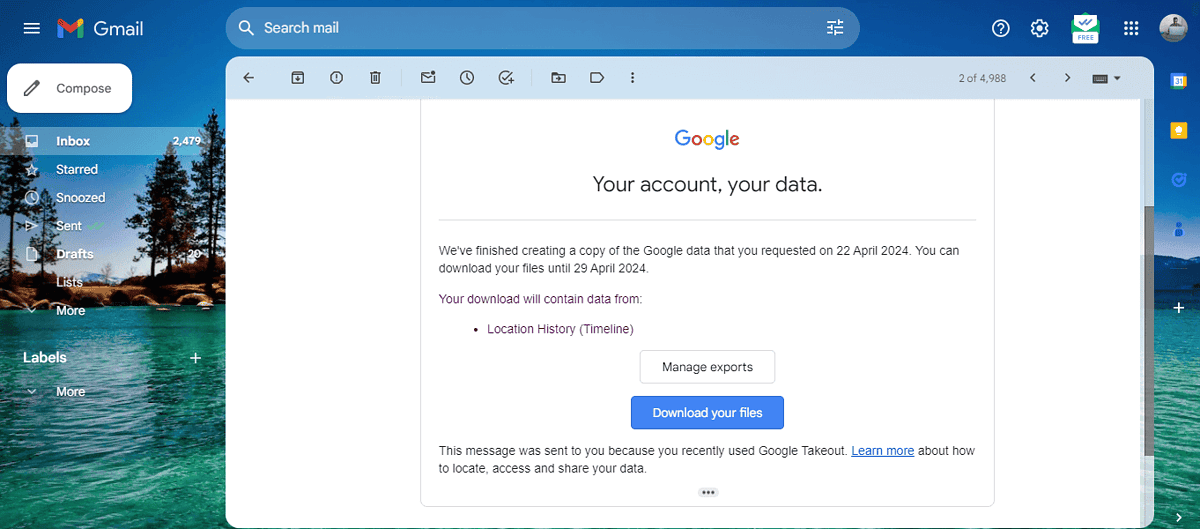
2. Manuálne nahrávanie cez Google Maps
Môžete tiež sledovať najazdené kilometre zaznamenávaním každej míle, ktorú prejdete pri každej ceste. Svoje záznamy však budete musieť uchovávať v bezpečí. Postupujte podľa nasledujúcich krokov:
- Otvorte Mapy Google a klepnite na smerové tlačidlo.
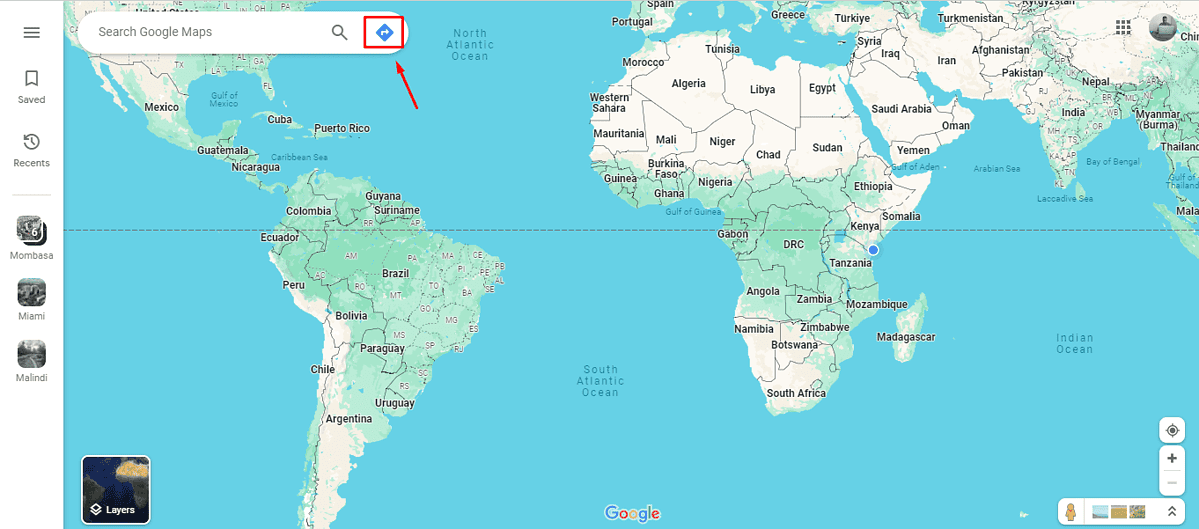
- Vyberte si trasu pridaním východiskového bodu a cieľa. Na trase sa zobrazia presné míle. Zaznamenajte to.
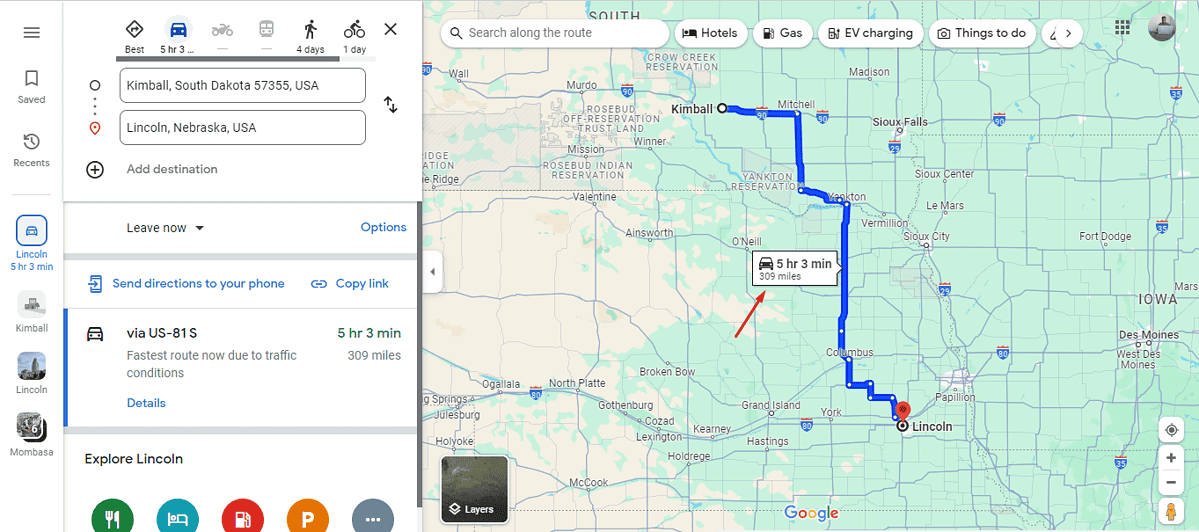
Uistite sa, že si zaznačíte každú cestu, aby ste získali presný počet najazdených kilometrov.
3. Použite aplikáciu na sledovanie kilometrov
Používanie vyhradenej aplikácie na sledovanie najazdených kilometrov s Mapami Google môže výrazne zefektívniť zaznamenávanie míľ na podnikanie, daňové odpočty alebo osobné použitie. Aplikácie ako MileIQ a Záznam cesty sú navrhnuté tak, aby automaticky zaznamenávali vaše cestovné vzdialenosti pomocou technológie GPS.
Mapy Google nemajú vyhradený denník najazdených kilometrov, ale stále ho môžete používať na kruhovom objazde na sledovanie svojich kilometrov. To uľahčuje správu vašich záznamov o najazdených kilometroch, či už ide o prácu, osobné použitie alebo dane. Môžete tiež vypočítajte si míle za štát.







