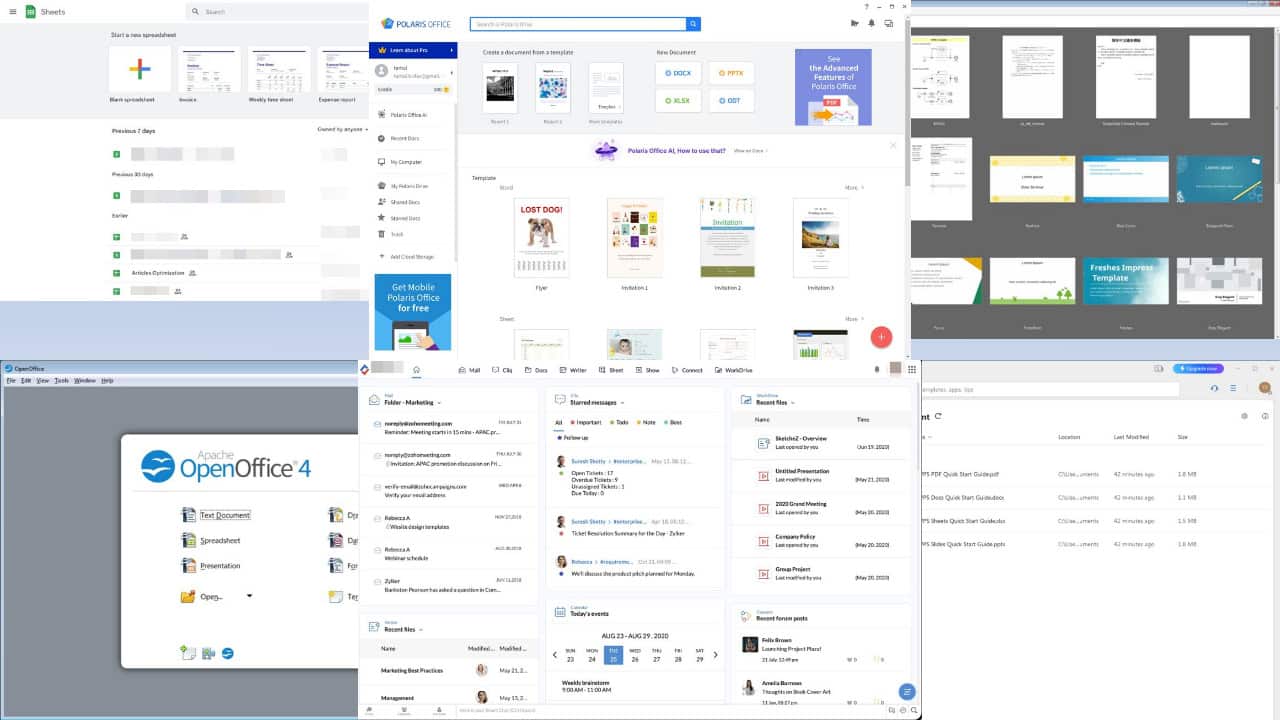Najnovšia aktualizácia Office pre Android Insider prináša niekoľko nových funkcií súvisiacich s PDF
2 min. čítať
Publikované dňa
Prečítajte si našu informačnú stránku a zistite, ako môžete pomôcť MSPoweruser udržať redakčný tím Čítaj viac
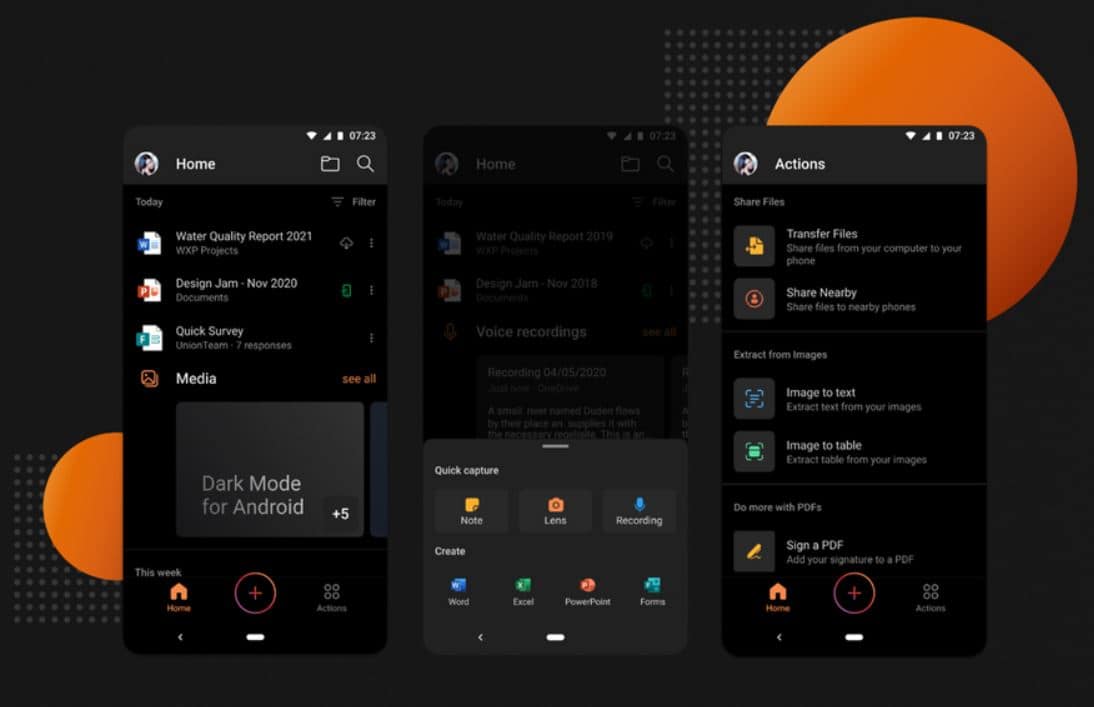
Spoločnosť Microsoft dnes oznámila vydanie zostavy aktuálneho kanála zo septembra (ukážka) pre používateľov balíka Office pre Android. Táto zostava 16.0.14430.20026 prichádza s niekoľkými novými funkciami súvisiacimi s PDF. Teraz môžete extrahovať špecifické informácie z PDF, môžete si uložiť stránku v PDF ako záložku, otočiť stranu v PDF a ďalšie.
Úplný protokol zmien nájdete nižšie.
Office Mobile
Exportujte prepisy nahrávok do aplikácie Notes vo viac ako 20 jazykoch
Snímanie hlasových záznamov priamo z Office Mobile sa stala mimoriadne populárnou, najmä vďaka vstavanej možnosti generovania prepisov v reálnom čase. Teraz sme pridali možnosť exportovať tieto prepisy do poznámok Sticky Notes, čo vám umožňuje jednoducho presúvať obsah v rámci ekosystému Microsoft 365. Ak chcete použiť túto funkciu, na ľubovoľnej hlasovej karte jednoducho klepnite na ponuku s tromi bodkami a vyberte Zdieľať > Exportovať do poznámok. (Tiež sme zvýšili jazykovú podporu pre funkciu prepisu – teraz zvládne viac ako 20 rôznych jazykov!)
Výpis PDF
Mnohí z vás požadovali možnosť extrahovať špecifické informácie z PDF a potom pomocou týchto informácií vytvoriť nový PDF. Teraz môžeš! Ak to chcete urobiť, jednoducho klepnite na ponuku s tromi bodkami v pravom hornom rohu obrazovky a vyberte Výpis z PDF. Vyberte požadované stránky a klepnite na Výpis. Extrahovaný súbor PDF sa vám automaticky otvorí na zobrazenie.
Uložte si stránky do záložiek v súboroch PDF
Pýtal si si to! Vo veľkých súboroch PDF si často chcete uložiť dôležitú stránku ako záložku, aby ste sa k nej mohli neskôr jednoducho vrátiť. Ak to chcete urobiť, kliknite na ponuku s tromi bodkami a vyberte záložka. Všimnite si, že po označení stránky sa na stránke zobrazí ikona záložky. Ak chcete otestovať svoju záložku, otvorte zobrazenie Stránky a vyberte položku záložkou v hornej časti obrazovky zobrazíte všetky stránky uložené medzi záložky.
Otočte svoje súbory PDF
Bežnou frustráciou pri práci s PDF je nesprávna orientácia strán. Teraz sme veľmi uľahčili rýchle vyriešenie tohto problému. Ak chcete otočiť stranu PDF do správnej orientácie, stačí klepnúť na trojbodkovú ponuku a vybrať Otočiť stránku.
Upravte svoje súbory PDF v zobrazení spotreby
Chcete pridať anotáciu alebo podpísať svoj PDF? Teraz môžete bez toho, aby ste museli byť v režime úprav! Ak chcete vykonať tieto úlohy v zobrazení spotreby, klepnite na ponuku s tromi bodkami vpravo hore a vyberte Pridať text do PDF or Režim podpisu.
zdroj: Microsoft