Logitech G Hub na stiahnutie pre Windows 11 – návod na to
6 min. čítať
Publikované dňa
Prečítajte si našu informačnú stránku a zistite, ako môžete pomôcť MSPoweruser udržať redakčný tím Čítaj viac

Logitech G Hub má oficiálne stiahnutie pre Windows 11, ktoré by ste si mali pozrieť. Je to obslužný softvér pre mnoho periférií Logitech, ako sú herné myši, klávesnice, náhlavné súpravy, pretekárske kolesá a ovládače. Môžete si ich prispôsobiť a pozdvihnúť zážitok z hrania a celkového hardvéru.
Tento článok vás prevedie postupom stiahnutia tohto softvéru a niekoľkými vecami, ktoré by ste o ňom mali vedieť. Čítajte ďalej.
Ako stiahnuť Logitech G Hub na Windows 11
Najlepšie je stiahnuť si softvér Logitech G Hub z oficiálnej webovej stránky. Hoci niektoré platformy tvrdia, že je k dispozícii, nemali by ste im dôverovať.
1. Navštívte Logitech's Oficiálna stránka pre stiahnutie.
2. Kliknite na „Stiahnuť pre Windowstlačidlo “. Toto bude fungovať pre Windows 11 aj 10.

3. Po stiahnutí súboru prejdite do adresára sťahovania.
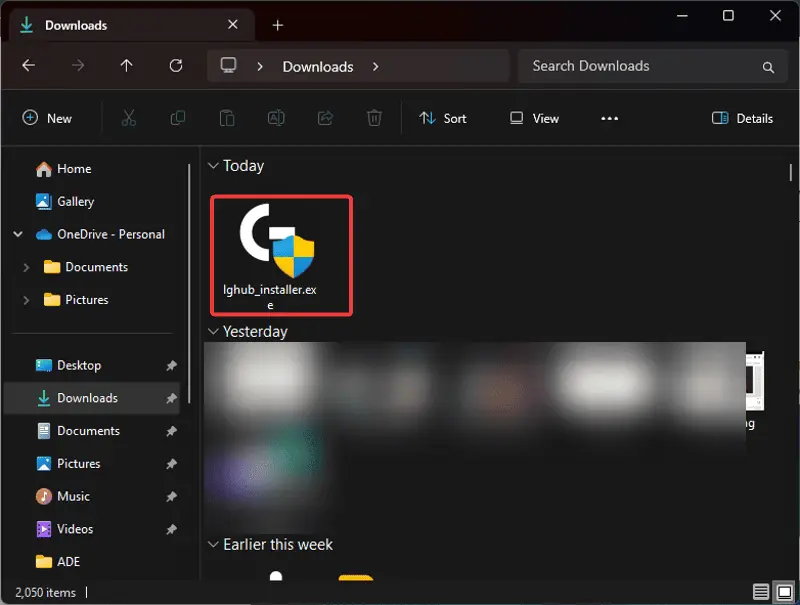
4. Dvakrát kliknite na súbor pre inštaláciu softvéru a vyberte Áno na výslednom riadku UAC.
5. Kliknite na „inštalovať"Tlačidlo.
Čo môžete robiť s Logitech G Hub?
Pre používateľov nových periférnych zariadení Logitech alebo pre tých, ktorí práve objavujú Logitech G Hub, tu je to, čo môžete so softvérom urobiť:
1. Nastavenia citlivosti myši
Medzi dva faktory, ktoré určujú citlivosť myši pri hraní hier, patria nastavenia v hre a DPI myši. DPI znamená „bodky na palec“. S vysokým DPI sa kurzor myši pohybuje ďalej s menšou námahou a naopak.
Logitech G Hub ponúka DPI obrazovku, ktorá umožňuje hráčom prispôsobiť si toto nastavenie a nastaviť rôzne hodnoty.
2. Zadania Tab
Herné zariadenia ako myš a klávesnica majú vstupy, ktoré vám umožňujú interakciu s počítačom alebo hrou. Karta „Assignment“ (Priradenie) v softvéri G Hub vám pomôže zistiť, ktoré klávesy na vašej myši alebo klávesnici boli priradené. Karta tiež umožňuje používateľom meniť priradenia.
Bočné tlačidlá na myši Logitech môžu byť napríklad funkčné a dostupné pre akcie v hre. Každému klávesu môžete priradiť skratky a nastaviť priradenia makier.
3. Funkcia Lightsync
Pomôcka Logitech G Hub ponúka aj funkciu, ktorá zvláda náladové osvetlenie, čo umocňuje herný zážitok. Ponuka „Lightsync“ umožňuje používateľom nastaviť pôsobivé farby pre rôzne svetelné zóny na ich zariadeniach.
Dodáva sa s rôznymi svetelnými efektmi, vrátane pevných, cyklických, dychových, vzorkovníka obrazovky a zvukového vizualizéra.
4. Herné profily
Nastavenia klávesnice a myši sa pre rôzne hry líšia. Zvyčajne je ťažké ich meniť vždy, keď prepínate hry. Obslužný softvér Logitech G Hub však používateľom umožňuje vytvárať a ukladať profily nastavení pre konkrétne hry.
Môžete tiež nastaviť makrá na vytváranie rôznych reakcií pre vaše zariadenia pri hraní rôznych hier. Toto bude zahrnuté v hernom profile a aktivované pri hraní.
5. Nastavenia zariadenia
Ponuka „Nastavenia“ v nástroji Logitech G Hub obsahuje rozpis ďalších dostupných funkcií. Poskytuje dôležité informácie o vašich produktoch Logitech a umožňuje vám vykonávať určité zmeny. Môžete napríklad povoliť režim nízkej spotreby pre svoje zariadenia, aby ste ušetrili energiu.
Informácie zahŕňajú aj názov vášho produktu a verziu aktuálne spusteného firmvéru. Okrem toho môžete obnoviť predvolené nastavenia zariadenia.
6. Režim On-Board Memory
Toto je ďalšia funkcia, ktorá vám pomôže zvládnuť prechod z jedného počítača na druhý. Toto je obzvlášť dôležité pre ľudí, ktorí plánujú používať svoj produkt Logitech na viac ako jednom počítači.
Povolením tohto režimu sa prevádzka vášho zariadenia automaticky zmení na plug and play. Ušetrí vám to aj stres spojený s inštaláciou softvéru Logitech G Hub do nového počítača.
Ako používať Logitech G Hub
Nižšie vám poviem, ako môžete vykonávať niektoré funkcie v softvéri Logitech G Hub:
Spravovať zariadenia
Pomocou G Hub môžete spravovať akýkoľvek produkt Logitech. Patria sem herné zariadenia ako myš a klávesnica a zariadenia Logitech C (tvorca), ako mikrofón a kamera. Tu je postup:
1. Jednoduchým pripojením zariadenia Logitech ho G Hub automaticky rozpozná a pridá na domovskú obrazovku.
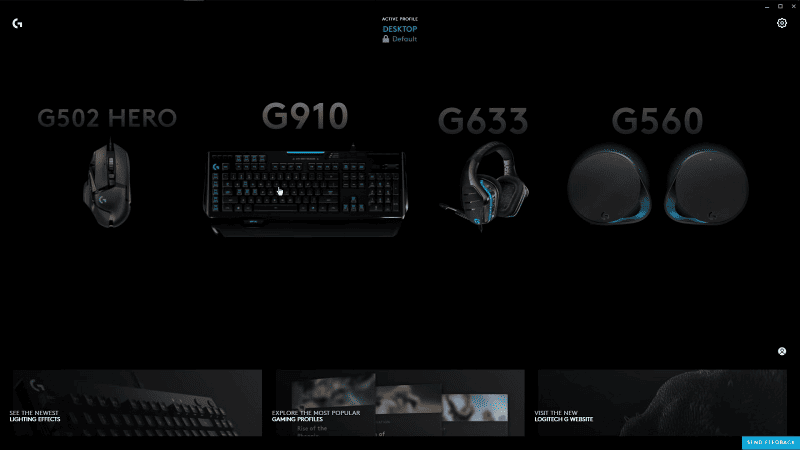
2. Ak chcete nakonfigurovať zariadenie, kliknite naň na domovskej obrazovke.
3. Zobrazí sa široká škála možností súvisiacich so zariadením Logitech.
4. Tieto možnosti môžete upraviť pre aktuálny profil. To zahŕňa Lightsync, DPI a makrá, ako bolo uvedené vyššie.
Zmeniť profily
Logitech G Hub umožňuje používateľom vytvárať odlišné profily s prispôsobenými parametrami:
1. Kliknite na tlačidlo Desktop profil pod Aktívny profil menu v hornej časti domovskej obrazovky; je to zvyčajne predvolený profil v aplikácii Logitech G Hub.

2. Nainštalované hry uvidíte pod profilom Desktop. Nový profil si môžete vytvoriť tak, že vyberiete aplikáciu, ktorú chcete prispôsobiť, a potom kliknete na Pridať profil pre vybranú aplikáciu možnosť.
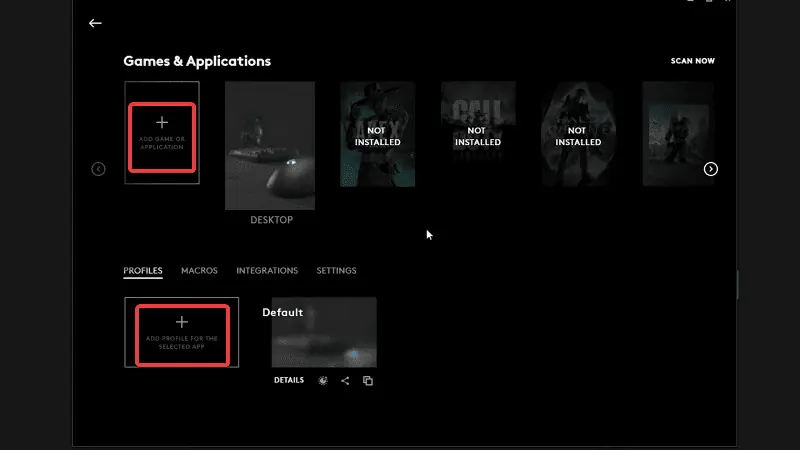
3. Ak chcete prispôsobiť profil, jednoducho vyberte požadovaný profil Hry a aplikáciea potom naň znova kliknite pod profily oddiele. Môžete si tiež prispôsobiť jednu hru alebo aplikáciu výberom hry v časti Hry a aplikácie. Potom kliknite na profil, do ktorého chcete prispôsobenie uložiť.
4. Ďalej sa dostanete späť na domovskú obrazovku, kde si vyberiete periférne zariadenie Logitech, ktoré chcete prispôsobiť.
5. Výsledná stránka vám umožní nastaviť DPI, LightSync a Assignment pre vybraný hardvér. Toto prispôsobenie sa uloží do profilu, ktorý ste si vybrali.

Zmeňte RGB osvetlenie
Môžete zmeniť nastavenia osvetlenia pre ktorékoľvek zo svojich zariadení Logitech:
1. Kliknite na zariadenie, ktoré chcete upraviť.
2. Kliknite na LIGHTSYNC menu z ľavej strany obrazovky.
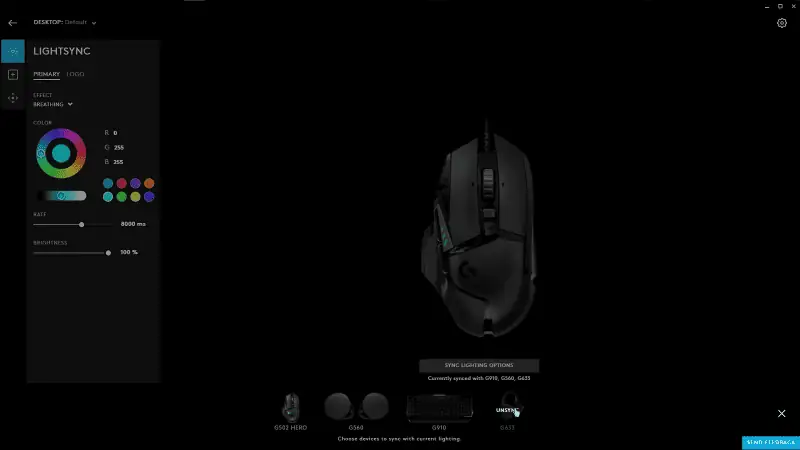
3. Vyberte si štýl osvetlenia, ktorý uprednostňujete, a môžete použiť aj konkrétnu pevnú farbu.
4. Kliknutím na tlačidlo „Možnosti synchronizácie osvetlenia“ v spodnej časti obrazovky môžete tiež synchronizovať nastavenia osvetlenia tak, aby boli rovnaké na iných zariadeniach.
Zmeniť väzby kľúčov
Pomocou softvéru G Hub môžete zmeniť viazanie klávesov alebo priradiť niektoré funkcie niektorým klávesom.
1. Kliknite na zariadenie, na ktorom chcete nastaviť klávesové skratky.
2. Kliknite na priradenie tlačidlo na ľavej strane obrazovky.

3. Vyberte kľúč.
4. Na ľavej strane obrazovky vyberte príkaz zo zoznamu alebo ho potiahnite a pustite na kláves.
Použite nastavenia komunity
Nastavenia komunity vám umožňujú prístup k prispôsobeniu osvetlenia alebo klávesovým skratkám iného fanúšika Logitechu.
1. Kliknite na komunitu na domovskej obrazovke G Hub.
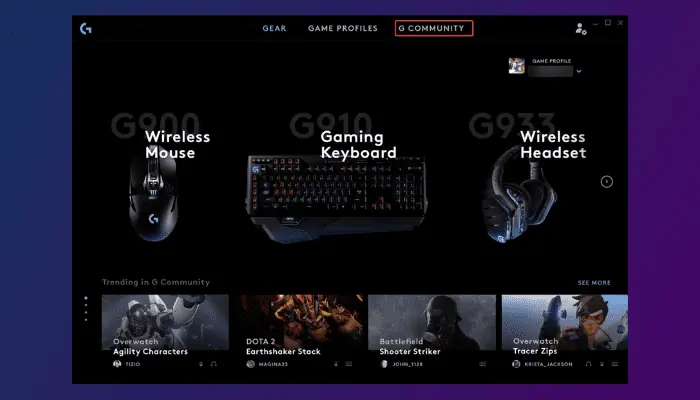
2. Vyberte preferovaný profil fanúšika Logitech a potom kliknite na Stiahnuť ▼.
3. Potom použite práve stiahnuté nastavenia a začnite ich používať.
Logitech G Hub vám umožní zlepšiť váš herný alebo pracovný zážitok. Jeho používanie na správu a prispôsobenie vašich zariadení má množstvo výhod. Navštívte stránku na stiahnutie Logitech G Hub Windows 11 a vyskúšajte si to sami!
Prečítajte si tiež:








