Kindle sa nenabíja - 12 jednoduchých opráv
5 min. čítať
Publikované dňa
Prečítajte si našu informačnú stránku a zistite, ako môžete pomôcť MSPoweruser udržať redakčný tím Čítaj viac
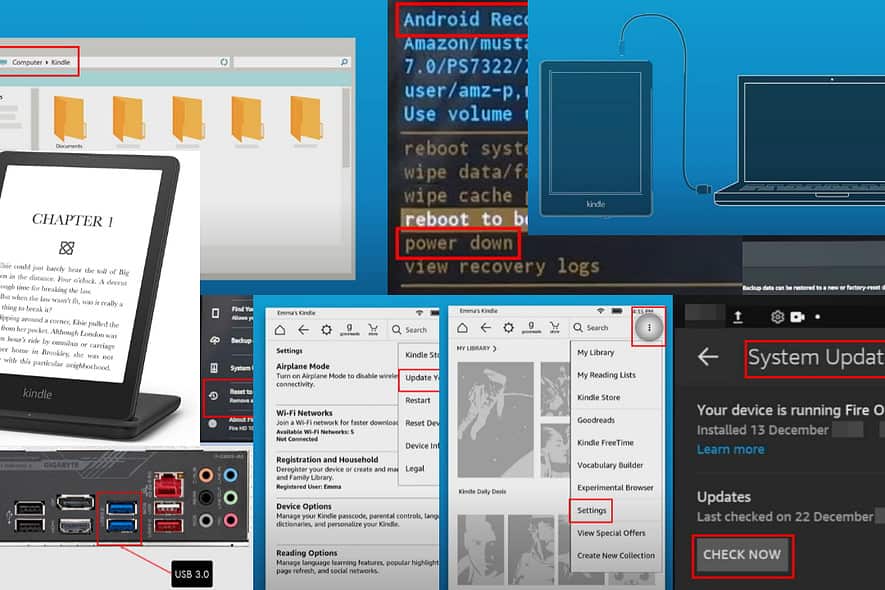
Váš Kindle sa nebude nabíjať, keď nabíjačka nie je správne pripojená alebo je nekompatibilná. Môžu sa vyskytnúť aj zložitejšie problémy so softvérom alebo hardvérom. Chcete to opraviť sami? Potom čítajte ďalej!
Riešenie 01: Použite iný cestovný adaptér a kábel
Ak sa tablet alebo čítačka elektronických kníh Kindle Fire nenabíja pomocou existujúcej nabíjacej kocky a kábla, skúste použiť iný. Zvyčajne môžete použiť akékoľvek káble micro USB a USB-C.
Napriek tomu sa uistite, že menovitý výkon je vyšší ako 9 wattov pre zariadenia Kindle Paperwhite 11. generácie a menej ako 9 wattov pre zariadenia Kindle Paperwhite 10. generácie alebo staršie.
Riešenie 02: Použite nabíjačku Amazon Qi Charger
Ak Kindle podporuje bezdrôtové nabíjanie definované štandardom nabíjania Qi, použite zariadenie predpísané spoločnosťou Amazon. Môžete si napríklad pozrieť tento produkt:
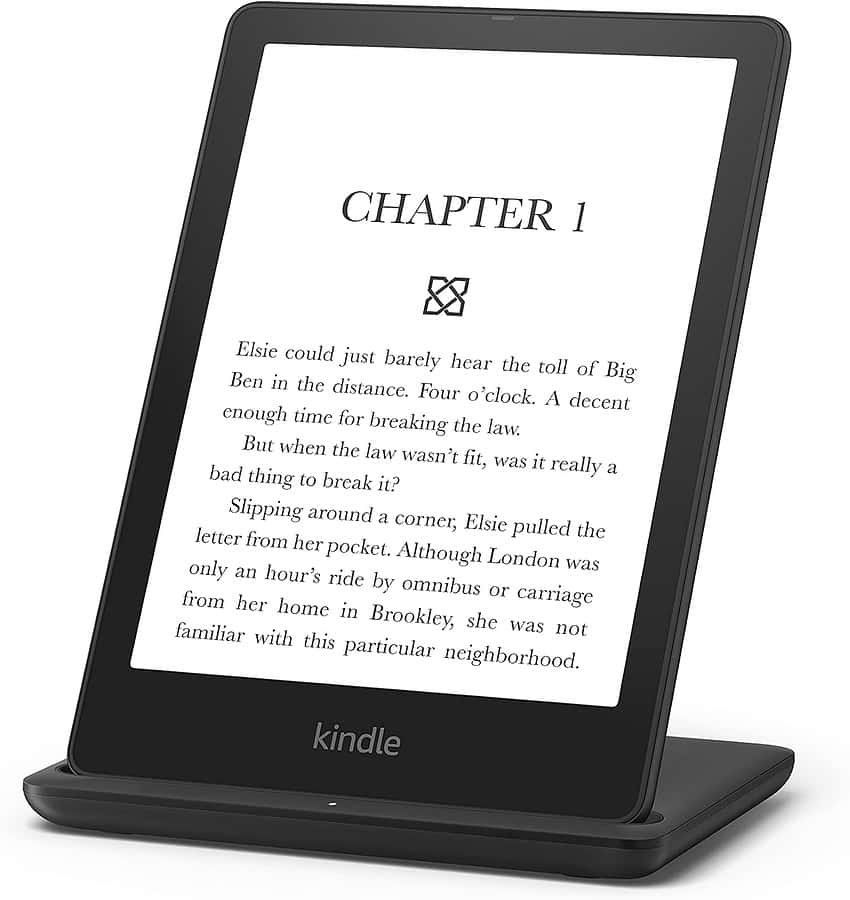
Vyrobené pre Amazon, bezdrôtová nabíjacia stanica pre Kindle Paperwhite
Riešenie 03: Použite alternatívnu nástennú zásuvku
Otestujte zásuvku pomocou iného nabíjacieho zariadenia. Ak to nefunguje, použite na nabitie Kindle inú zásuvku.
Riešenie 04: Použite porty USB 3.0 na počítači
Ak na nabíjanie zariadenia Kindle zvyčajne používate porty USB 2.0, nemusí mať dostatok energie. Namiesto toho použite USB 3.0.
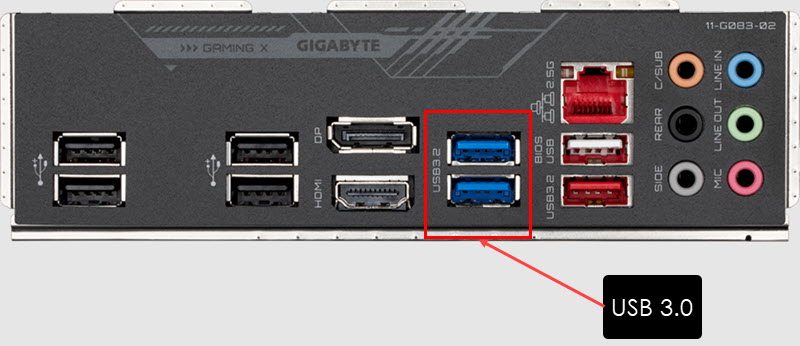
Tieto porty sa dodávajú s modrým izolátorom. Na niektorých prenosných počítačoch a stolných počítačoch môžete vidieť aj indikátor USB 3.0 SS.
Riešenie 05: Vyčistite USB port Kindle
Pomocou vatového tampónu vyčistite micro alebo USB-C port zariadenia. Netlačte ani neutierajte hrubo. Na odstránenie všetkých nečistôt z portu môžete použiť aj vysávač s najmenšou kefou alebo nástavcom.
Riešenie 06: Zložte kryt tabletu
Niektoré neštandardné kryty tabletu Kindle a čítačky elektronických kníh sú príliš hrubé. Nerovnomerné rozloženie materiálu krytu môže brániť správnemu pripojeniu kábla USB k portu zariadenia. Odstráňte kryt a potom skúste zariadenie nabiť.
Riešenie 07: Jemne klepnite na zadnú stranu a rám
- Pripojte tablet Kindle k pracovnému cestovnému adaptéru.
- Otočte zariadenie na zadnú stranu.
- Jemne poklepte na okraje, hornú polovicu, stred a spodnú polovicu zariadenia.
- Zakaždým po ťuknutí skontrolujte, či sa indikátor nabíjania rozsvieti alebo nie.
- Teraz ho otočte na prednú stranu a jemne klepnite na spodný rám zariadenia.
Ak si všimnete, že nabíjanie funguje po poklepaní, môže byť uvoľnené spojenie medzi batériou a jej krytom.
Ak si chcete uplatniť záručné služby, musíte ho odniesť do servisného strediska Amazonu alebo do akéhokoľvek servisného strediska pre mobilné zariadenia a tablety, ak už nie je v záruke.
Riešenie 08: Skontrolujte aktualizácie operačného systému
Kindle Fire Tablets
- Prejdite do svojho tabletu Kindle Hlavná obrazovka.
- Nájsť nastavenie aplikáciu a otvorte ju. Vyzerá to ako ozubené koleso.
- Prejdite nadol a vyhľadajte Voliteľné a klepnite na to.
- Teraz vyhľadajte a získajte prístup Aktualizácie systému na obrazovke Možnosti zariadenia.
- Klepnite na Ochutnajte s nami tlačidlo na vyhľadanie najnovších aktualizácií.
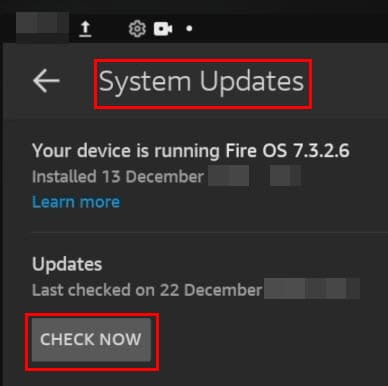
- Po stiahnutí a nainštalovaní aktualizácií vás zariadenie môže požiadať o reštart.
Čítačky elektronických kníh Kindle
- Stiahnuť ▼ vhodné Aktualizácia softvéru Kindle E-Reader od Amazonu.
- Pripojte čítačku elektronických kníh Kindle k počítaču pomocou kábla USB.
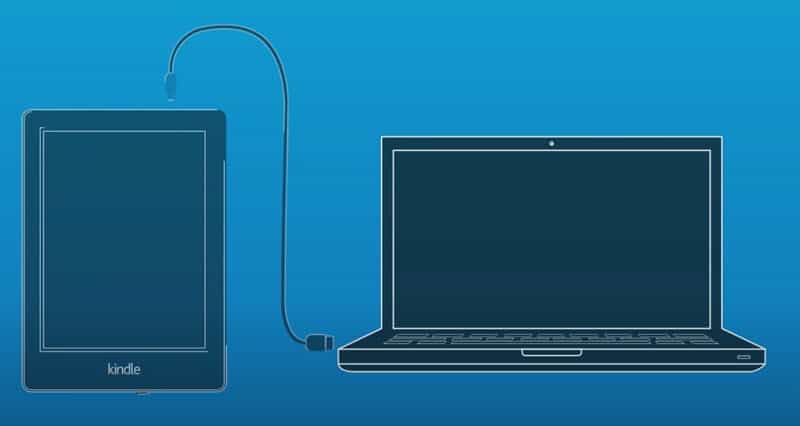
- Interné úložisko Kindle sa zobrazí ako externé úložisko USB tento PC > Zariadenia a disky Sekcia.
- Otvorte jednotku a vložte do nej aktualizáciu softvéru.
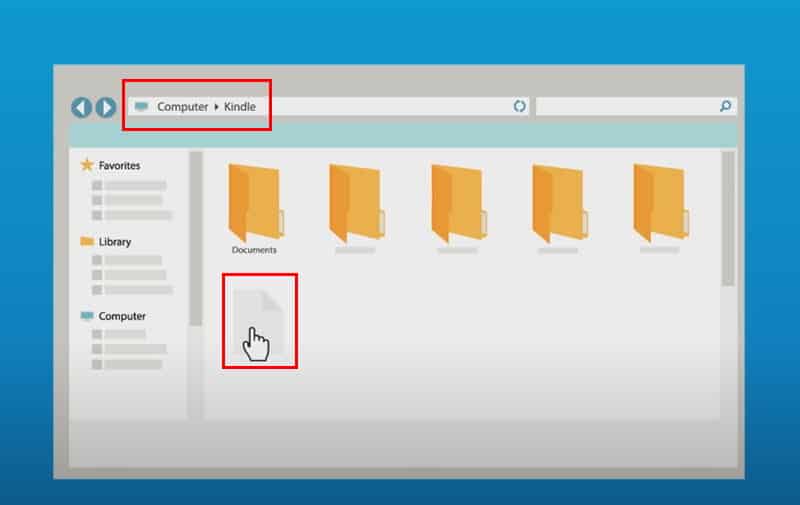
- Odpojte Kindle.
- Choďte do Kindle's Hlavná obrazovka.
- Klepnite na vertikálna trojbodka menu v pravý horný roh obrazovky.
- Vybrať nastavenie z kontextového menu.
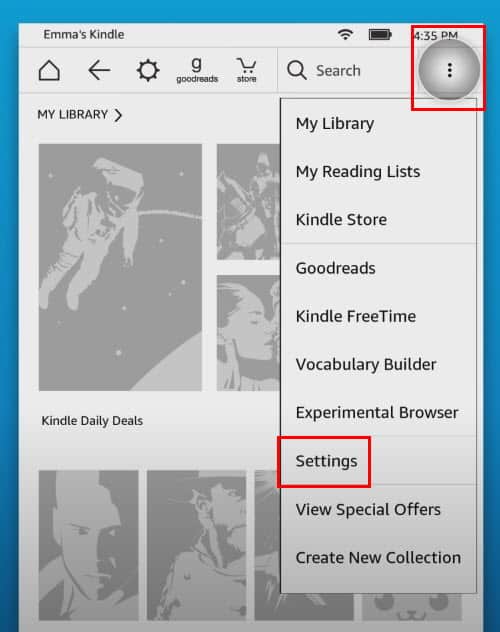
- Znova klepnite na vertikálna trojbodka menu zapnuté nastavenie a klepnite na Aktualizujte svoj Kindle.
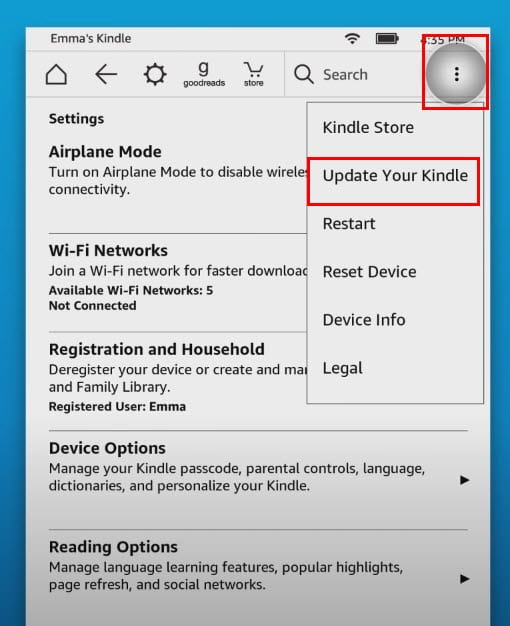
- Využiť OK v ďalšom vyskakovacom okne, čím spustíte proces aktualizácie.
v prípade, že Kindle sa nezapne, môžete túto metódu ignorovať a prejsť na ďalšie nápady na riešenie problémov nižšie.
Riešenie 09: Reštartujte Kindle
- Stlačte a podržte tlačidlo Sleep / Wake / Power kým obrazovka zariadenia nestmavne.
- Uvoľnite tlačidlo.
- Zariadenie by sa malo vrátiť do Hlavná obrazovka Samo o sebe.
- Ak nestlačí tlačidlo Sleep / Wake / Power tlačidlo raz.
Riešenie 10: Použite Fire OS Bootloader
Ide o pokročilú metódu riešenia problémov, pri ktorej vykonáte čisté vypnutie zariadenia z firmvéru zariadenia.
- vypnúť tablet Kindle.
- Počkajte na 10 sekúnd.
- Teraz stlačte a podržte objem Up a Zapnutie tlačidlá, kým neuvidíte Monogram Amazonky.
- Pustite kľúče.
- Použi objem Up a nadol klávesy na výber Vypnut.
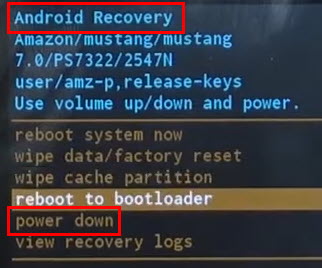
- Stlačte Výkon tlačidlo na potvrdenie akcie.
Riešenie 11: Obnovenie továrenských nastavení Kindle
Čítačka elektronických kníh Kindle
- Keď na Hlavná obrazovka, Klepnite na tri bodky Ponuka.
- Vybrať nastavenie.
- V ďalšom okne klepnite na Voliteľné.
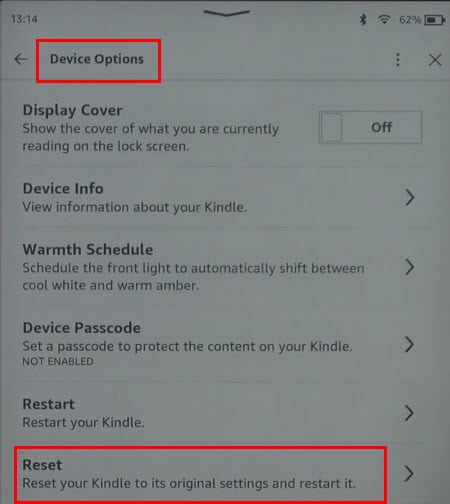
- Využiť resetovať.
Poznámka: Tento proces vymaže všetky dokumenty a súbory, ktoré ste pridali do zariadenia. Amazon tiež zruší registráciu zariadenia z vášho účtu.
Kindle Fire
- Prístup k Amazon Kindle nastavenie app.
- Ísť do Voliteľné > Zálohovanie a obnovenie a povoliť funkciu.
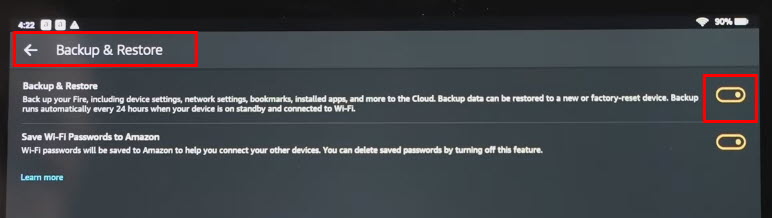
- Po zálohovaní zariadenia prejdite späť na nastavenie.
- Opäť prístup Voliteľné a klepnite na Reset to Factory Defaults.
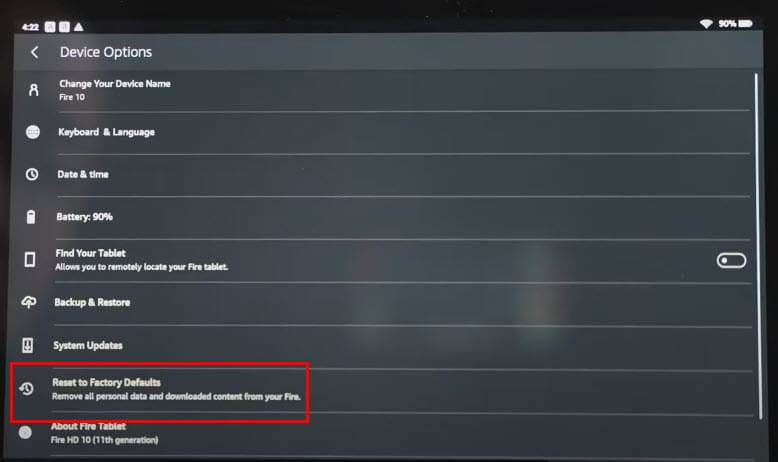
- Zadajte Heslo uzamknutej obrazovky.
- Využiť resetovať opäť na Reset to Factory Defaults varovnú správu.
- Tablet sa reštartuje a zobrazí sa obrazovka výberu jazyka.
- Teraz ho pripojte k USB káblu na nabíjanie.
Poznámka: Reset to Factory Defaults odstráni všetky informácie o účte, konfigurácie siete a nastavenia Wi-Fi. Odstraňuje tiež aplikácie a súbory tretích strán. Takže tento krok vykonajte iba vtedy, ak rozumiete rizikám.
Riešenie 12: Kontaktujte podporu
Ak je váš tablet Amazon Kindle Fire alebo čítačka elektronických kníh Kindle v záruke, môžete sa so žiadosťou o uplatnenie záruky obrátiť na podporu. Tu sú odkazy, ktoré môžete použiť:
Skutočné hodnoty:
Takže teraz viete, čo robiť, keď sa váš Kindle nenabíja. Pomohol článok? Podeľte sa o svoje pripomienky v poli komentárov!








