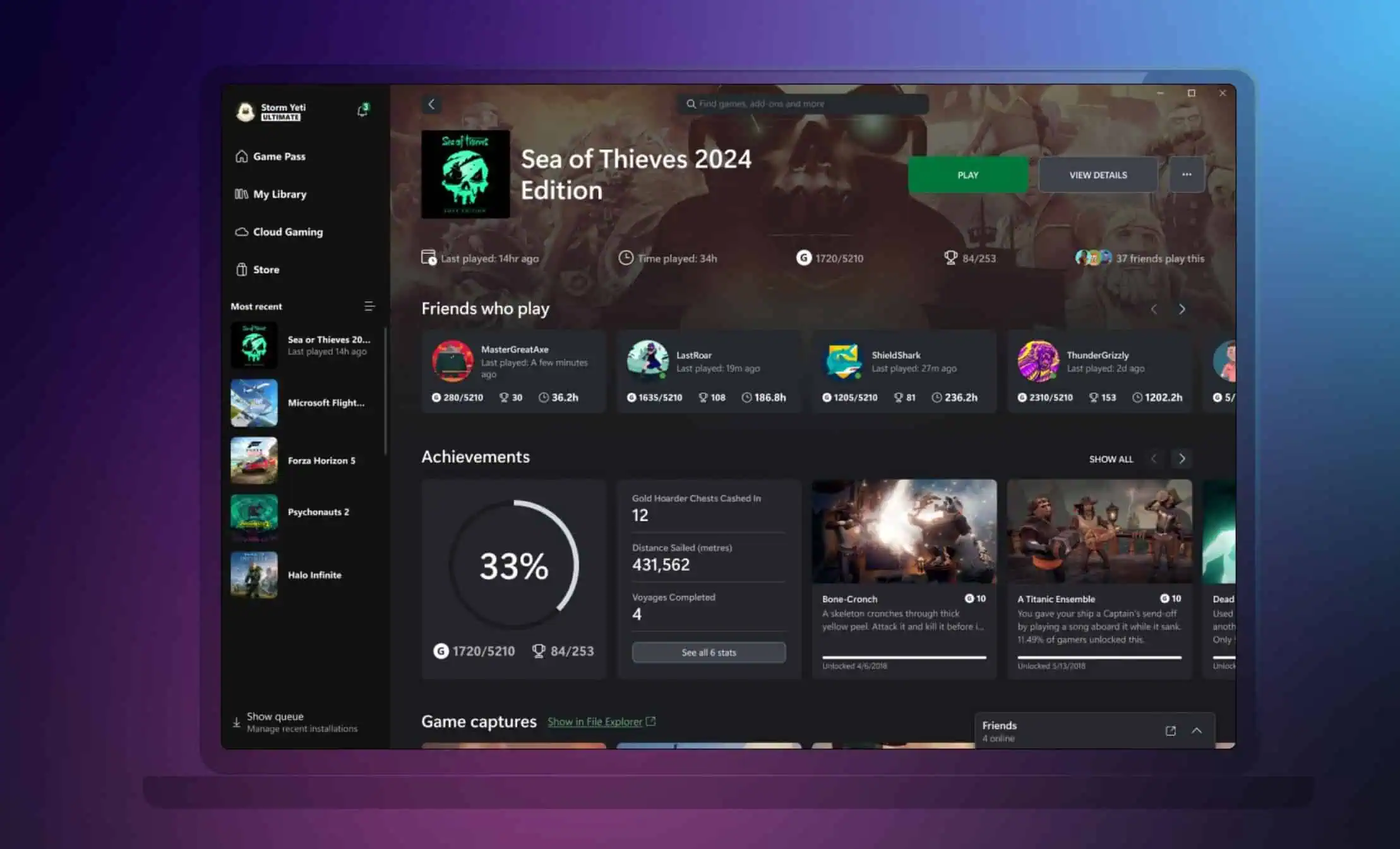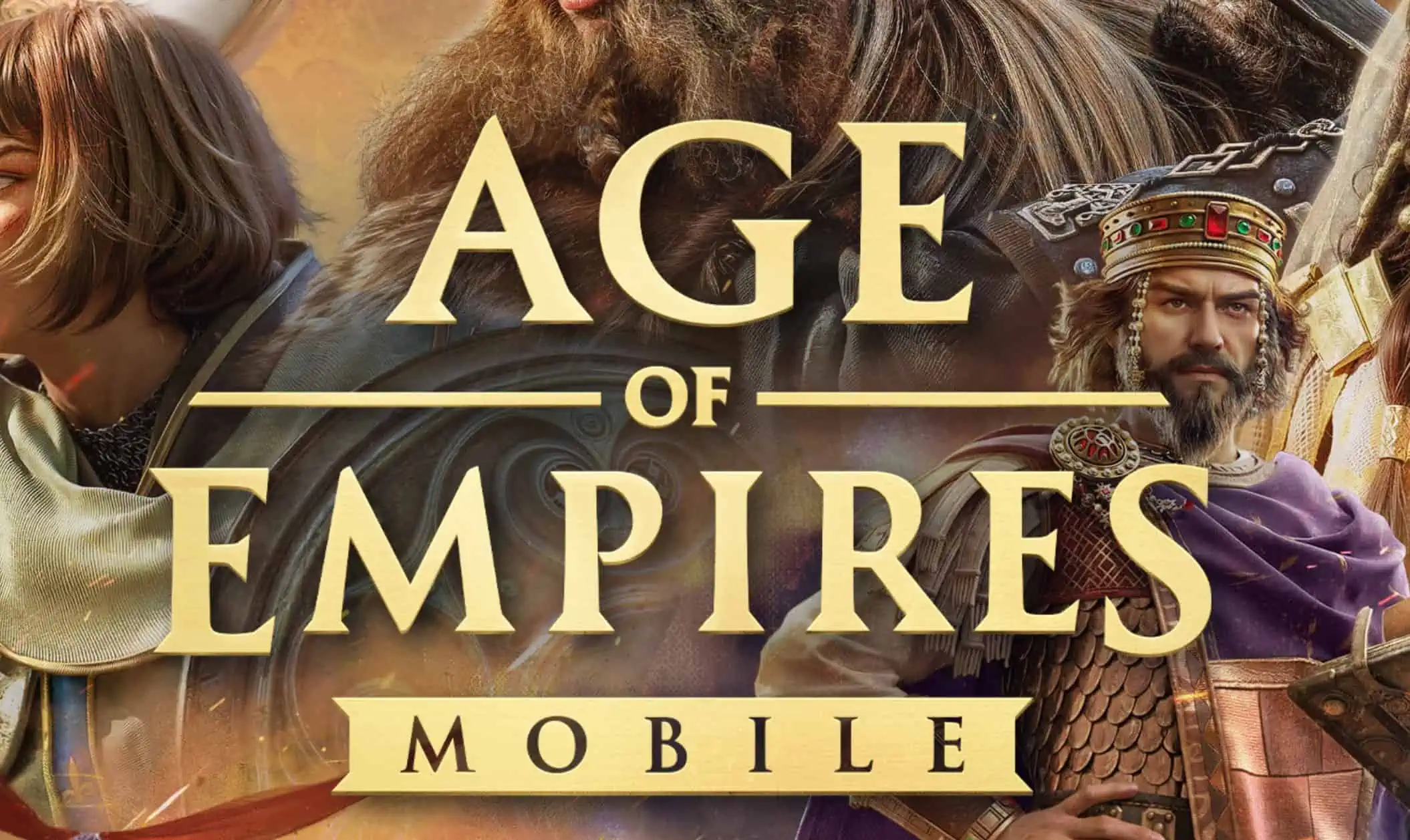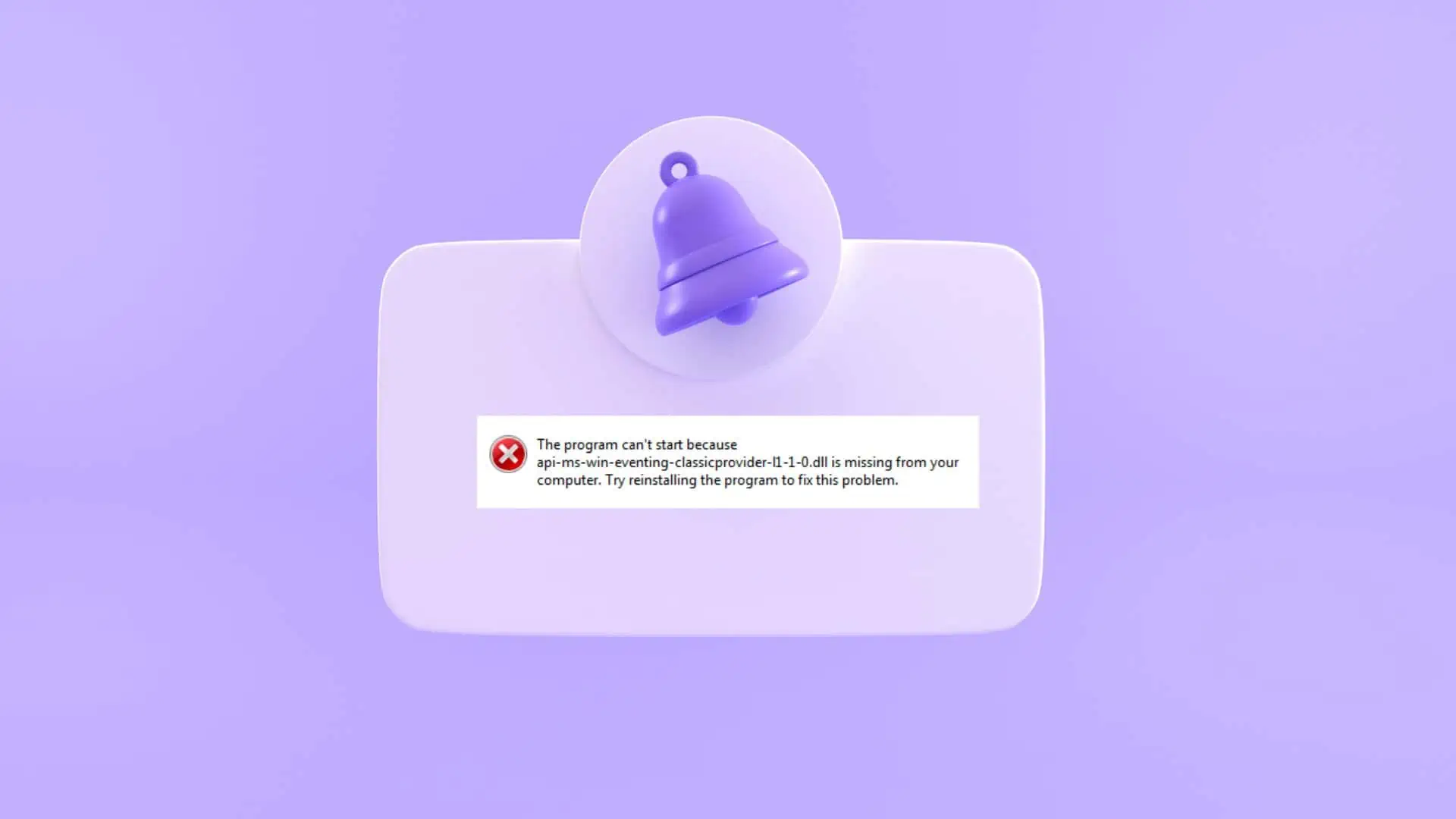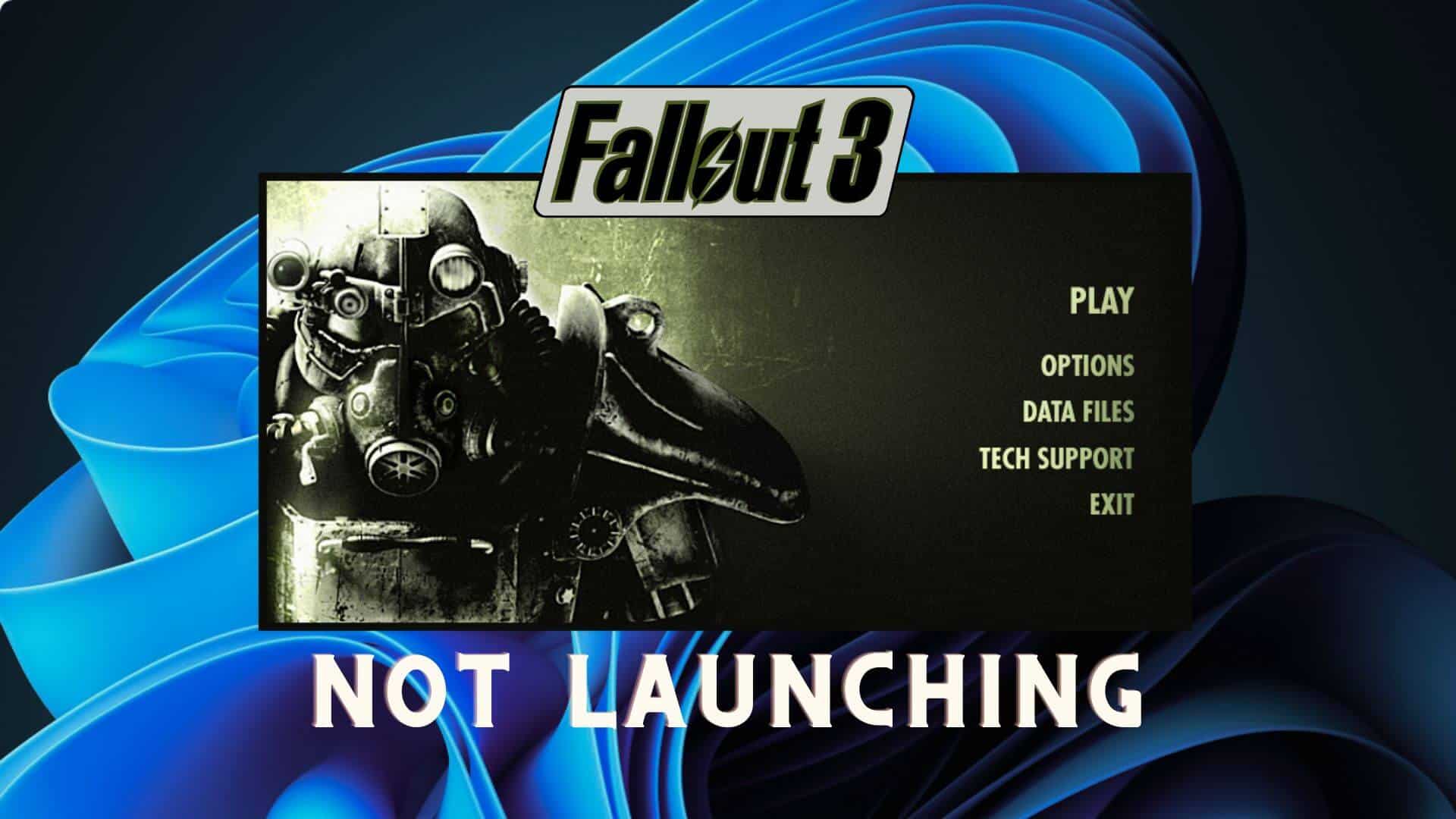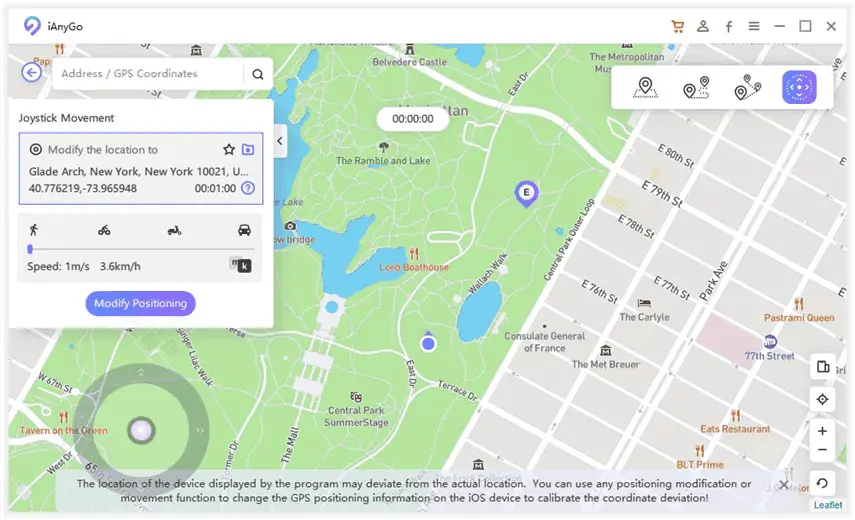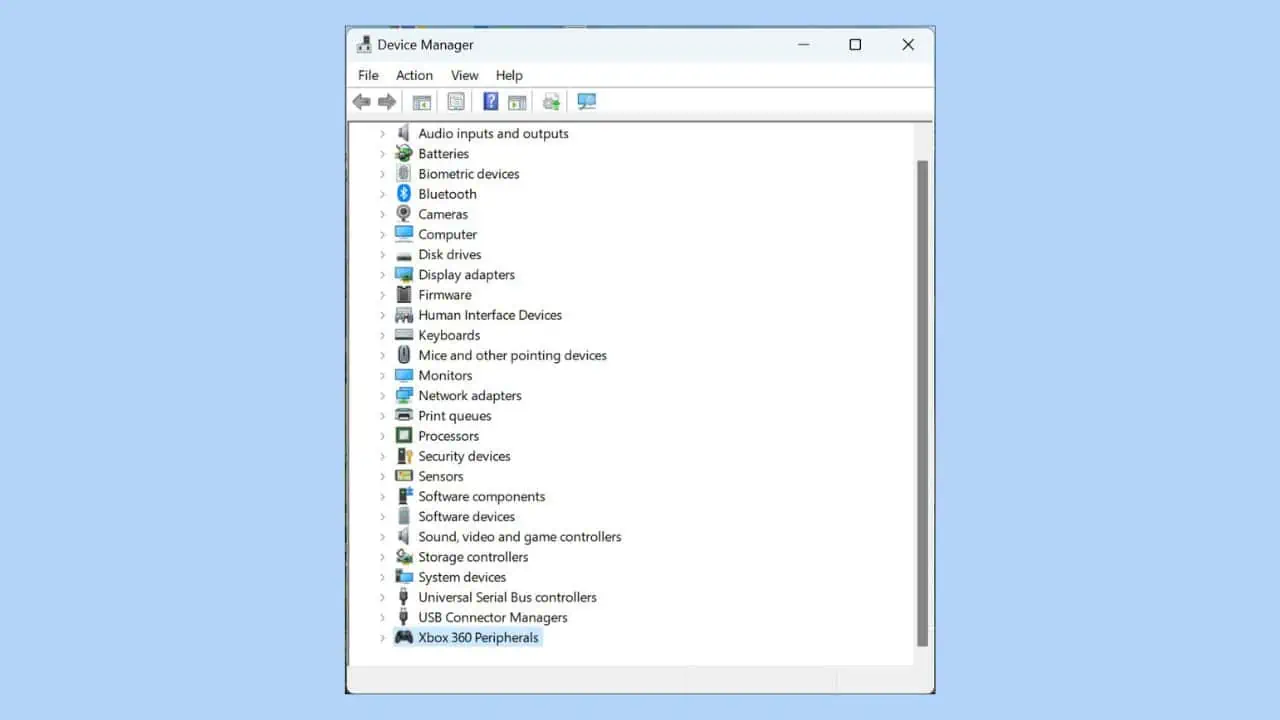Halo Infinite Crashing: 9 osvedčených opráv
7 min. čítať
Publikované dňa
Prečítajte si našu informačnú stránku a zistite, ako môžete pomôcť MSPoweruser udržať redakčný tím Čítaj viac
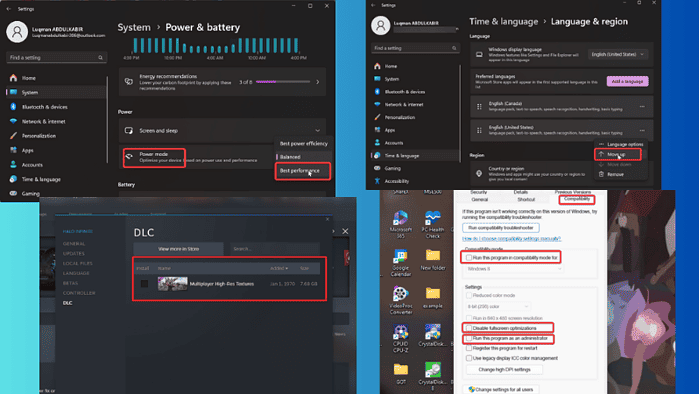
Narazil som na množstvo správ o zlyhaní Halo Infinite a ak ste tu, je pravdepodobné, že máte rovnaký problém. V prvom rade je to spôsobené problémami s ovládačmi, konfliktnými procesmi a rôznymi ďalšími faktormi.
Našťastie existujú metódy odstraňovania problémov, ktoré problém spoľahlivo riešia a rozoberiem ich v tomto článku.
Ste pripravení skontrolovať ich?
Ako opraviť HALO Infinite Crashing
Keď dostanete Halo Infinite problém s pádom, mali by ste najskôr vykonať nasledujúcu predbežnú opravu:
- Reštartujte počítač, aby ste sa zbavili dočasných súborov alebo procesov na pozadí, ktoré by mohli spôsobiť pád Halo Infinite.
- Skontrolujte požiadavky hry a uistite sa, že ich váš počítač spĺňa.
- Zatvorte procesy na pozadí alebo náročné programy, ktoré môžu spotrebovať zdroje vášho počítača a spôsobiť zlyhanie Halo Infinite.
Ak Halo Infinite stále havaruje po vykonaní jednoduchých opráv vyššie, môžete vyskúšať hlavné riešenia uvedené nižšie:
1. Spustite Halo Infinite ako správca
Nedostatok práv správcu môže viesť k nemožnosti prístupu k zdrojom potrebným na správne fungovanie Halo Infinite. Ak to chcete opraviť:
1. Kliknite pravým tlačidlom myši na skratku Halo Infinite na pracovnej ploche a vyberte vlastnosti.
2. Vo výslednom dialógovom okne kliknite na kompatibilita kategórie.
3. Začiarknite políčko pre Spustiť tento program ako správca.
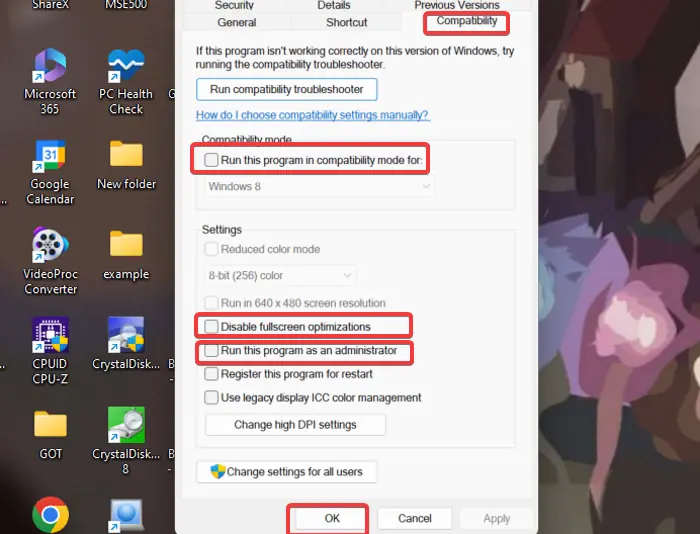
4. cvaknutie Podať žiadosť, Potom sa OK uložiť vykonané zmeny.
Tiež vám odporúčam spustiť hru v režime kompatibility a vypnúť optimalizáciu na celú obrazovku:
1. Podľa krokov 1 a 2 vyššie otvorte nastavenia kompatibility hry.
2. Skontrolovať Spustite tento program v režime kompatibility režim pre vyberte Windows 7, najlepšie.
3. Potom skontrolujte Zakážte optimalizáciu celej obrazovky box.
4. Kliknite Podať žiadosť, Potom sa OK uložiť vykonané zmeny.
2. Vypnite režim úspory energie
Spustenie Halo Infinite v režime úspory energie mu neumožní mať prístup k dostatočnému množstvu zdrojov. Preto by ste mali zmeniť nastavenie napájania na vysokoúčinný režim, aby ste vyriešili problém zrútenia Halo Infinite:
1. lis Windows + I otvoriť nastavenie vo vašom počítači.
2. Ísť do Napájanie a batéria podľa systém kategóriu a kliknite na ňu.
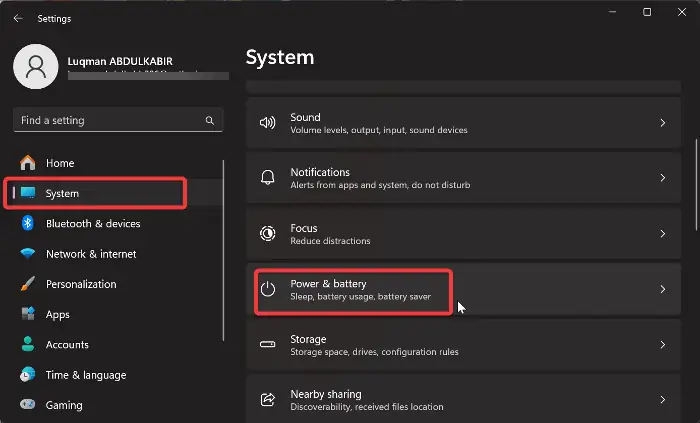
3. V novom okne kliknite na možnosť pred Režim napájania a vyberte Najlepší výkon Režim.
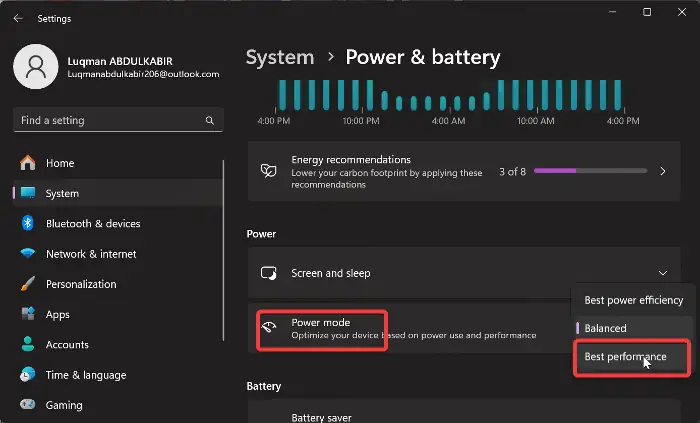
Potom znova spustite Halo Infinite a zistite, či bol problém vyriešený.
3. Prepnite vstup jazyka Windows
Oprava, ktorá sa ukázala ako účinná pri riešení tohto problému, je zmena vstupu jazyka Windows na americkú klávesnicu. Postupujte podľa nasledujúcich krokov:
1. lis Windows + I otvoriť nastavenie v počítači.
2. Na ľavej table kliknite na Čas a jazykA potom vyberte Jazyk a región.
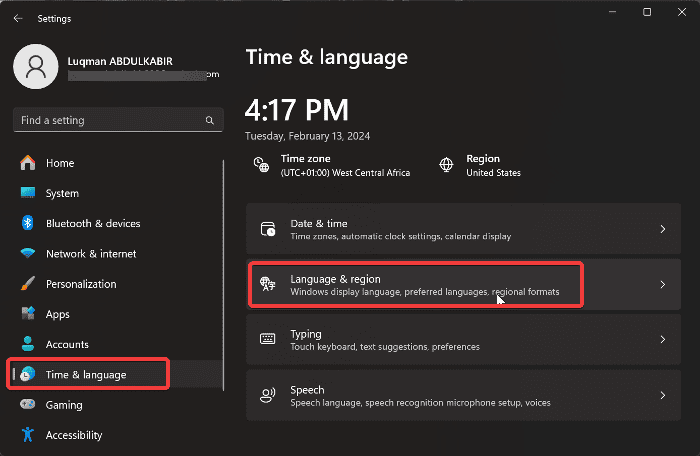
3. Teraz, ak jazyk v hornej časti nie je Angličtina (Spojené štáty americké), klepnite na tri bodky pred ním a vyberte Posunúť hore.
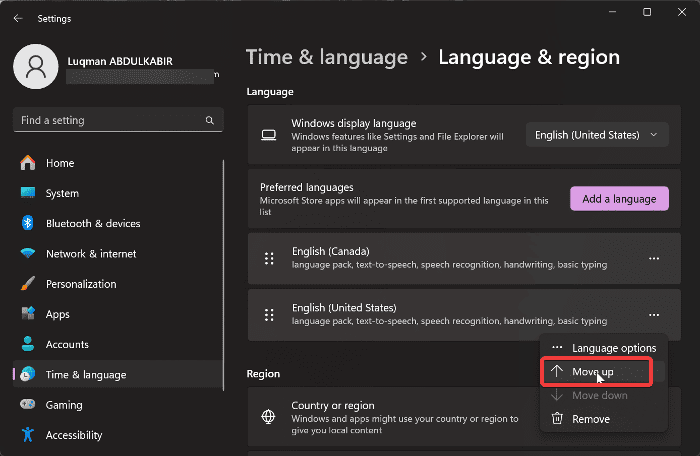
4. Aktualizujte ovládač grafiky
Aktualizácia v Halo Infinite niekedy spôsobí, že niektoré grafické ovládače nie sú kompatibilné s hrou, čo vedie k zlyhaniam. Odporúčam vám navštíviť webovú stránku výrobcu grafickej karty a stiahnuť si aktualizovaný ovládač alebo požiadať o pomoc jeho podporu.
Tu sú kroky, ktoré môžete vykonať aktualizovať ovládač:
1. lis Windows + X otvoriť štart menu
2. vybrať Správca zariadení.
3. Dvakrát kliknite na položku Grafické adaptéry možnosť v okne Správca zariadení na rozšírenie ovládača grafiky.
4. Poznačte si názov ovládača grafiky a navštívte stránku jeho výrobcu, kde si stiahnete jeho aktualizovanú verziu.
5. Vráťte sa do Správcu zariadení a kliknite pravým tlačidlom myši na grafický ovládač.
6. Vo výslednej rozbaľovacej ponuke klepnite na Aktualizujte ovládač možnosť.

7. Ďalej vyberte Vyhľadajte ovládače v mojom počítači a podľa ďalších pokynov na obrazovke vyberte balík ovládača, ktorý ste si stiahli skôr.
Tým sa nainštaluje aktualizovaný ovládač do počítača. Potom by ste mali reštartovať počítač.
Ak uprednostňujete pomoc tretej strany, údržbu ovládača je možné jednoducho zefektívniť s pomocou profesionálov softvér na aktualizáciu ovládačov. Tieto druhy nástrojov vám umožňujú skenovať počítač a stiahnuť najnovší ovládač v niekoľkých jednoduchých krokoch.
Vrátiť vodič späť:
V niektorých prípadoch môže byť problém spôsobený nedávnou aktualizáciou ovládača grafickej karty. Preto možno budete musieť vrátiť ovládač späť na predchádzajúcu verziu podľa týchto krokov:
1. V okne Device Manager prejdite na Zobrazovací adaptér a dvojitým kliknutím na ňu rozbaľte ponuku.
2. Kliknite pravým tlačidlom myši na grafický ovládač a vyberte vlastnosti vo výslednej rozbaľovacej ponuke.
3. Prepnite na ikonu Vodič kategórie v okne Vlastnosti
4. Kliknite na Roll Back Driver.

5. Dostanete sa do ďalšieho okna, kde by ste mali vybrať, prečo vraciate ovládač späť. Potom kliknite Áno.
5. Overte integritu herných súborov
Overenie integrity herného súboru v službe Steam:
1. Spustite Steam a kliknite na knižnica možnosť.
2. Kliknite pravým tlačidlom myši na Halo Infinite v zozname hier a vyberte vlastnosti.
3. Teraz kliknite na Miestne súbory v ľavom paneli a vyberte Overte integritu herných súborov.

4. Po dokončení kontroly integrity súboru hry znova spustite hru.
6. Vypnite DLC textúry vo vysokom rozlíšení pre viacerých hráčov
Toto je ďalšie riešenie, ktoré sa osvedčilo mnohým hráčom. Ak si to chcete vyskúšať sami:
1. Otvoriť Parná knižnica a kliknite pravým tlačidlom myši Halo Infinite.
2. Vo výslednej rozbaľovacej ponuke vyberte vlastnosti.
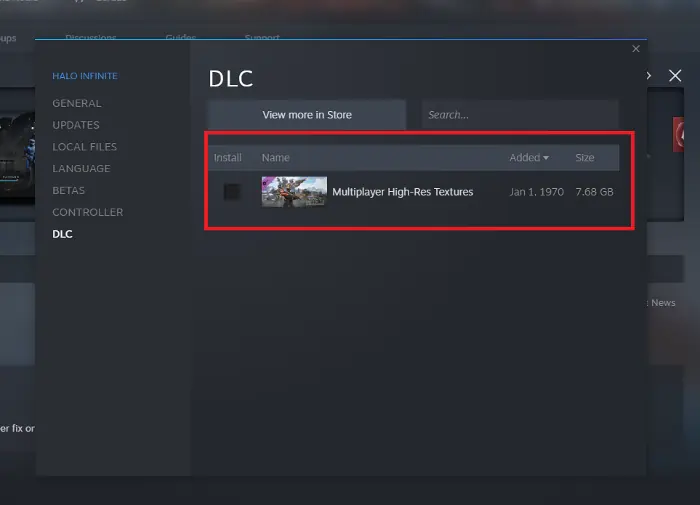
2. Prejdite na položku DLC v okne Vlastnosti a potom zrušte začiarknutie Textúry vo vysokom rozlíšení pre viacerých hráčov.
7. Spustite Halo Infinite v stave čistého spustenia
1. lis Windows + R otvorte dialógové okno Spustiť.
2. Napíšte msconfig do poľa a stlačte kláves Enter. Tým sa otvorí Konfigurácia systému okno.
3. Vybrať Karta Služby.
4. Ďalej skontrolujte Skryť všetky služby spoločnosti Microsoft a potom kliknite na zakázať všetky vpravo dole.

5. Vybrať Karta spustenia, potom kliknite na Otvorte Správcu úloh.
6. Po úplnom načítaní zoznamu kliknite pravým tlačidlom myši a vyberte si zakázať na každom z uvedených programov.
7. Zatvorte okno Správca úloh a vráťte sa do Konfigurácia systémun okno.
8. cvaknutie uplatniť, potom OK aby ste uložili zmeny.
9. Potom reštartujte počítač.
Ak sa problém vyrieši v stave čistého spustenia, znamená to, že aplikácia tretej strany je v konflikte s Halo Infinite. Preto možno budete musieť odinštalovať nedávno nainštalované programy.
8. Preinštalujte Halo Infinite
Ak ste vyskúšali všetky vyššie uvedené metódy na riešenie problémov, ale zlyhávanie pretrváva, možno budete musieť preinštalovať Halo Infinite. Postupujte podľa týchto krokov:
1. lis Windows + R otvoriť Spustite príkazové pole.
2. typ ovládací panel do poľa Spustiť a stlačte Enter.
3. Tento príkaz otvorí súbor riadiace panel.
4. Teraz prejdite na položku a otvorte ju Programy a funkcie v okne Ovládací panel.
5. Zo zoznamu aplikácií vyberte Halo Infinite, kliknite naň pravým tlačidlom myši a vyberte odinštalovať.
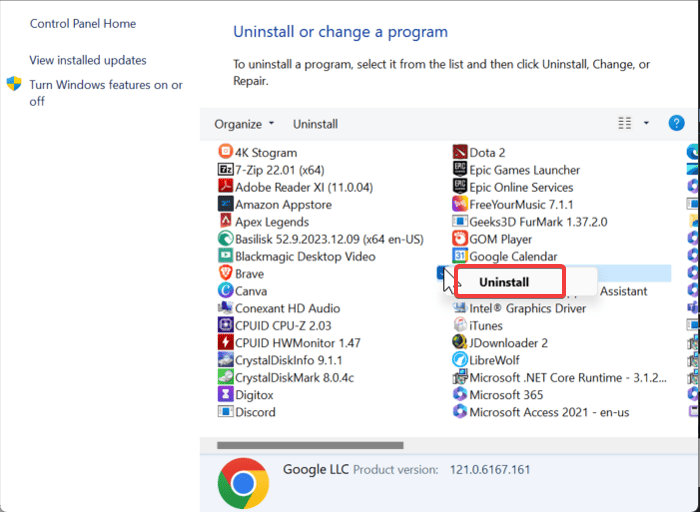
6. vybrať Áno v nasledujúcom okne potvrďte operáciu.
7. Teraz otvorte Prieskumníka a prejdite na inštalačný súbor Halo Infinite.
8. Odstráňte všetko v súbore a potom znova nainštalujte hru do počítača.
9. Aktualizujte systém Windows
Ak chcete vylúčiť možnosť zlyhania Halo Infinite v dôsledku zastaraného systému Windows:
1. lis Windows + I otvoriť Nastavenie systému Windows.
2. Pre používateľov systému Windows 10 prejdite na Aktualizácia a zabezpečenie a potom vyberte Windows Update. Pre používateľov systému Windows 11 kliknite na Windows Update v ľavej časti okna Nastavenia.

3. Na ďalšej stránke kliknite na Skontrolovať aktualizácie a rozhodnúť sa pre Stiahnutie a inštalácia.
4. V prípade, že Skontrolovať aktualizácie možnosť nie je viditeľná, váš počítač už pravdepodobne skontroloval dostupné aktualizácie. Takže pokračujte kliknutím Stiahnutie a inštalácia a povoľte inštaláciu aktualizácií
Baliť
Na záver, problém havárie Halo Infinite môže prameniť z rôznych faktorov. Riešenia, ktoré som vám dal, pokrývajú rôzne potenciálne príčiny. Jedno z týchto riešení teda určite zaberie.
Ktorý to bol? Dajte mi vedieť v komentároch nižšie!