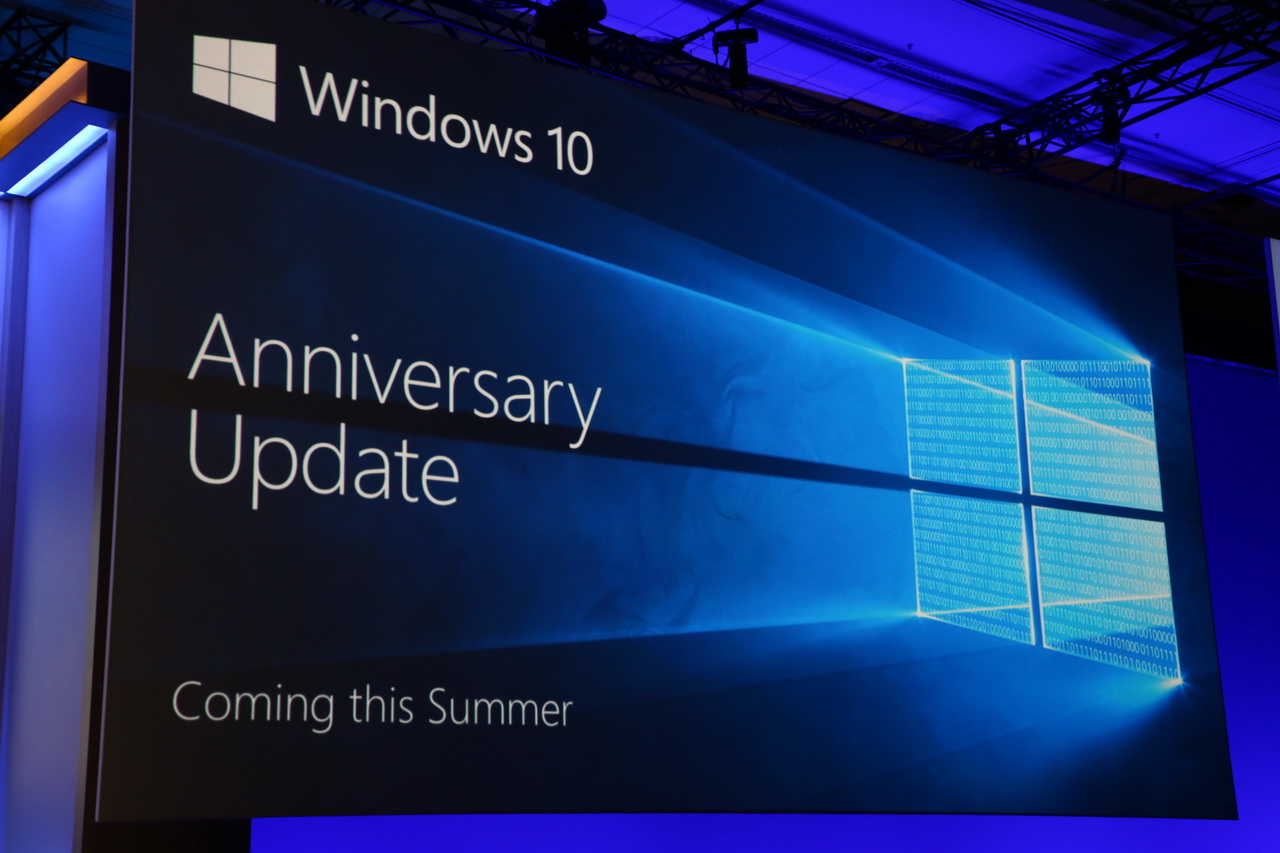Ako vyťažiť maximum z Centra akcií v aktualizácii Windows 10 Mobile Anniversary Update
3 min. čítať
Publikované dňa
Prečítajte si našu informačnú stránku a zistite, ako môžete pomôcť MSPoweruser udržať redakčný tím Čítaj viac

Mnoho používateľov počítačov Centrum akcií vôbec nepoužíva a nanajvýš ich obťažuje. Je to však mimoriadne účinný spôsob, ako zostať pod kontrolou toho, čo sa deje okolo vás. Tu je niekoľko tipov, ktoré spoločnosť Microsoft pripravila, aby ste čo najlepšie využili centrum akcií v rámci aktualizácie Windows 10 Mobile Anniversary Update.
1. Prihláste sa do Cortany pomocou svojho konta Microsoft. Okrem toho prejdite do Cortaninho notebooku a nastavte upozornenia na aktualizácie vašich obľúbených tém správ, ako aj konečné skóre tímov, ktoré sledujete. Urobte to pridaním tém a tímov a zapnutím začiarkavacieho políčka upozornení.
2. Stiahnite si svoje obľúbené aplikácie. Mnohé z nich už obsahujú bohaté upozornenia, niektoré z nich sú: Flipboard, Twitter, Facebook, Slack a mnoho ďalších!
3. Získajte webové upozornenia z vašich obľúbených webových stránok cez Microsoft Edge. Otvorte Microsoft Edge, navštívte webovú stránku, ktorá podporuje webové upozornenia ako napr web.skype.com or web.groupme.com, prihláste sa, po výzve udeľte povolenie (iba raz) a pokiaľ nezavriete kartu prehliadača (je v poriadku, ak karta nie je zaostrená alebo nie je v popredí), budete dostávať upozornenia priamo vo svojom Centre akcií.
4. Získajte upozornenia telefónu do počítača. Len sa uistite, že ste prihlásení do Cortany na oboch zariadeniach s rovnakým účtom Microsoft a mali by ste začať vidieť upozornenia vášho telefónu zrkadlené na vašom počítači. Funguje aj pre Android, stačí si stiahnuť najnovšiu verziu Aplikácia Cortana.
5. Ovládajte, ktoré aplikácie môžu preposielať upozornenia a ktoré si radšej uchovávate v telefóne
Môžete to urobiť z telefónu tak, že prejdete do Nastavenia Cortana > Spravovať upozornenia > Vyberte svoje zariadenie. Môžete ich tiež ovládať priamo z Centra akcií kliknutím na ikonu nastavení (alebo klepnutím a podržaním) na samotnom upozornení a výberom hornej možnosti.
6. Uprednostnite upozornenia, ktoré sú pre vás najdôležitejšie
V časti Nastavenia > Systém > Upozornenia a akcie > Vyberte aplikáciu zo zoznamu a vyberte požadovanú úroveň priority. Aplikácia s najnovším upozornením sa zobrazí v hornej časti každej prioritnej skupiny, takže nikdy nezmeškáte to najnovšie.
7. Tiché upozornenia
Ak nechcete, aby sa zobrazovali oznamovacie bannery pre konkrétnu aplikáciu, stále máte možnosť dostávať upozornenia priamo do Centra akcií a len vidieť animované logo aplikácie na paneli úloh. Ak to chcete urobiť, vypnite oznamovacie bannery v časti Nastavenia > Systém > Upozornenia a akcie > Vyberte aplikáciu zo zoznamu.
8. Počet oznámení
Vyberte, ako sa môžu zobrazovať upozornenia pre každú aplikáciu v Centre akcií bez potreby rozbalenia. Predvolená hodnota je tri, ale môžete vybrať 1, 3, 5, 10, 20. Prejdite do Nastavenia > Systém > „Upozornenia a akcie“ a vyberte aplikáciu zo zoznamu. Ak ich naozaj nechcete vôbec vidieť, môžete upozornenia vypnúť. Poznámka: Aplikácie sa v zozname zobrazia až po odoslaní aspoň jedného upozornenia
9. Prispôsobiteľné rýchle akcie
Teraz si môžete prispôsobiť Rýchle akcie, ktoré sa zobrazujú v Centre akcií. Pridajte, odstráňte a preusporiadajte ich, aby ste mali na dosah ruky presne to, čo potrebujete. Urobte to v časti Nastavenia > Systém > Upozornenia a akcie.
Dodržiavaním týchto krokov môžete potlačiť otravné upozornenia, naplniť centrum akcií len aplikáciami, na ktorých vám záleží, a mať prehľad o tom, čo sa deje vo vašom počítači, telefóne a celom svete, a to všetko z Centra akcií vášho počítača.