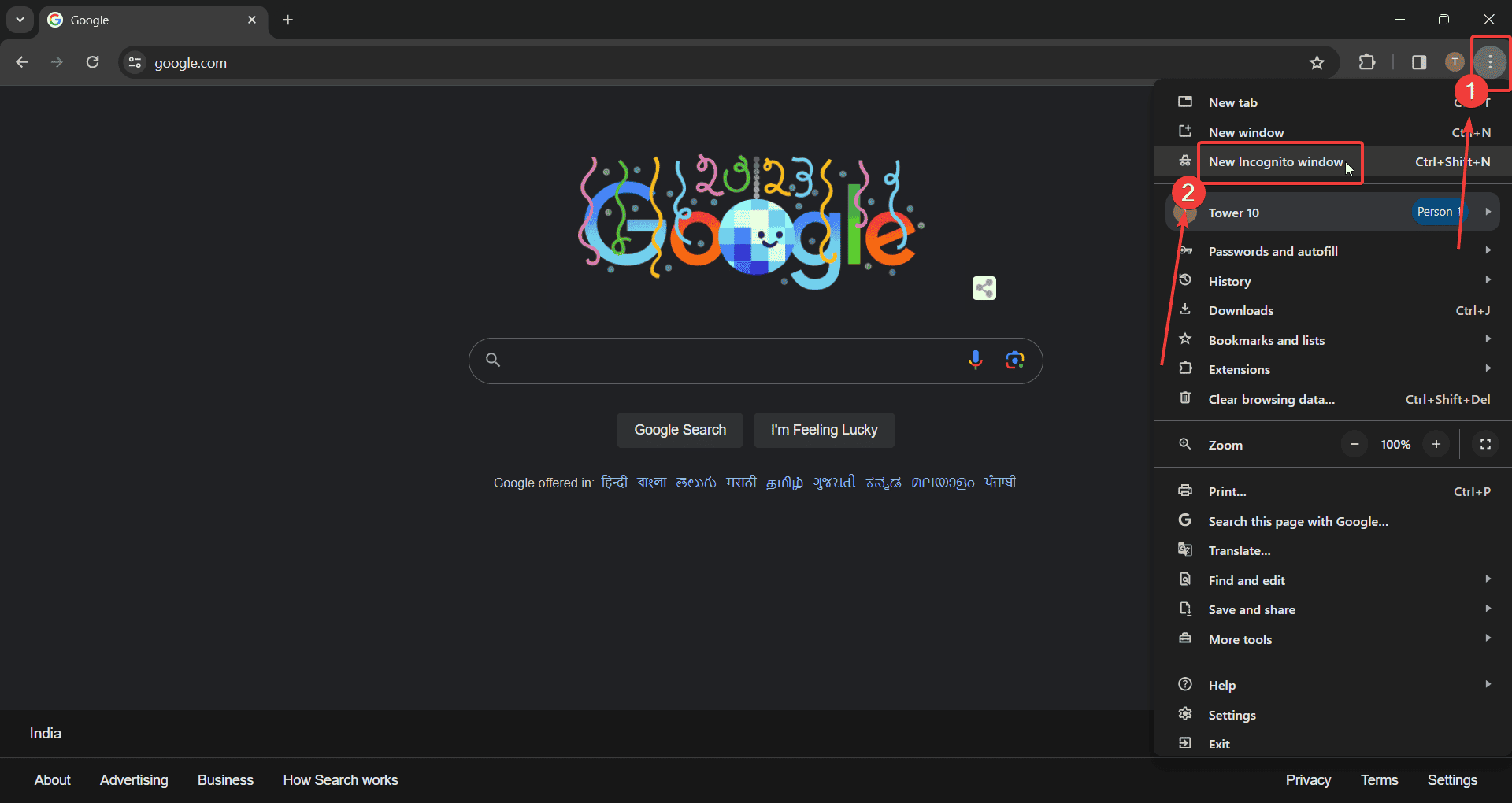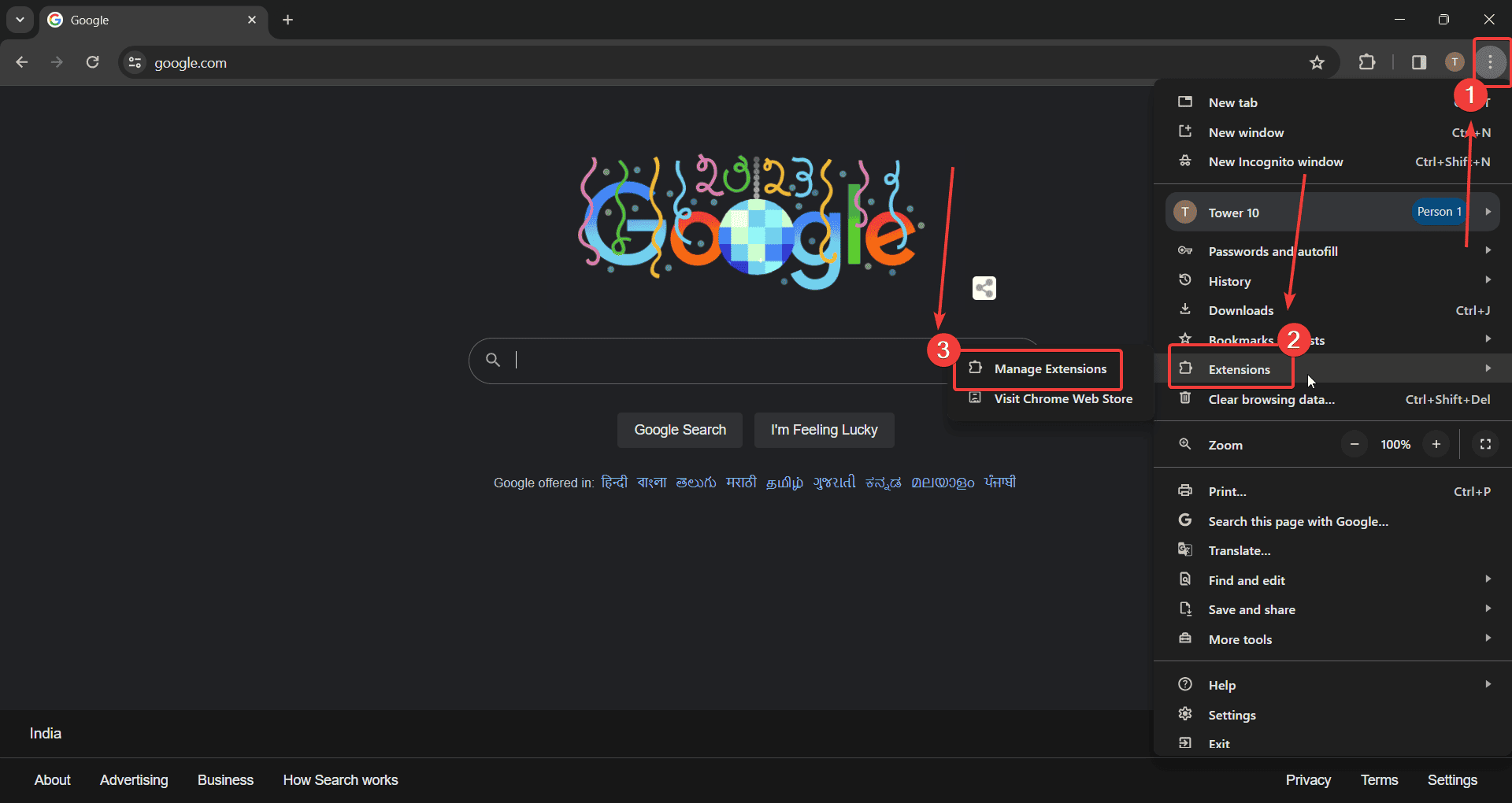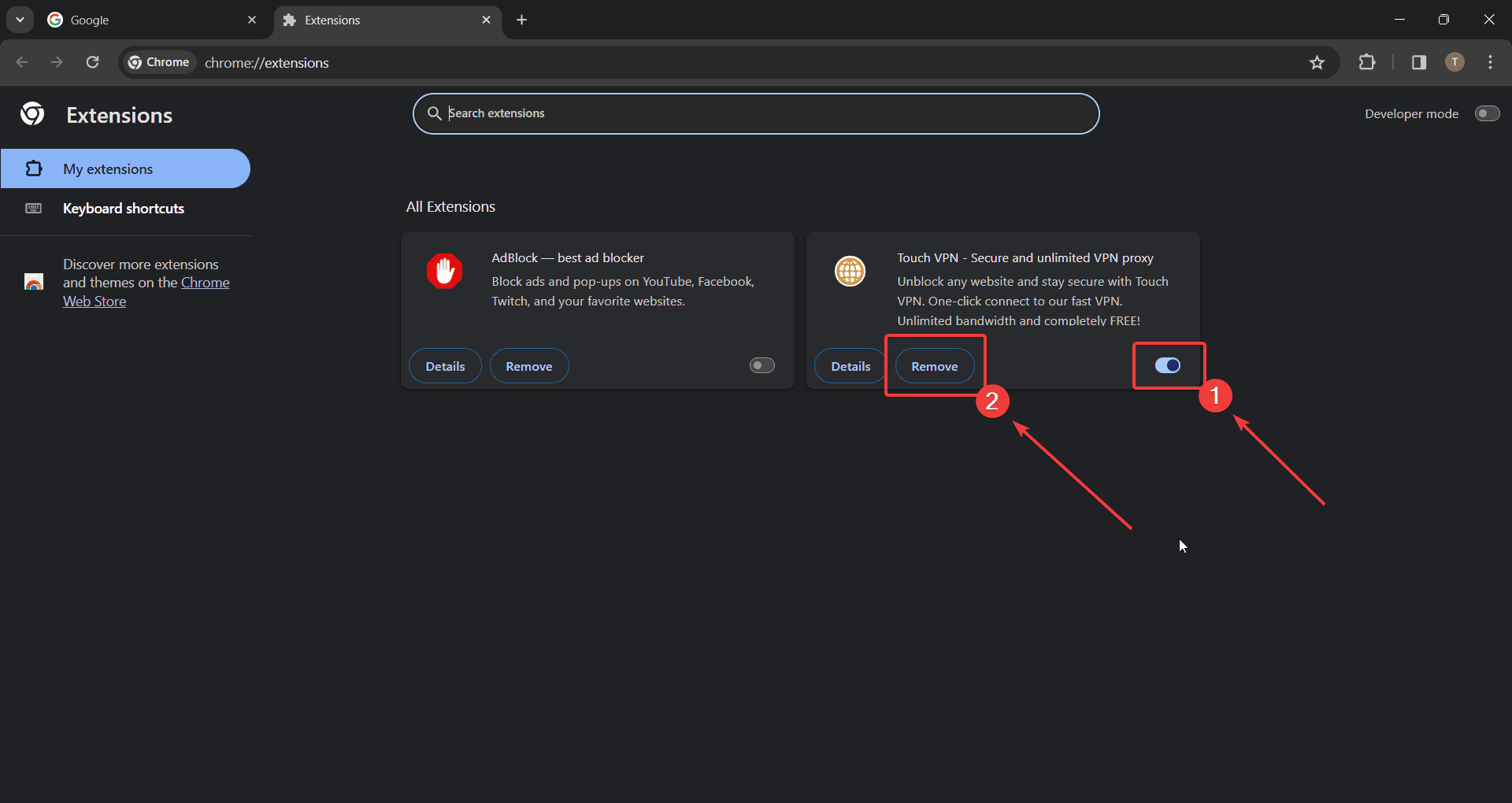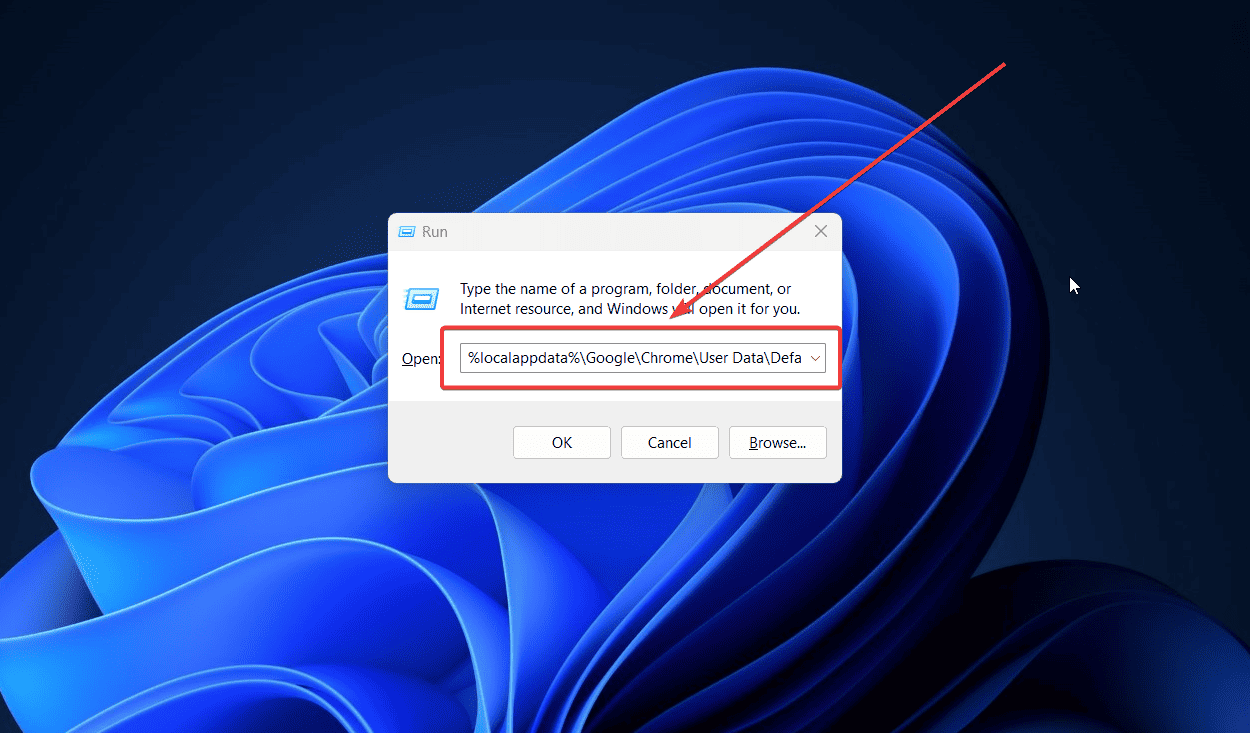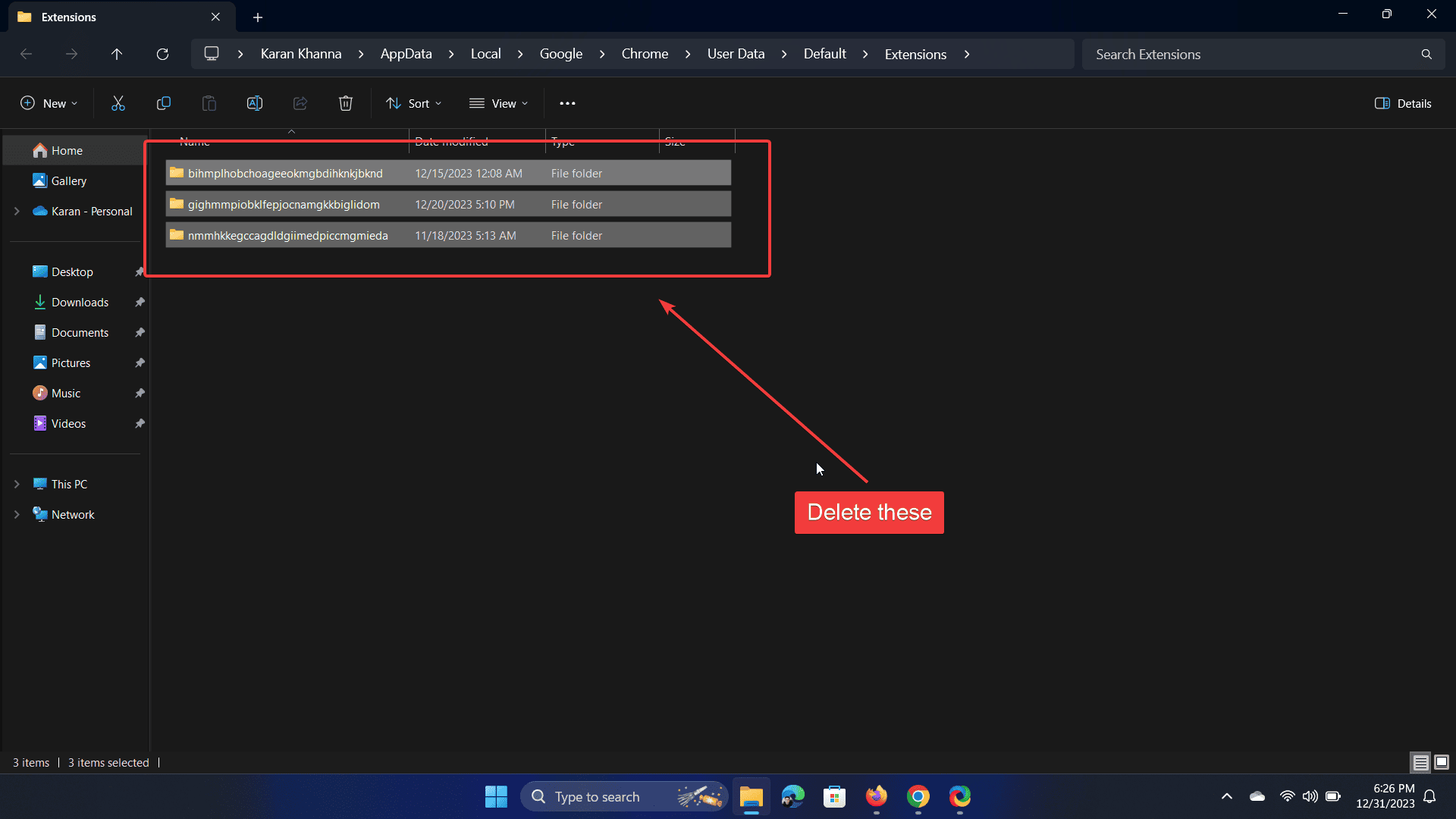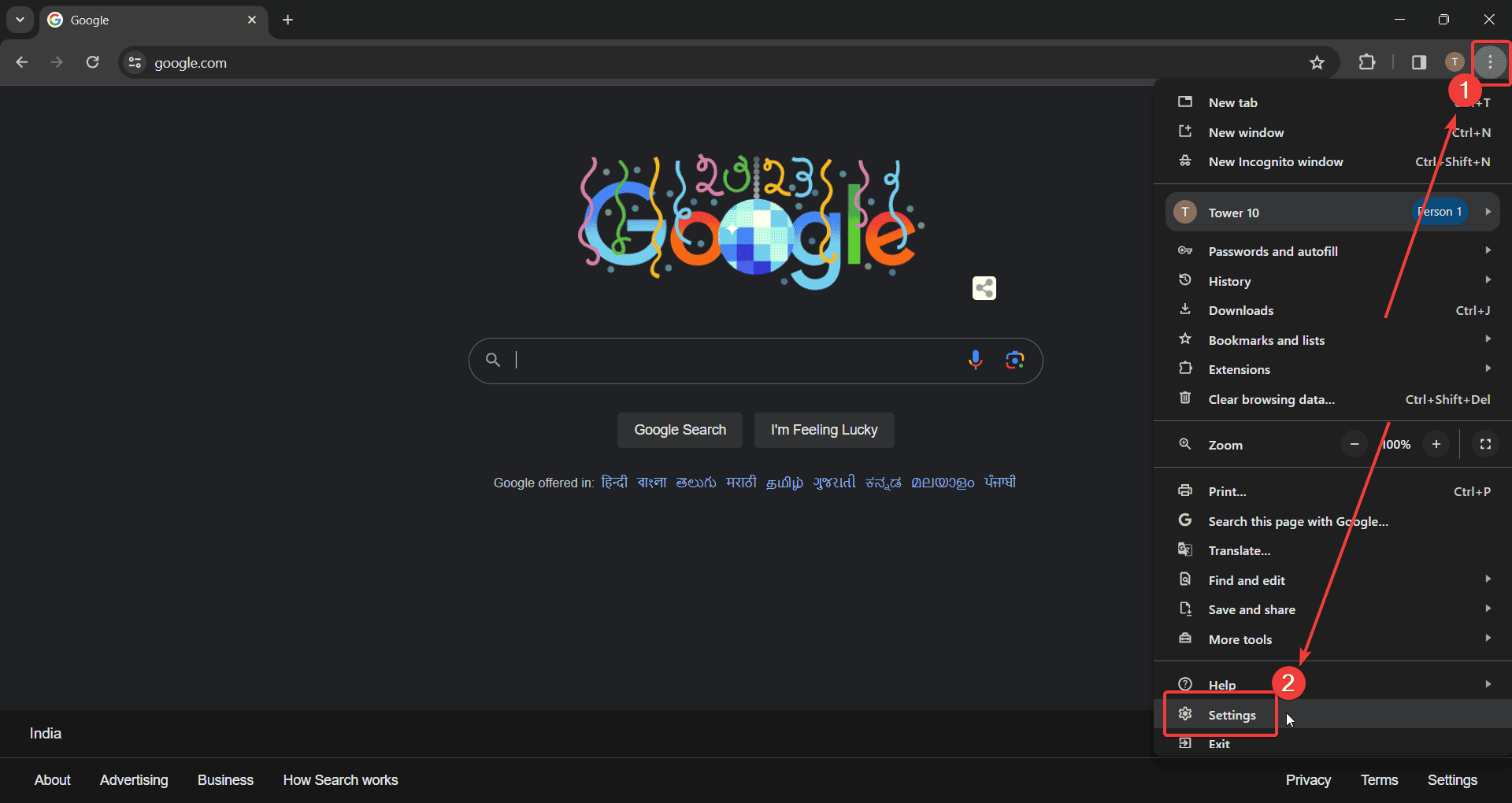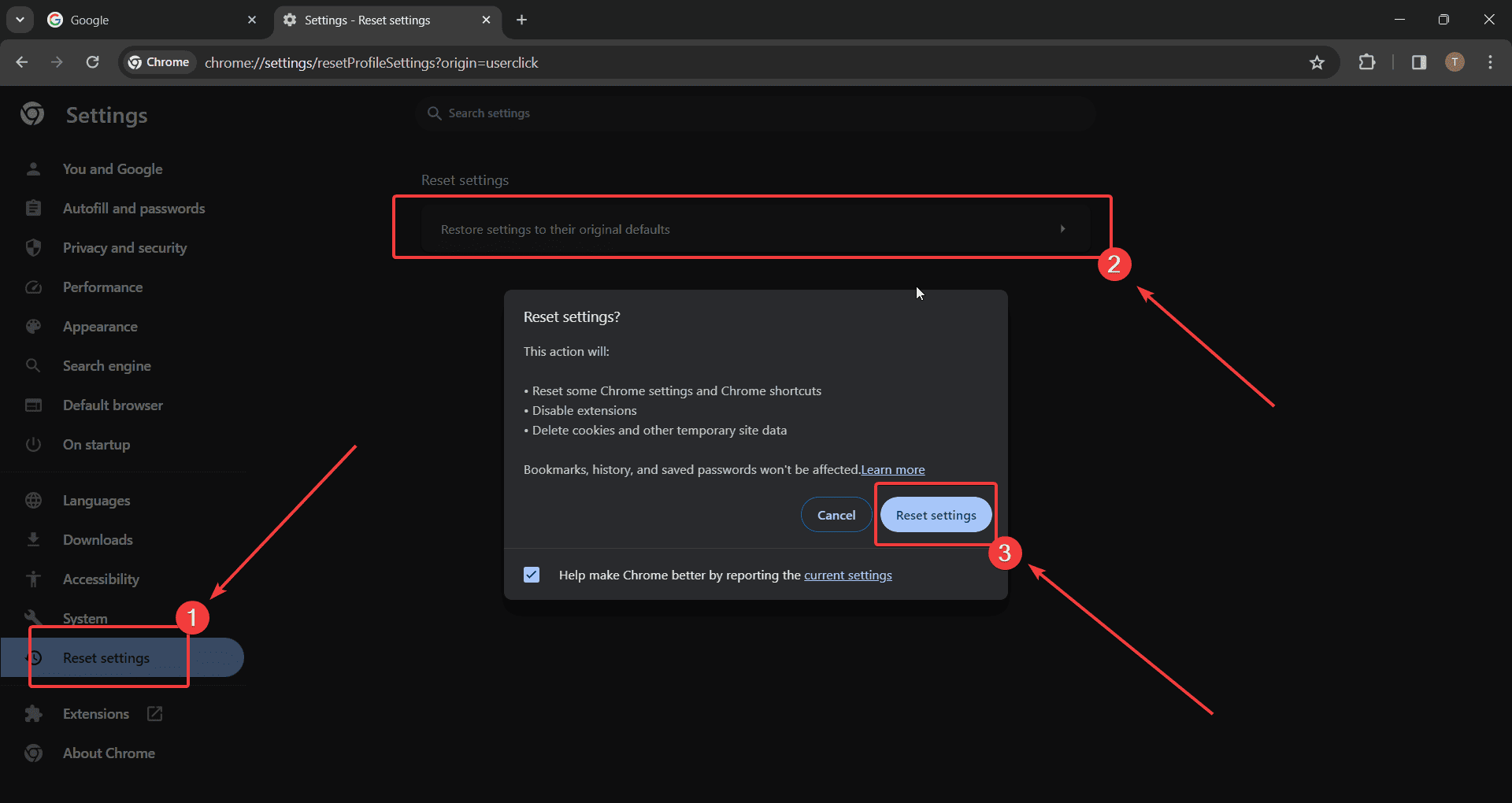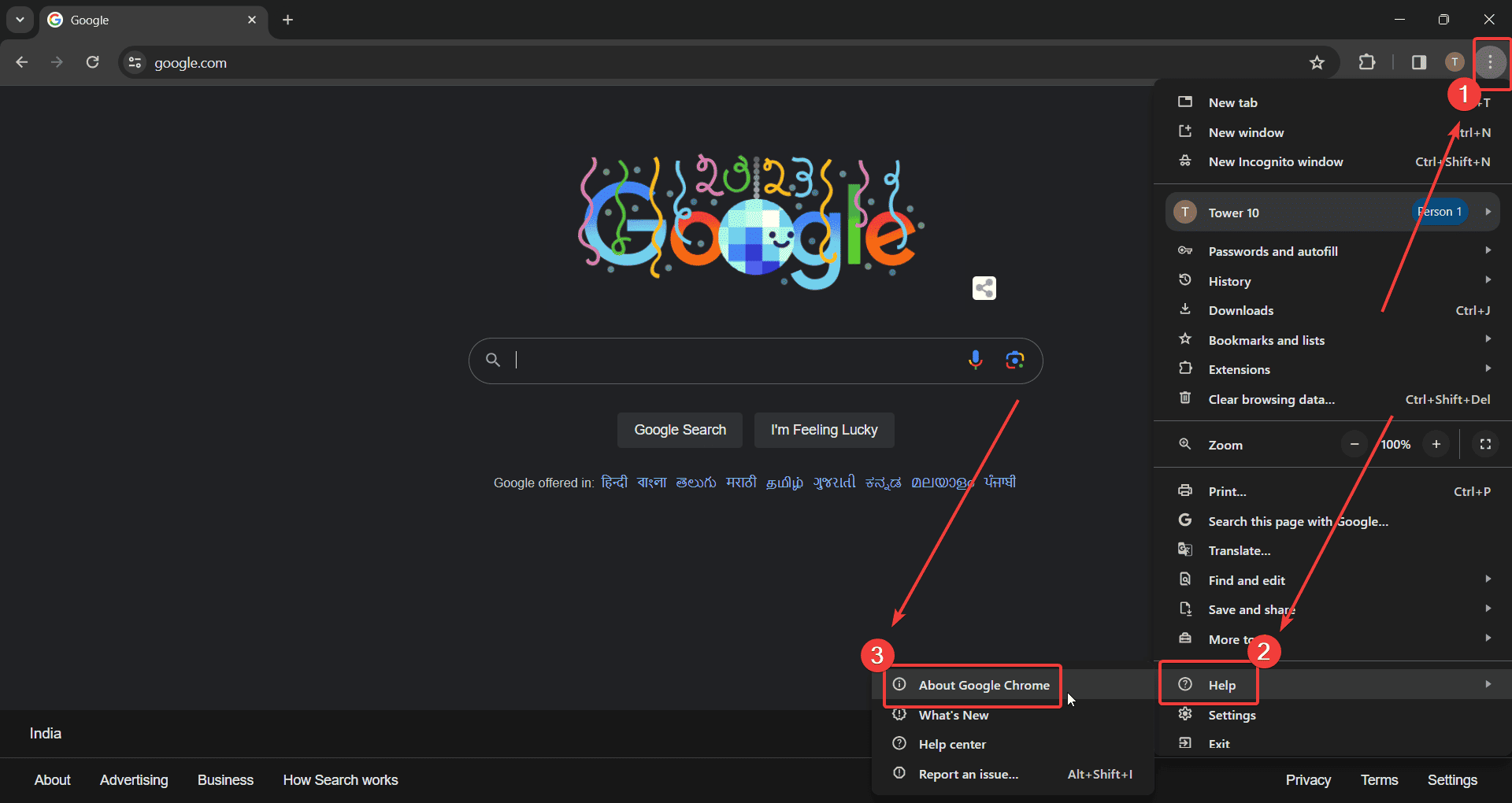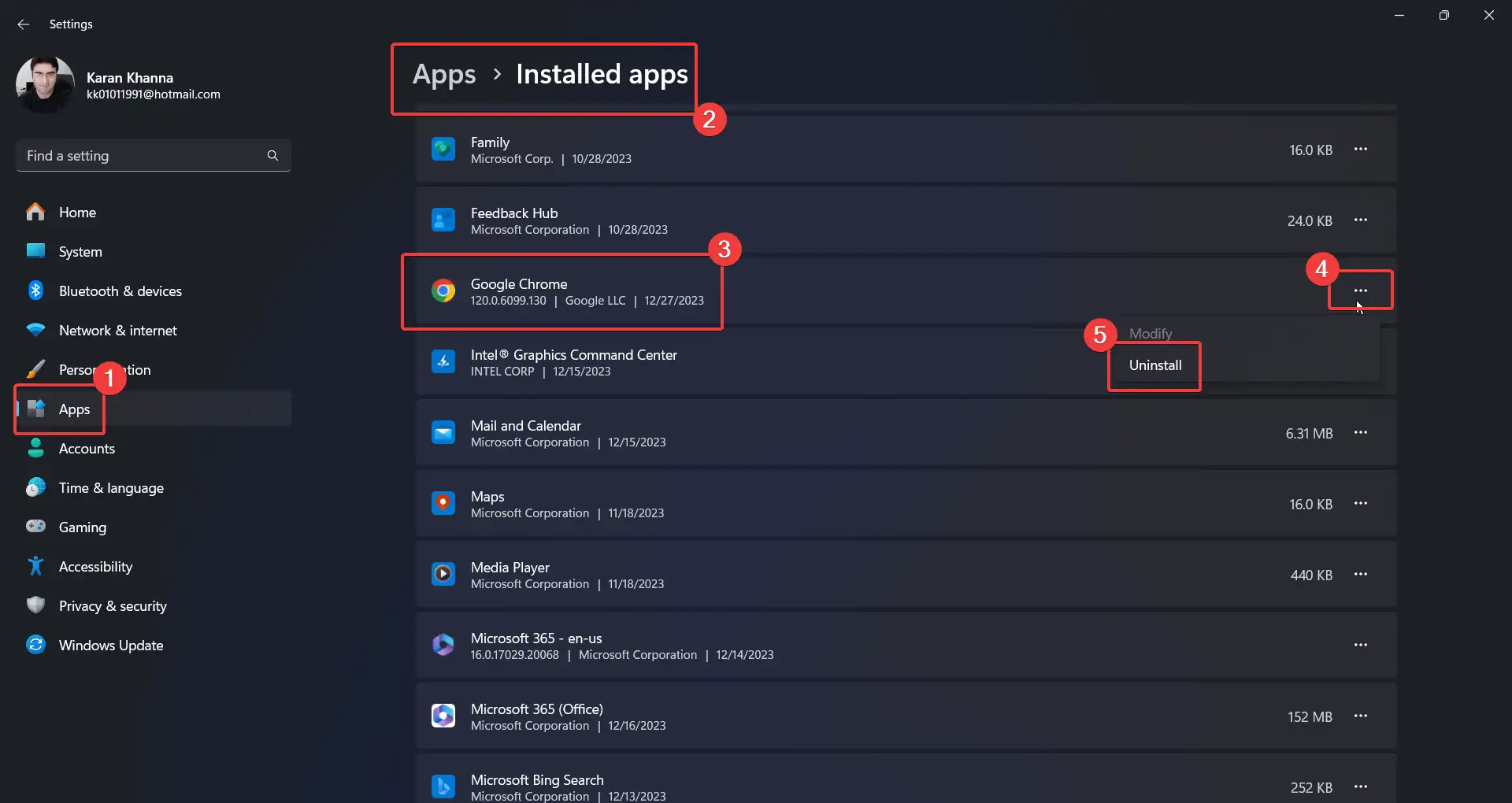ERR_FILE_NOT_FOUND Chrome – 7 efektívnych riešení
3 min. čítať
Publikované dňa
Prečítajte si našu informačnú stránku a zistite, ako môžete pomôcť MSPoweruser udržať redakčný tím Čítaj viac
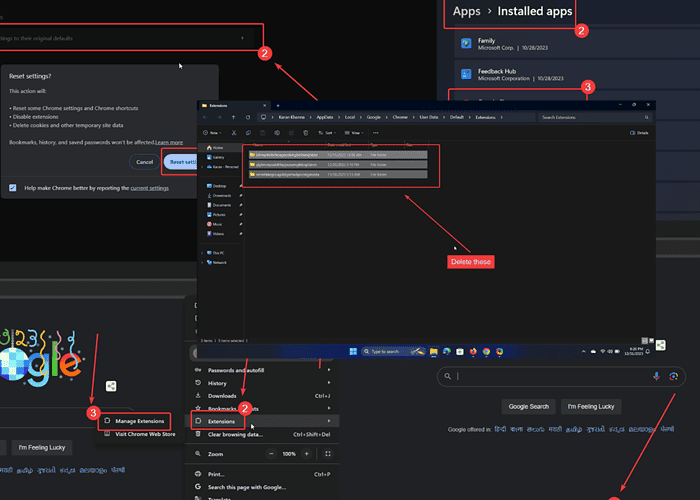
Chyba ERR_FILE_NOT_FOUND prehliadača Chrome vám bráni v normálnom prehliadaní internetu. Narazil som na to, pretože som používal nestabilnú verziu z kanála pre vývojárov.
Okrem toho to môže byť spôsobené problematickými rozšíreniami prehliadača a chýbajúcimi alebo poškodenými súbormi prehliadača. Nech už je dôvod akýkoľvek, tu je návod, ako to vyriešiť:
Riešenie 1: Použite stabilnú verziu prehliadača Google Chrome
Chrome ponúka kanály Canary a Developer pre staršie aktualizácie. Tieto verzie sú však nestabilné. Namiesto toho skúste použiť Stabilná verzia prehliadača Google Chrome.
Riešenie 2: Vyskúšajte režim inkognito
Ak máte podozrenie na rozšírenia tretích strán, môžete túto príčinu izolovať pomocou režimu inkognito. Ak v tomto režime všetko funguje normálne, môžete pokračovať v odstraňovaní rozšírení.
- Otvorený Google Chrome.
- Kliknite na tri bodky v pravom hornom rohu.
- vybrať Nové inkognito okno.
Riešenie 3: Zakážte a potom odstráňte rozšírenia
- Otvorený Google Chrome.
- Kliknite na tri bodky v pravom hornom rohu prehliadača.
- vybrať Rozšírenia >> Spravovať rozšírenia.
- Pomocou prepínača zakážte všetky rozšírenia.
- Kliknite na odstrániť na odstránenie vinníka rozšírenia.
Riešenie 4: Odstráňte zvyšky rozšírenia Chrome
- Stlačte Windows + R na otvorenie beh okno.
- Skopírujte a prilepte nasledujúcu cestu do okna Spustiť a stlačte Enter:
%localappdata%\Google\Chrome\User Data\Default\Extensions\
3. Vyberte všetky súbory v tomto priečinku a stlačte vymazať kľúč na ich vymazanie.
Riešenie 5: Obnovte prehliadač Google Chrome
- Otvorený Google Chrome.
- Kliknite na tri bodky v pravom hornom rohu.
- vybrať nastavenie z menu.
- Na ľavom paneli vyberte Obnoviť nastavenia.
- V pravej časti okna kliknite na položku Obnoviť nastavenia na ich pôvodné predvolené hodnoty.
- Kliknite na Obnoviť nastavenia.
Riešenie 6: Aktualizujte prehliadač Google Chrome
Ak používate zastaranú verziu prehliadača Chrome, takéto chyby sa môžu vyskytnúť.
- Otvorený Google Chrome.
- Kliknite na tri bodky v pravom hornom rohu.
- vybrať Pomocník >> O prehliadači Google Chrome.
- Google Chrome skontroluje aktualizácie a nainštaluje ich automaticky.
Riešenie 7: Preinštalujte Google Chrome
- Kliknite pravým tlačidlom myši na ikonu štart a vyberte nastavenie z menu.
- Ísť do Aplikácie >> Nainštalované aplikácie.
- Prejdite nadol na Google Chrome.
- Kliknite na tri bodky, ktoré sú s ním spojené.
- vybrať odinštalovať a potom kliknite na tlačidlo odinštalovať ešte raz.
- Teraz preinštalujte Google Chrome z pôvodného webové stránky.
Tiež by vás mohlo zaujímať:
- Prečo sa Chrome stále zatvára a znova otvára?
- DHCP nie je povolené pre Wi-Fi Windows
- Wi-Fi nefunguje na telefóne, ale funguje na iných zariadeniach
Chybu prehliadača Chrome ERR_FILE_NOT_FOUND môže byť ťažké vyriešiť. Problém zvyčajne vyrieši odstránenie problematických rozšírení. Ak to však nestačí, skúste problém vyriešiť postupne všetkými riešeniami.