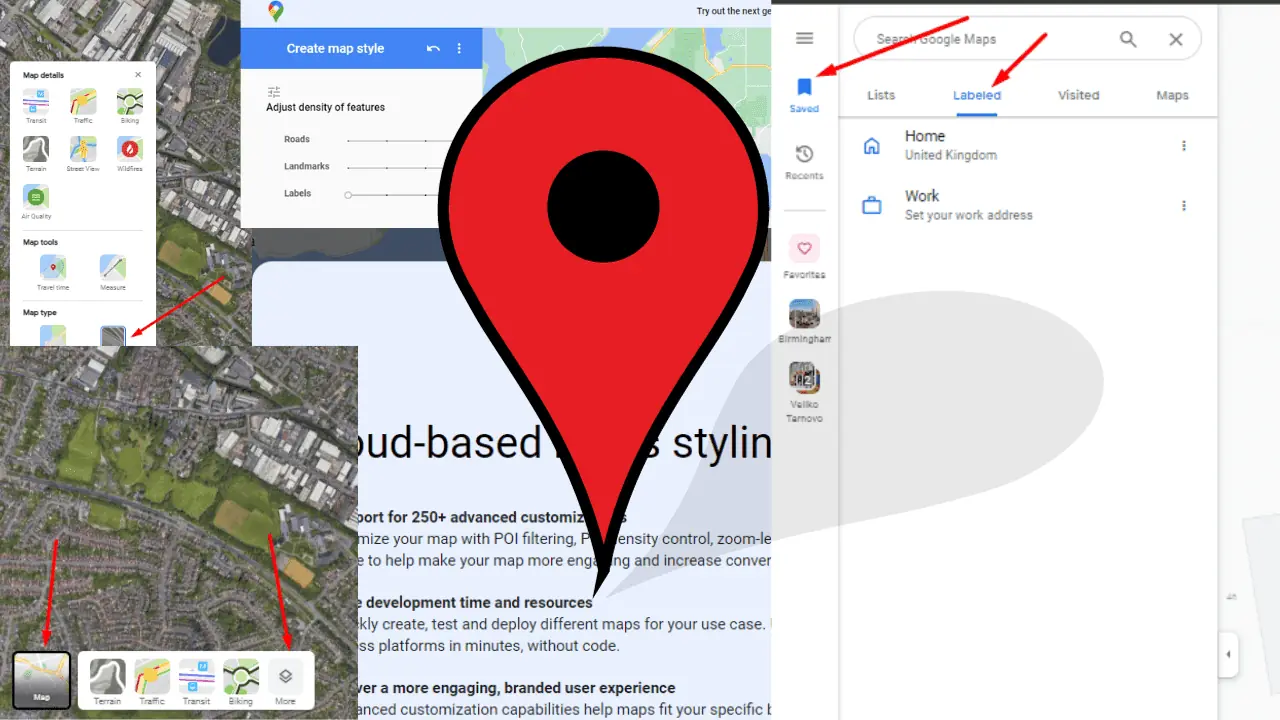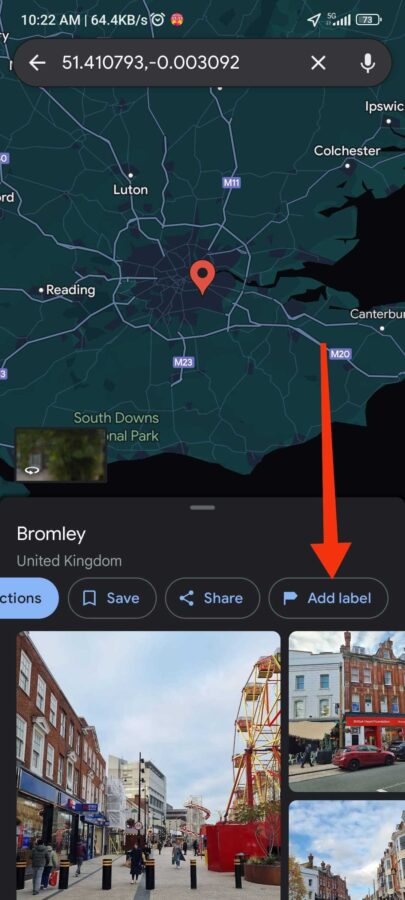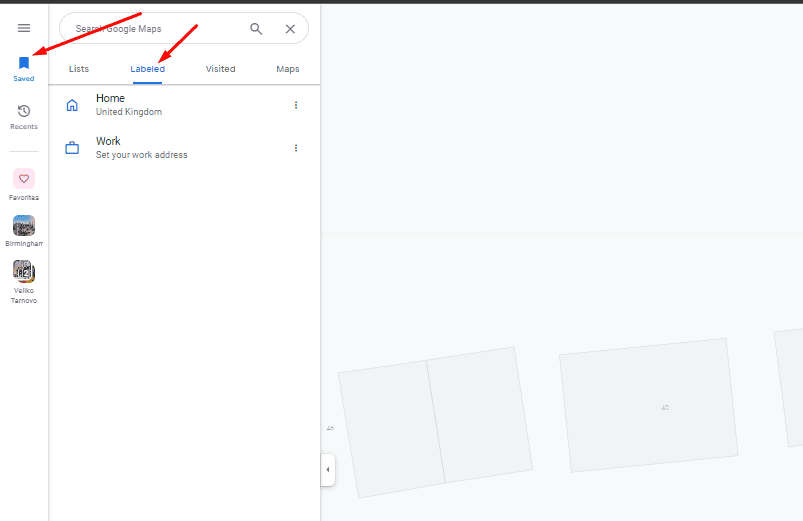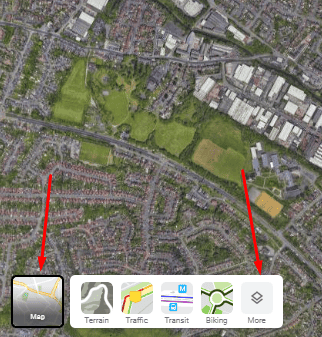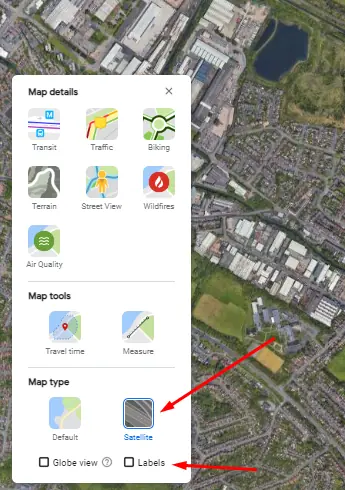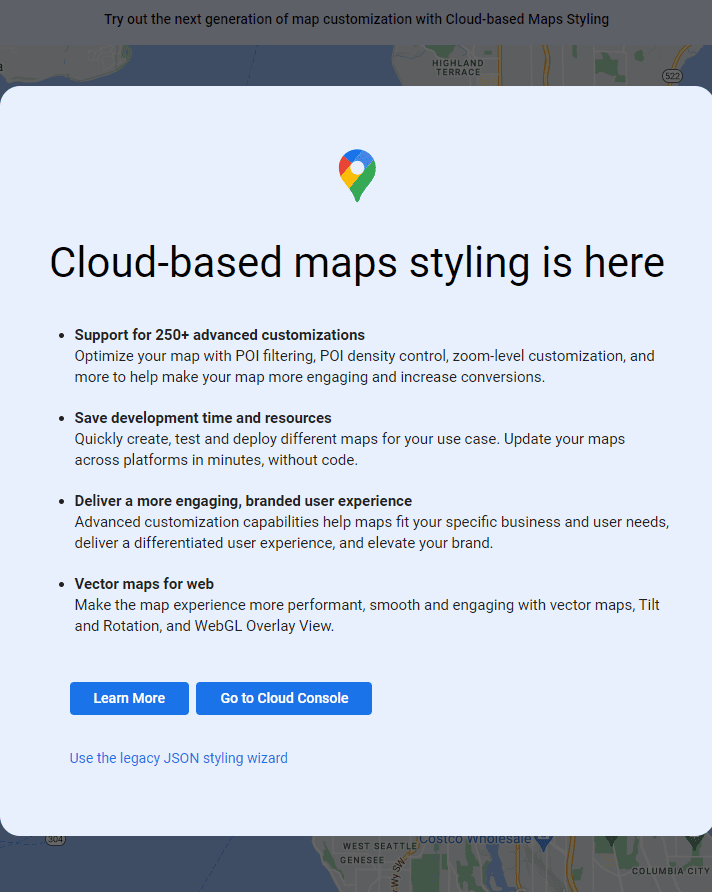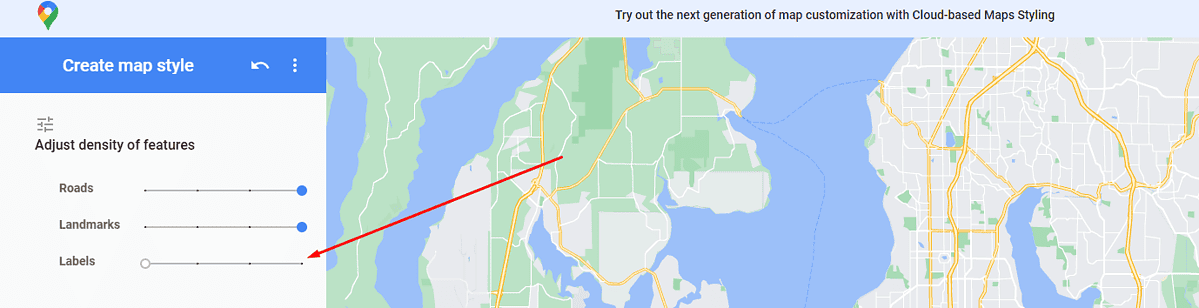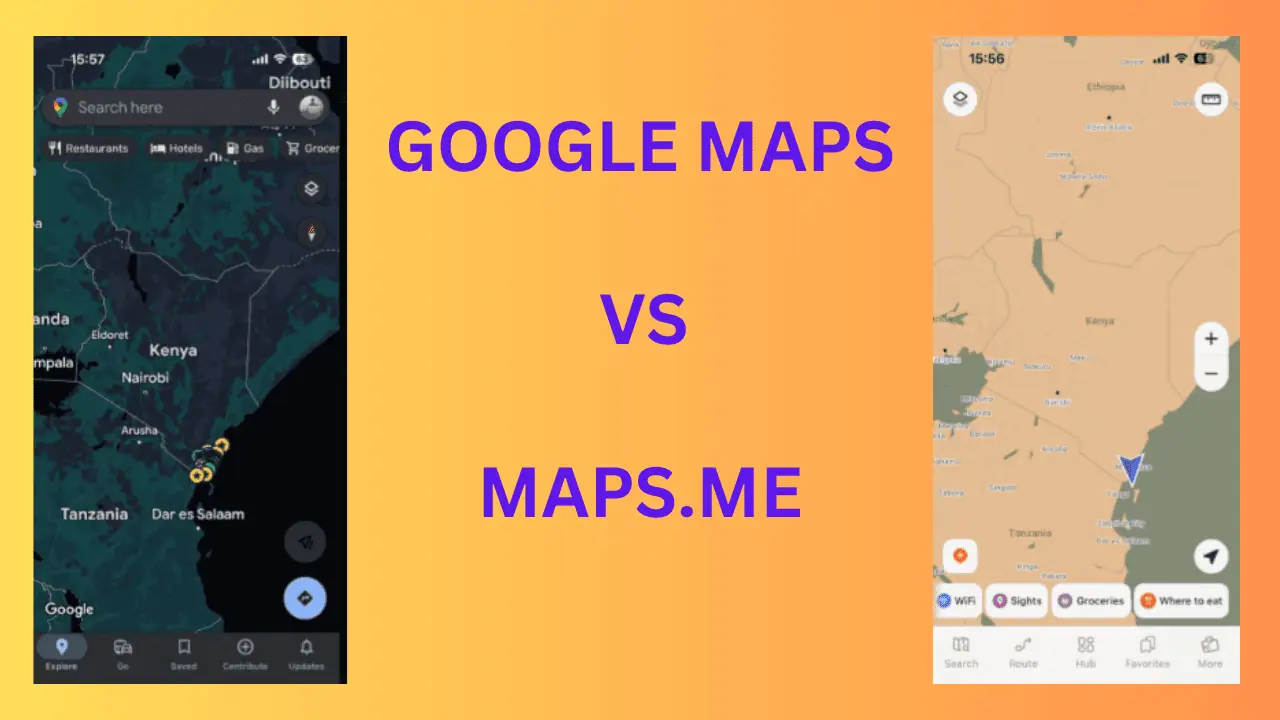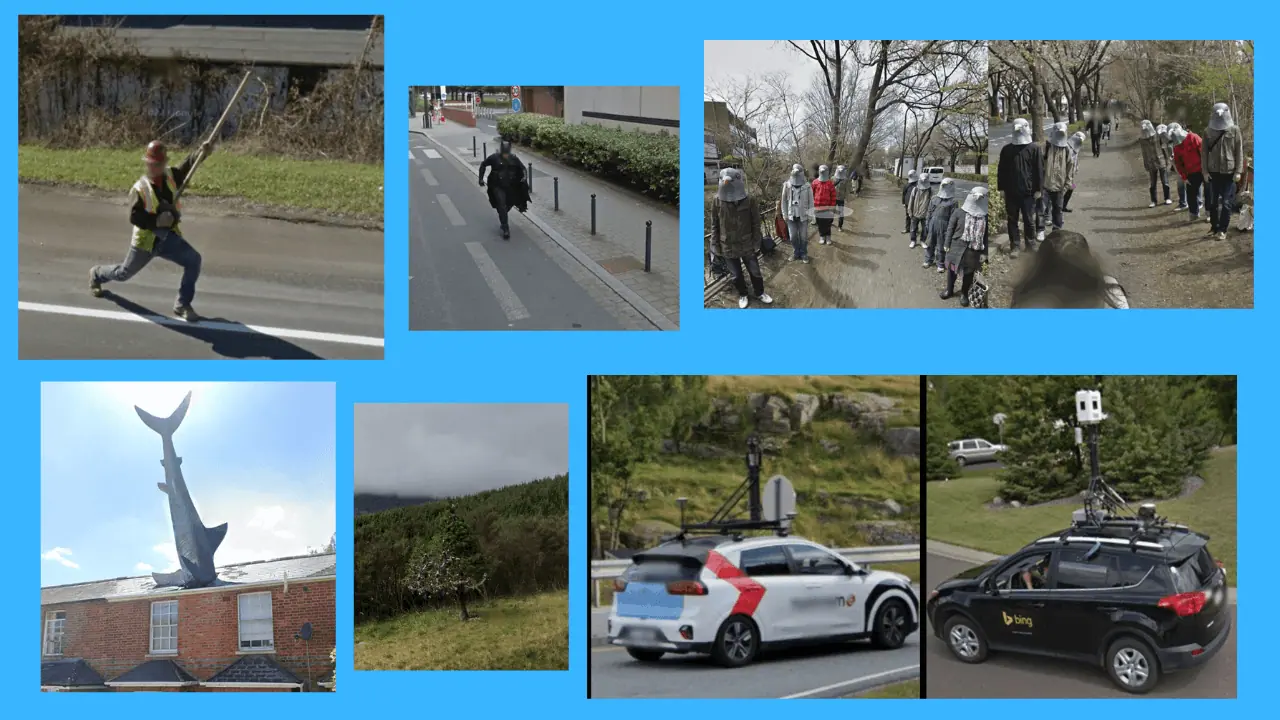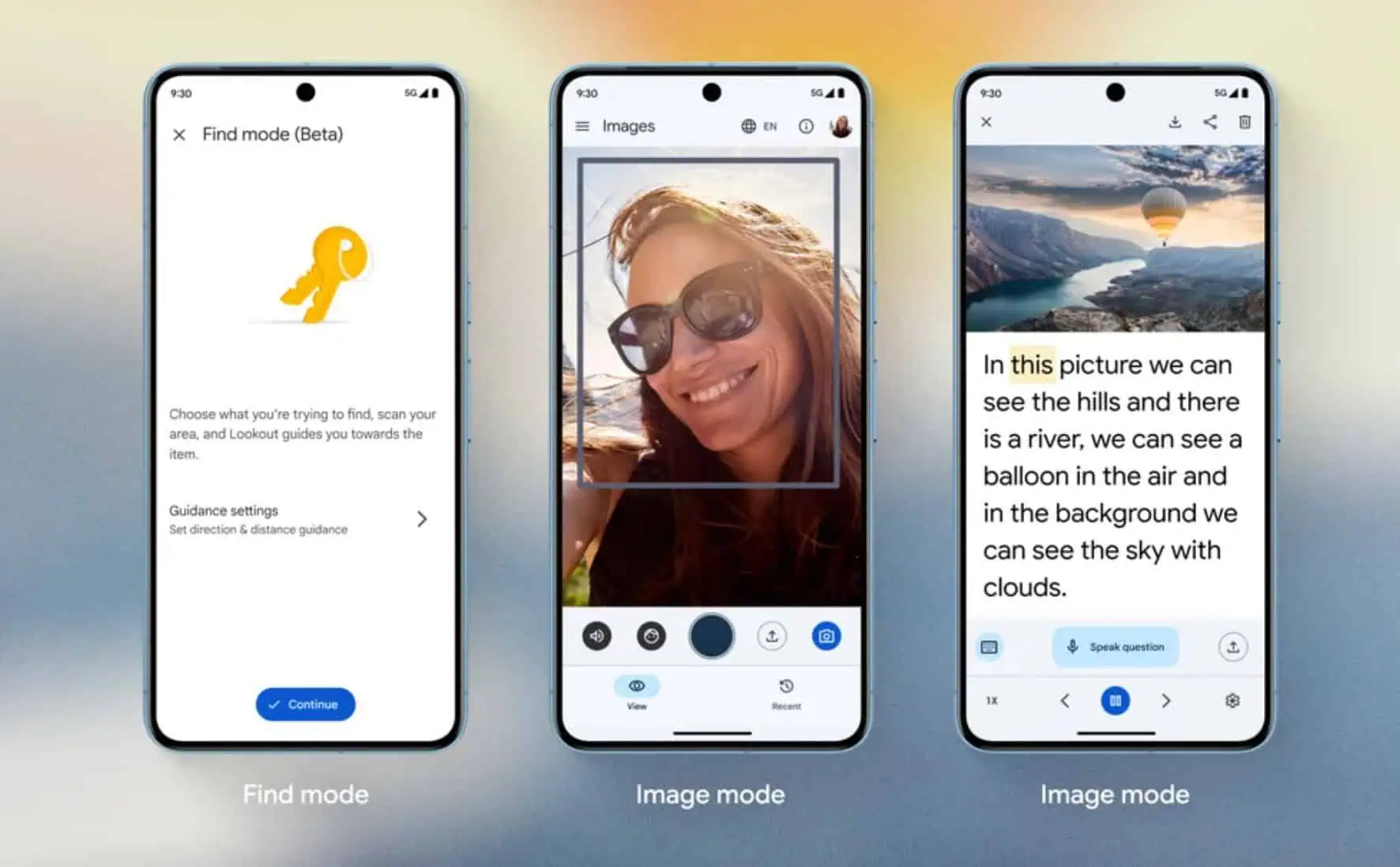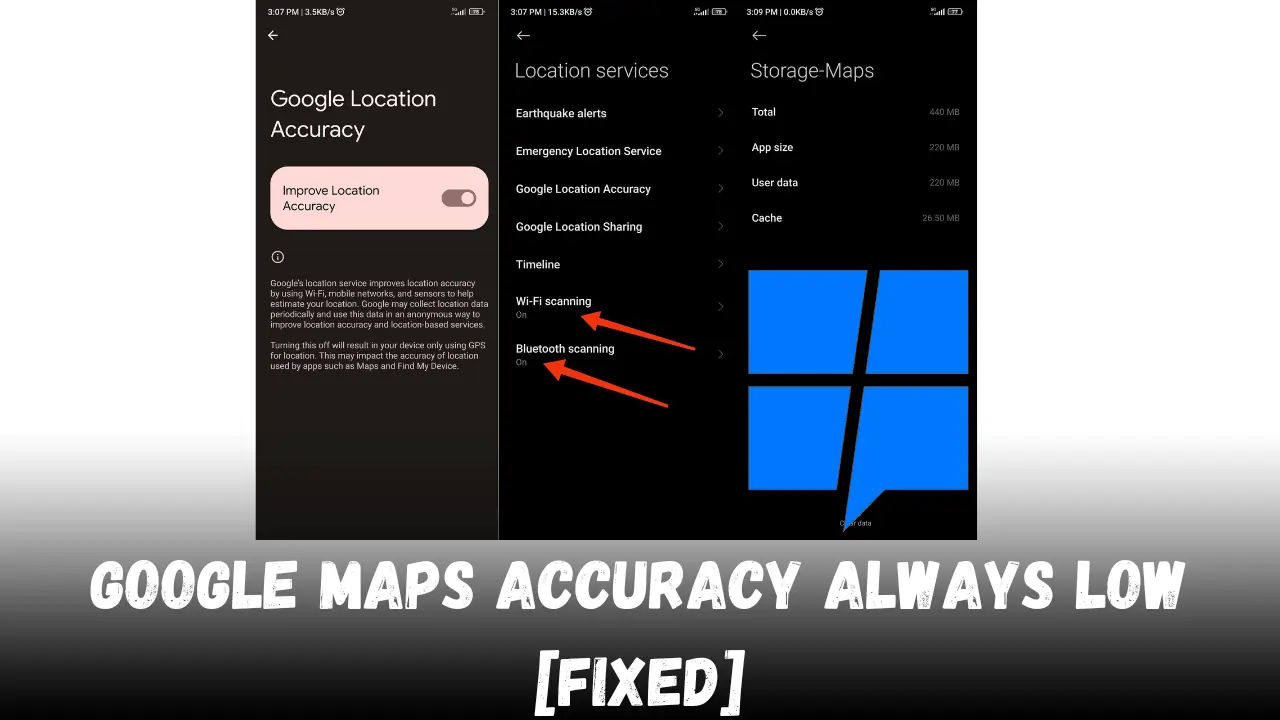Как легко удалить метки с карт Google
6 минута. читать
Опубликовано
Прочтите нашу страницу раскрытия информации, чтобы узнать, как вы можете помочь MSPoweruser поддержать редакционную команду. Читать далее
При использовании Карт Google удаление надписей может значительно навести порядок в вашем представлении, обеспечивая более четкое и целенаправленное использование карты. Пользовательские метки, хотя и полезны, иногда могут создавать визуальный шум, особенно когда вы пытаетесь спланировать маршрут или поделиться картой без личных данных. В этом руководстве будут подробно рассмотрены тонкости Карт Google и способы удаления этих меток или управления ими для упрощения навигации. Независимо от того, являетесь ли вы ежедневным пассажиром, любителем путешествий или человеком, который ценит минималистские карты, понимание того, как удалять метки в Картах Google, является бесценным навыком. Давайте рассмотрим, как работают пользовательские метки и как вы можете контролировать их видимость в соответствии с вашими потребностями в картографии.
Что такое специальные метки на Картах Google?
Пользовательские метки на Картах Google похожи на цифровые стикеры, которые можно разместить в любом месте карты.
Это уникальные идентификаторы, которые вы создаете для обозначения важных для вас мест. Будь то ваша любимая кофейня, которую вы назвали «Кофеиновой гаванью», или скрытое место природы, известное только вам как «Мирное убежище», эти метки позволяют вам заменять общие названия мест названиями, имеющими личное значение.
Что отличает индивидуальные этикетки, так это их личный характер. В отличие от стандартных меток, которые видят все, например «Центральный парк» или «Аэропорт имени Джона Кеннеди», ваши пользовательские метки видны только вам, когда вы вошли в свою учетную запись Google. Это означает, что вы можете быть настолько креативными, описательными или простыми, насколько захотите, не беспокоясь о публичной видимости.
Пользовательские метки выходят за рамки простого названия места. Они могут содержать дополнительную информацию. Например, вы можете пометить дом своего друга и включить его контактный номер в описание метки. Это превратит ваши Карты Google в персонализированный каталог, в котором местоположения снабжены удобными примечаниями для быстрого поиска.
Независимо от того, являетесь ли вы профессионалом, использующим Карты Google для отслеживания местонахождения клиентов, или студентом, отмечающим лучшие места для учебы в кампусе, специальные метки можно адаптировать к вашему образу жизни. Они также особенно полезны для агентов по недвижимости, которые могут захотеть пометить недвижимость тегами статуса, такими как «Продается» или «Открытый дом в воскресенье».
Интеграция с сервисами Google
Пользовательские метки интегрированы с другими сервисами Google. Например, если вы пометите местоположение как «Дом», Google Assistant может использовать эту информацию, чтобы предоставлять вам обновленную информацию о пробках на дорогах. Благодаря такой интеграции пользовательские метки становятся не просто функцией удобства, а компонентом более широкой и взаимосвязанной экосистемы Google.
Карты Google претерпели значительные изменения с момента их создания, и пользовательские метки стали частью этой эволюции. Они стали более сложными и позволяют пользователям добавлять метку к местоположению непосредственно из результатов поиска или со страницы информации о местоположении. Такая простота доступа означает, что пользовательская маркировка находится всего в нескольких щелчках мыши и легко вписывается в ваше взаимодействие с картой.
По сути, пользовательские метки — это ваш личный слой поверх богатого гобелена Карт Google. Они позволяют вам составлять карту так, чтобы она отвечала вашим потребностям и отражала ваш мир. Будь то практические цели или личные предпочтения, понимание и использование пользовательских меток может превратить вашу работу с Картами Google из стандартного навигационного инструмента в персонализированный путеводитель по географии вашей жизни.
Как создавать, управлять и использовать собственные метки?
Чтобы создать собственную метку, просто коснитесь интересующего вас места на карте и выберите «Добавить метку». Введите выбранное вами имя, и оно появится на карте в этом месте.
Эти этикетки особенно полезны для:
- Быстрый поиск: Вместо того, чтобы вводить полные адреса, вы можете ввести свою собственную метку в строку поиска, чтобы сразу проложить маршрут.
- Организация: Группируйте места по специальным меткам, чтобы ваша карта была организована. Например, вы можете отметить на карте отпуска все свои любимые рестораны или потенциальные места для посещения.
- Простота доступа: Для мест, которые вы регулярно посещаете, специальные этикетки могут сэкономить время и усилия. Одним касанием вы можете начать навигацию к отмеченному местоположению.
Как управлять своими ярлыками
Ваши персонализированные метки можно редактировать или удалять в любое время. Чтобы управлять ими:
- Зайдите в главное меню Google Maps.
- Нажмите «Сохранено», затем вкладку «С метками».
- Здесь вы увидите список всех ваших пользовательских ярлыков. Вы можете нажать на меню рядом с меткой, чтобы изменить ее имя или местоположение или полностью удалить ее.
Пользовательские метки синхронизируются на всех устройствах, на которых вы вошли в свою учетную запись Google. Независимо от того, переключаетесь ли вы с настольного компьютера на смартфон или с Android на устройство iOS, ваши метки следуют за вами, обеспечивая бесперебойную работу.
С обратной стороны, хотя пользовательские метки являются частными и универсальными, у них есть некоторые ограничения. Например, если вы находитесь в режиме инкогнито или не вошли в свою учетную запись Google, ваши ярлыки не будут отображаться. Кроме того, ярлыки привязаны к вашей учетной записи, поэтому при смене учетной записи вам придется создавать их заново.
Как удалить метки с Google Maps
1. Отключение всех ярлыков:
- Откройте Карты Google в браузере.
- Наведите курсор на меню «Слои» в левом нижнем углу экрана.
- Нажмите «Еще», чтобы открыть меню «Детали карты».
- В разделе «Тип карты» выберите «Спутниковый вид», затем снимите флажок «Ярлыки», чтобы удалить все метки.
Обратите внимание, что вы не можете удалить метки в представлении по умолчанию. Опция будет заблокирована.
2. Скрытие пользовательских меток Google Maps на ПК:
- Откройте Карты Google в режиме инкогнито, чтобы ваши метки не отображались.
- Кроме того, вы можете удалить ненужные личные метки, перейдя в «Ваши места» и щелкнув серый значок «X» рядом с меткой, которую вы хотите удалить.
3. Использование стиля карты Google для индивидуального управления:
- Используйте Приложение Google Map Style чтобы адаптировать карту к вашим потребностям.
- Отрегулируйте ползунок плотности «Ориентиры», чтобы удалить надписи и булавки, и используйте ползунок «Ярлыки» для управления названиями улиц.
- Для расширенных настроек нажмите «Дополнительные параметры» внизу.
4. На мобильных устройствах (iPhone и Android):
- Используйте режим инкогнито в своем мобильном браузере, чтобы просматривать Карты Google без меток (не используйте специальное приложение Google Maps).
- Чтобы удалить старые метки, используйте приложение Google Maps, нажмите «Сохранено», найдите «С метками» среди своих списков и удалите при необходимости.
Часто задаваемые вопросы
Могу ли я скрыть свои метки на Картах Google?
Хотя нет прямой кнопки, позволяющей скрыть ваши пользовательские метки, использование режима инкогнито или вход в систему с другой учетной записью Google может обеспечить просмотр карты без отмеченных вами местоположений.
Являются ли ярлыки Google Maps общедоступными?
Нет, метки, которые вы создаете или настраиваете в Картах Google, являются конфиденциальными и видны только вам, что гарантирует конфиденциальность вашей личной навигации.
Связанные записи:
Держите свои ярлыки в тайне
Хотя метки — фантастическая функция в Картах Google, платформа еще не предлагает более детальный контроль над их отображением. Если вы хотите скрыть добавленные надписи, методы, описанные выше, помогут вам добиться более четкого вида карты. На ПК вы также можете скрыть все метки, чтобы наблюдать за картой, не закрывая обзор булавками.