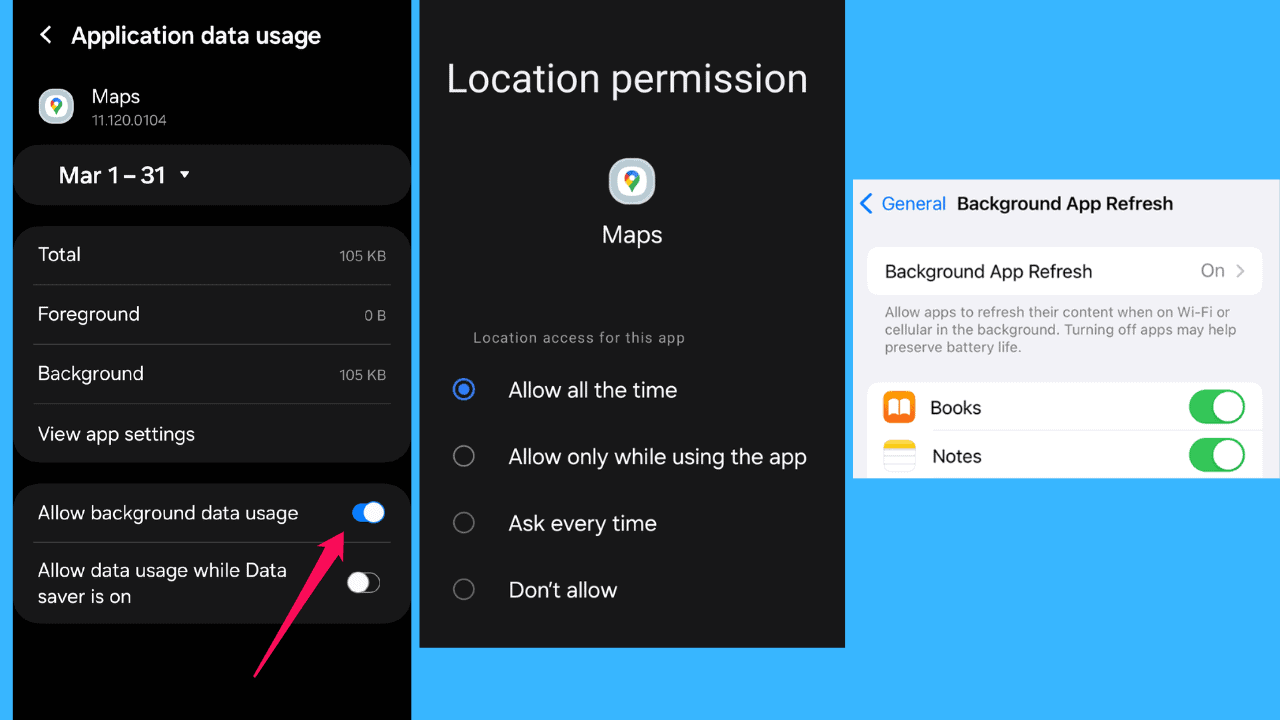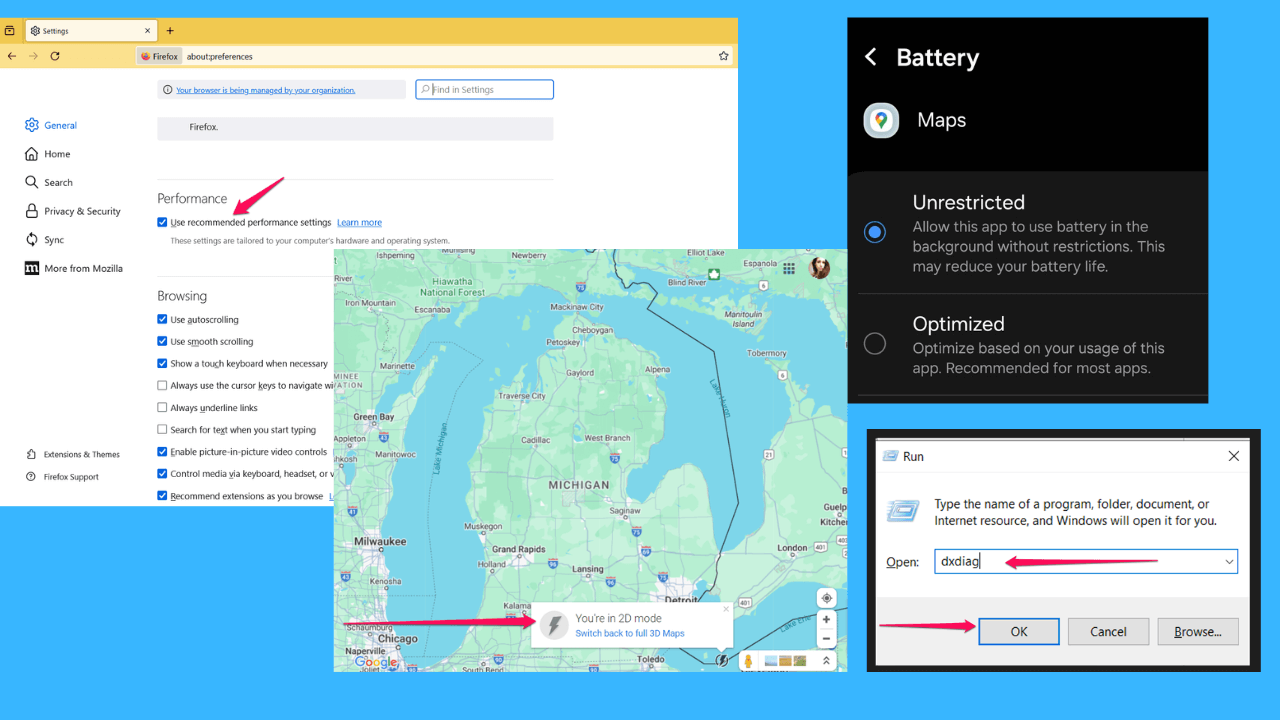Точность Google Maps всегда низкая? Вот как это исправить!
2 минута. читать
Опубликовано
Прочтите нашу страницу раскрытия информации, чтобы узнать, как вы можете помочь MSPoweruser поддержать редакционную команду. Читать далее
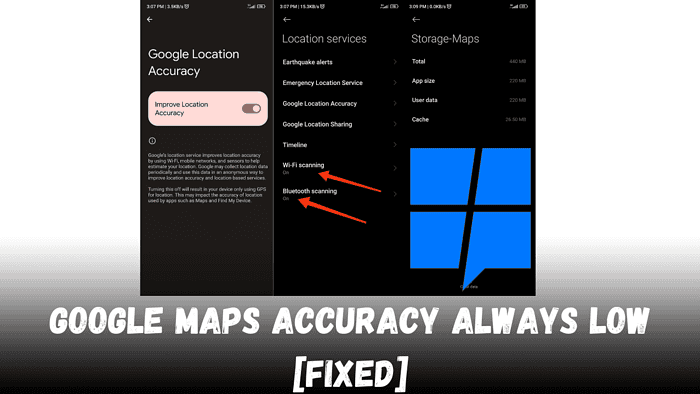
Боретесь с низкой точностью на Картах Google? Давайте это исправим!
Как обычный пользователь Google Maps, я лично столкнулся с этими проблемами. Вот практическое руководство по повышению его точности, чтобы вы всегда могли рассчитывать на то, что оно будет вести вас правильно.
Предварительные проверки
Прежде чем я перечислю возможные решения, убедитесь, что вы рассмотрели следующее:
- Проверьте ваше интернет соединение: убедитесь, что у вас стабильное соединение, поскольку Карты Google зависят от данных в реальном времени.
- Обновите приложение Google Карты: проверьте, установлена ли у вас последняя версия приложения.
Как повысить точность карт Google
#1 Включить режим высокой точности
Чтобы повысить точность определения местоположения, убедитесь, что на вашем устройстве включен режим высокой точности. Вот как это сделать:
- Откройте «Настройки» на вашем устройстве.
- Нажмите «Местоположение» или «Службы геолокации».
- Проверьте, включен ли переключатель «Местоположение».
- Найдите и выберите «Режим», «Режим местоположения» или «Точность определения местоположения Google» (в зависимости от вашего телефона).
- Выберите «Высокая точность» или «Повысить точность определения местоположения», при этом для определения вашего местоположения используются GPS, Wi-Fi и мобильные сети. Этот параметр отлично подходит для борьбы со слабыми сигналы GPS и повышение точности в сложных условиях.
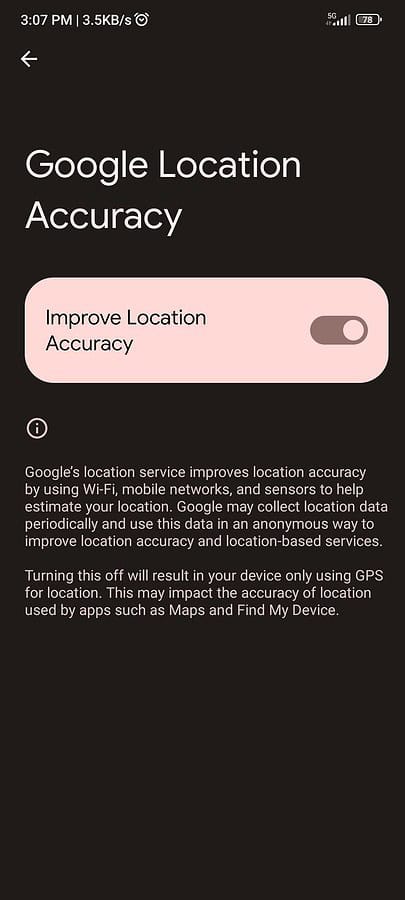
№2. Включите сканирование Wi-Fi и Bluetooth
Включение сканирования Wi-Fi и Bluetooth может значительно повысить точность определения местоположения, даже если вы не подключены к каким-либо устройствам Wi-Fi или Bluetooth.
Эти функции помогают вашему устройству обнаруживать близлежащие сети и гаджеты для более точного определения вашего местоположения, что особенно полезно в городских районах, где сигналы GPS могут блокироваться высокими зданиями.
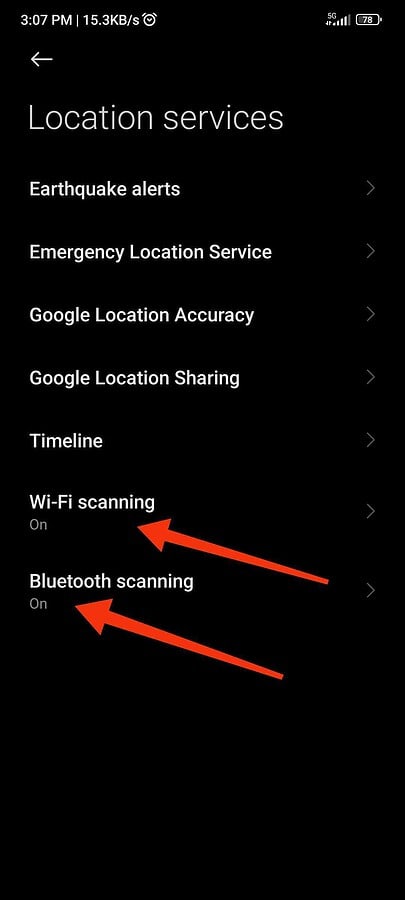
#3 Сбросьте настройки сети
Если проблемы с точностью не исчезнут, попробуйте сбросить настройки сети. Это приведет к удалению любых сетевых конфигураций, которые могут мешать работе ваших служб определения местоположения:
- Зайдите в «Настройки», а затем в «Система».
- Нажмите «Сбросить параметры» или «Сбросить».
- Выберите «Сбросить Wi-Fi, мобильный телефон и Bluetooth».
- Подтвердите сброс настроек. Это действие приведет к удалению всех настроек сети, включая сохраненные пароли Wi-Fi и сопряженные устройства Bluetooth.
№4. Очистите кеш приложения
Со временем накопление данных может повлиять на производительность приложения. Очистка кеша может помочь повысить точность:
- Перейдите в «Настройки» на вашем телефоне.
- Зайдите в «Приложения» или «Диспетчер приложений».
- Найдите и выберите «Карты».
- Нажмите «Хранилище», а затем «Очистить кэш».
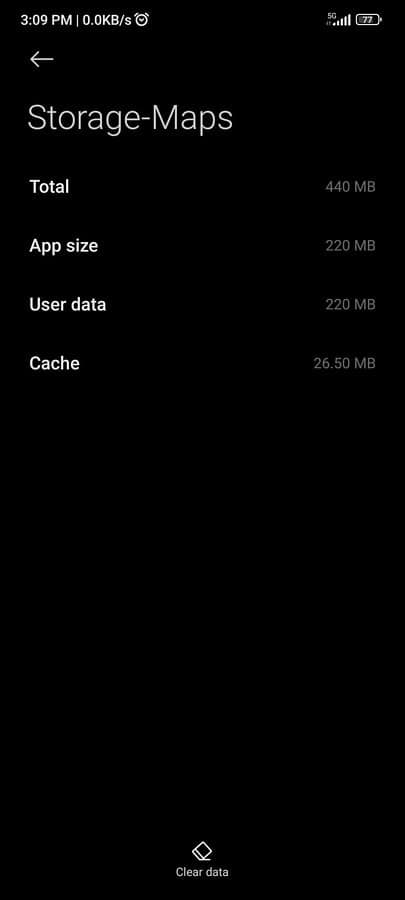
Вот как можно повысить точность Google Maps
Проверьте, оказали ли улучшения какой-либо эффект, посмотрев на синюю точку на Картах Google. Более узкий оттенок указывает на лучшую точность. Если проблема не устранена, повторите шаги и выполните калибровку. твой компас.