Советы Paint Cocreator для начинающих: 5 навыков, которым стоит овладеть
6 минута. читать
Опубликовано
Прочтите нашу страницу раскрытия информации, чтобы узнать, как вы можете помочь MSPoweruser поддержать редакционную команду. Читать далее
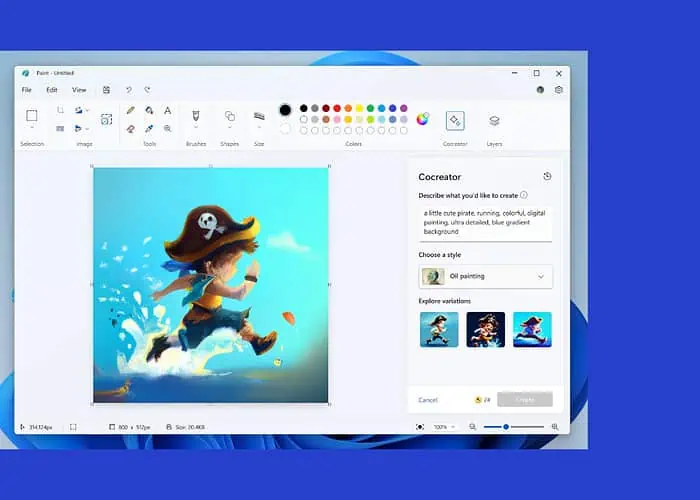
Ищете эффективные советы по Paint Cocreator для начинающих? Если да, то вы попали в нужное место!
на Событие Microsoft Surface 2023компания продемонстрировала обновленный Microsoft Paint с новыми функциями, такими как Cocreator. Компания Cocreator при поддержке Dall-E создает замечательные произведения искусства с использованием искусственного интеллекта за считанные секунды.
Но как новичку получить максимальную отдачу от Microsoft Paint Cocreator? Это мы узнаем в этом руководстве. Например, я дам вам несколько практических советов по эффективному использованию Paint Cocreator, а также шаги для дополнительного удобства.
5 советов для начинающих в Paint Cocreator
Ниже приведены несколько полезных советов, которые стоит попробовать создать с помощью ИИ-искусства. Соавтор краски.
Дайте четкие подсказки соавтору Paint
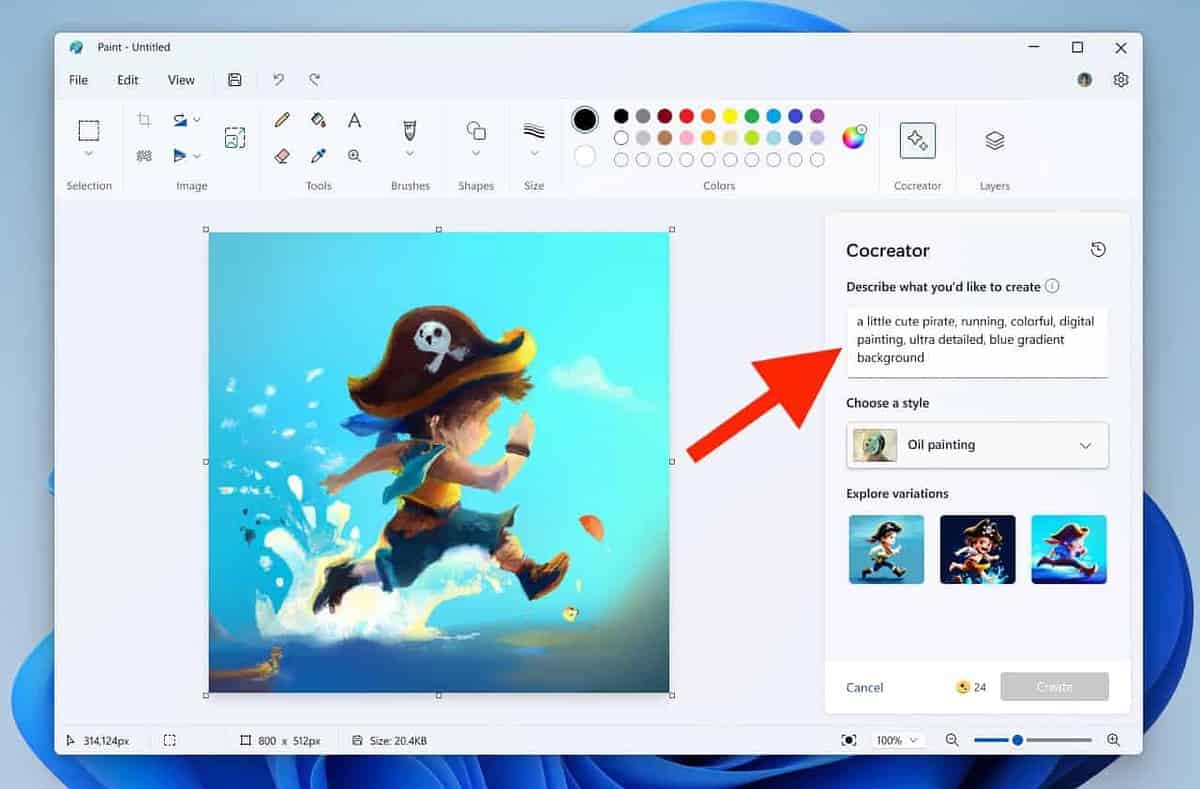
Когда дело доходит до получения замечательных изображений, сгенерированных искусственным интеллектом, на выходе Функция Cocreator Microsoft Paint, предоставление подробных, но кратких подсказок является ключевым моментом. Четкие подсказки способствуют последовательной и точной визуальной интерпретации.
Обязательно включите в подсказки темы, дескрипторы и контекстные детали. Это гарантирует, что ИИ понимает конкретные элементы, действия и окружение, имеющие отношение к созданию изображения. В результате получается более приятный набор изображений ИИ, соответствующих вашим подсказкам.
Вот несколько практических советов по созданию эффективных подсказок:
- Используйте текстовые подсказки длиной не менее 3–7 слов.
- Добавьте предметы с дескрипторами (наречиями и прилагательными)
- Избегайте абстрактных понятий в пользу конкретных существительных.
Кроме того, в подсказках рекомендуется ответить на подобные вопросы:
- Что происходит?
- Как выглядит предмет?
- Что делает субъект?
Тем не менее, вот примеры эффективных подсказок ИИ для изображения, которые дадут вам некоторое представление:
- «Безмятежный пляжный закат с яркими оттенками, отражающимися в нежных океанских волнах».
- «Игривые котята гуляют по залитому солнцем саду, наполненному яркими цветущими цветами».
- «Одинокий астронавт смотрит на Землю с пыльной, изрытой кратерами поверхности Луны».
Чтобы использовать Cocreator и получить подсказку, просто откройте новое окно в Microsoft Paint и щелкните значок Соавтор на панели инструментов рядом с надписью «Слои».
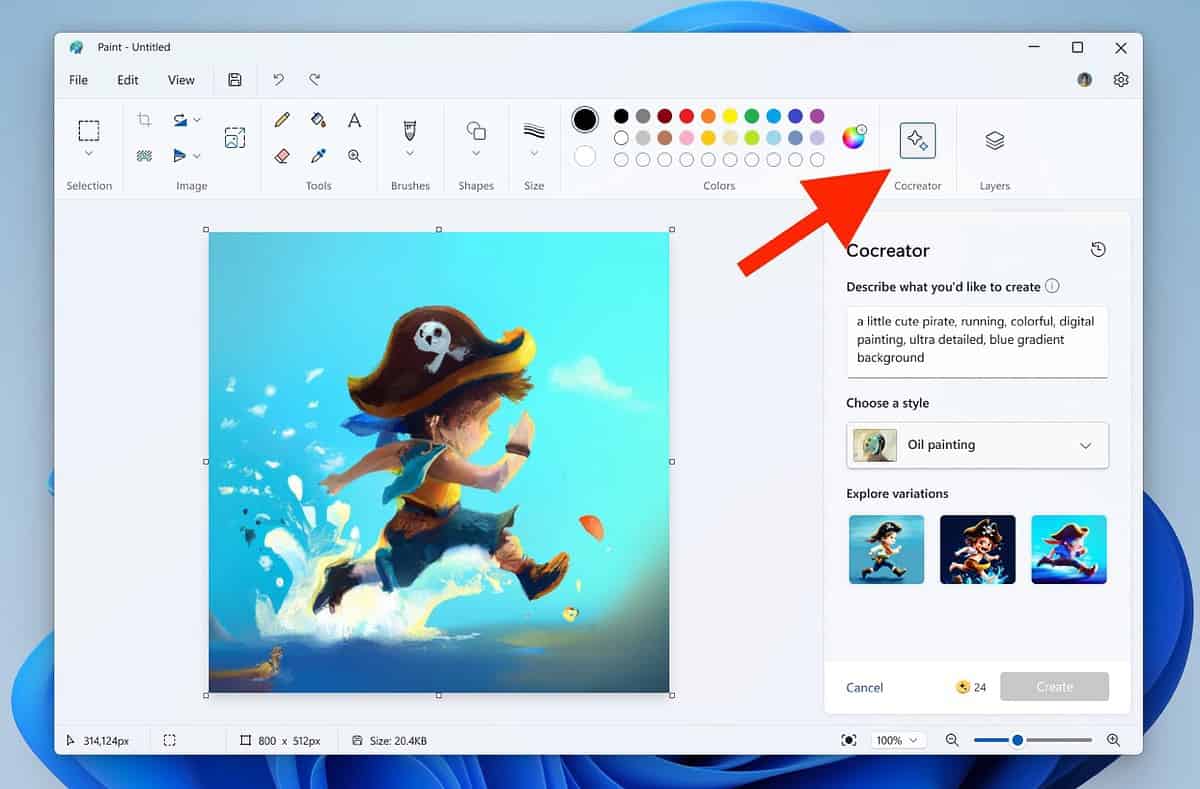
Появится меню, содержащее панель ввода. Введите здесь запрос, выберите стиль (подробнее об этом в следующем разделе) и нажмите Создавай.
Настройте свое искусство с помощью стилей
Paint Cocreator позволяет персонализировать ваши работы с помощью разнообразных стилей, отвечающих индивидуальным предпочтениям. Изучите следующие стили для уникального художественного выражения:
- Угольный – наносит смелые и текстурированные мазки угля для драматического и выразительного эффекта и добавляет глубины и эмоций вашим творениям.
- Чернила Эскиз: Создает классический и вневременной вид с чистыми линиями и четкими контурами, идеально подходящий для минималистичного, но эффектного результата.
- Акварель – Наполняет ваше искусство плавностью и прозрачностью акварели и создает мягкие переходы и яркие оттенки для создания мечтательной атмосферы.
- Картина маслом – Обеспечивает богатство и текстуру картин маслом, а также добавляет слои и сложные детали, чтобы придать глубину и реализм вашему художественному видению.
- цифровое искусство – Предлагает универсальность и широкий набор инструментов для экспериментов, которые помогут вам создавать передовые, современные произведения.
- Фотореалистичная – Имитирует точность фотографии в фотореалистичном стиле, чтобы передать сложные детали и нюансы.
- Аниме – Погружение в увлекательный мир аниме с яркими цветами, смелыми очертаниями и преувеличенными чертами.
- Pixel Art – Предлагает пиксельную графику, идеальную для создания ностальгических ретро-изображений, где каждый пиксель способствует общей эстетической привлекательности.
Кроме того, первый стиль, доступный в Paint Cocreator, — это Нет выбора. Это дает Cocreator гибкость в создании результатов со своими собственными стилями, которые он считает подходящими для вашего запроса.
В любом случае, чтобы использовать стиль в Paint Cocreator, нажмите «Cocreator», введите приглашение и выберите стиль из предложенных вариантов.
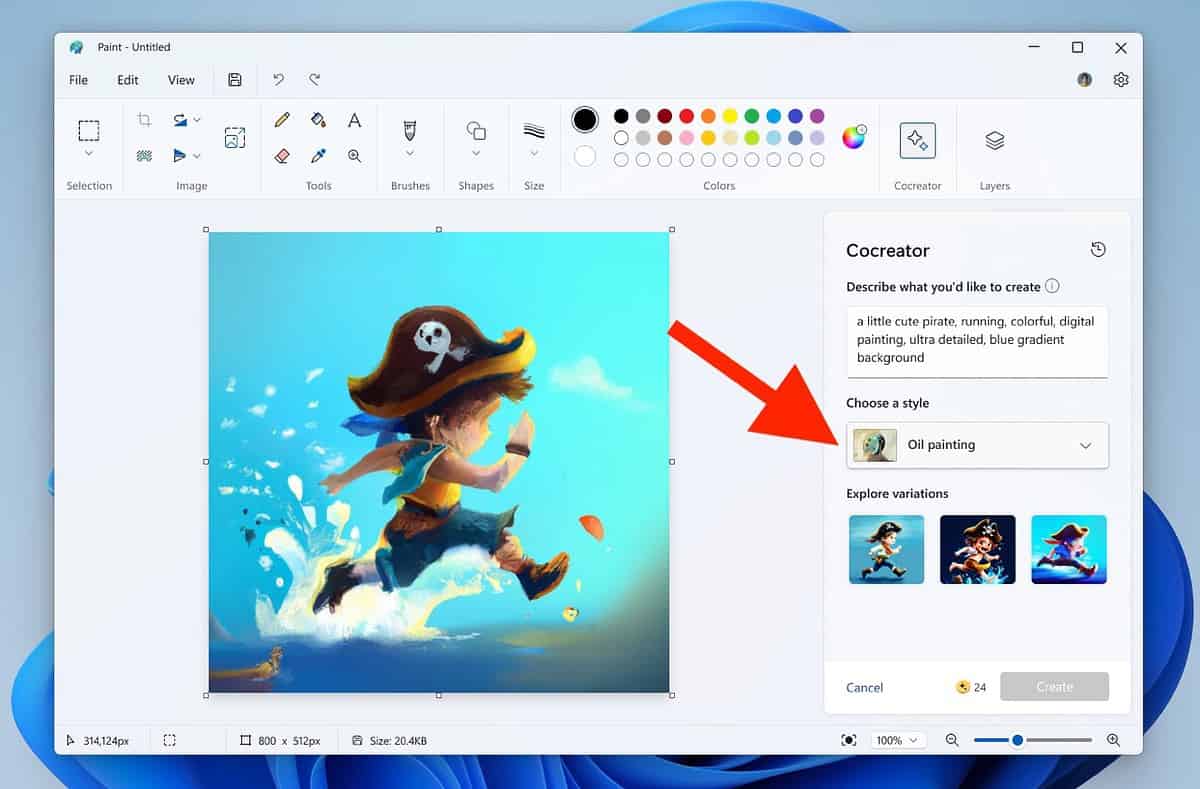
Когда будете готовы, нажмите Создавай. Ваш результат будет готов через 10-15 секунд.
Добавьте слои в свою работу
Еще одна новая функция, представленная в последней версии Microsoft Paint, — это слои. Это очень похоже на функцию «Слои» в известном приложении для редактирования фотографий: Photoshop. Вы можете использовать его вместе с Cocreator, чтобы с легкостью добавлять слои к изображениям, созданным с помощью искусственного интеллекта.
Слои придают вашим работам универсальность и помогают при их создании и редактировании. Они позволяют вам организовывать элементы, легко вносить изменения и улучшать свое художественное видение с простотой и точностью.
Функция слоев позволяет создавать глубину путем наложения элементов, настраивать прозрачность для получения тонких эффектов и независимо редактировать компоненты.
Чтобы использовать функцию «Слои» в Microsoft Paint, нажмите Слои рядом с Cocreator в правом верхнем углу.
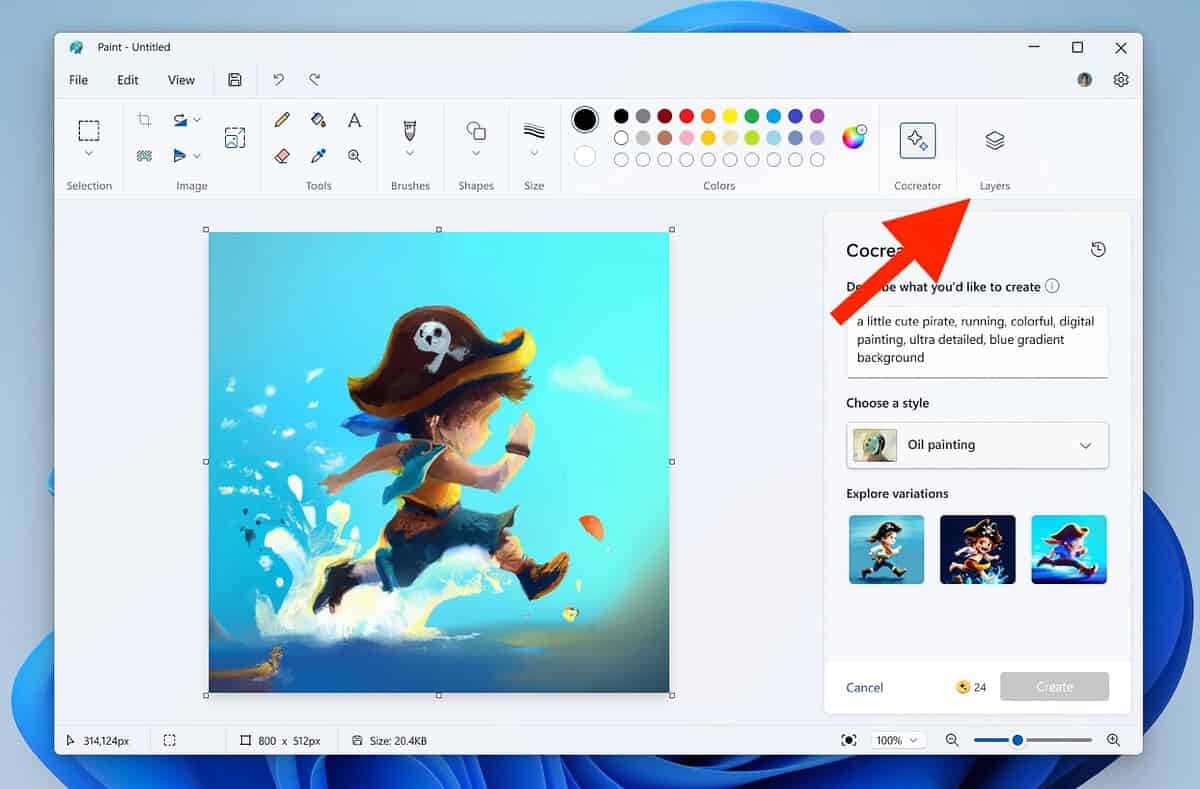
Справа появится меню, позволяющее добавлять, удалять слои и переключаться между ними по мере необходимости.
Сохраняйте изображения по мере использования
Еще одна замечательная особенность Paint Cocreator — возможность загрузки выходных изображений AI. Обязательно используйте эту функцию, чтобы максимально эффективно использовать возможности Cocreator.
Чтобы загрузить изображение из выходных изображений, наведите на него курсор и щелкните три точки. Затем нажмите Сохранить изображение и выберите место сохранения и имя файла. Вот и все – изображение будет сохранено на вашем компьютере для дальнейшего использования.
Эта функция особенно удобна, когда вам нужен ряд выходных изображений для использования в большом проекте, но вы не хотите загромождать их на листе Paint.
Удалить фон
И последнее, но не менее важное: один из лучших советов по использованию Cocreator для начинающих — это использовать его удобный инструмент для удаления фона. В недавнем обновлении Paint появилась функция удаления фона, которая удаляет фон изображения за секунду или две.
Чтобы использовать эту функцию, нажмите кнопку «Удалить фон» в верхней левой части панели инструментов рядом с инструментом выделения.
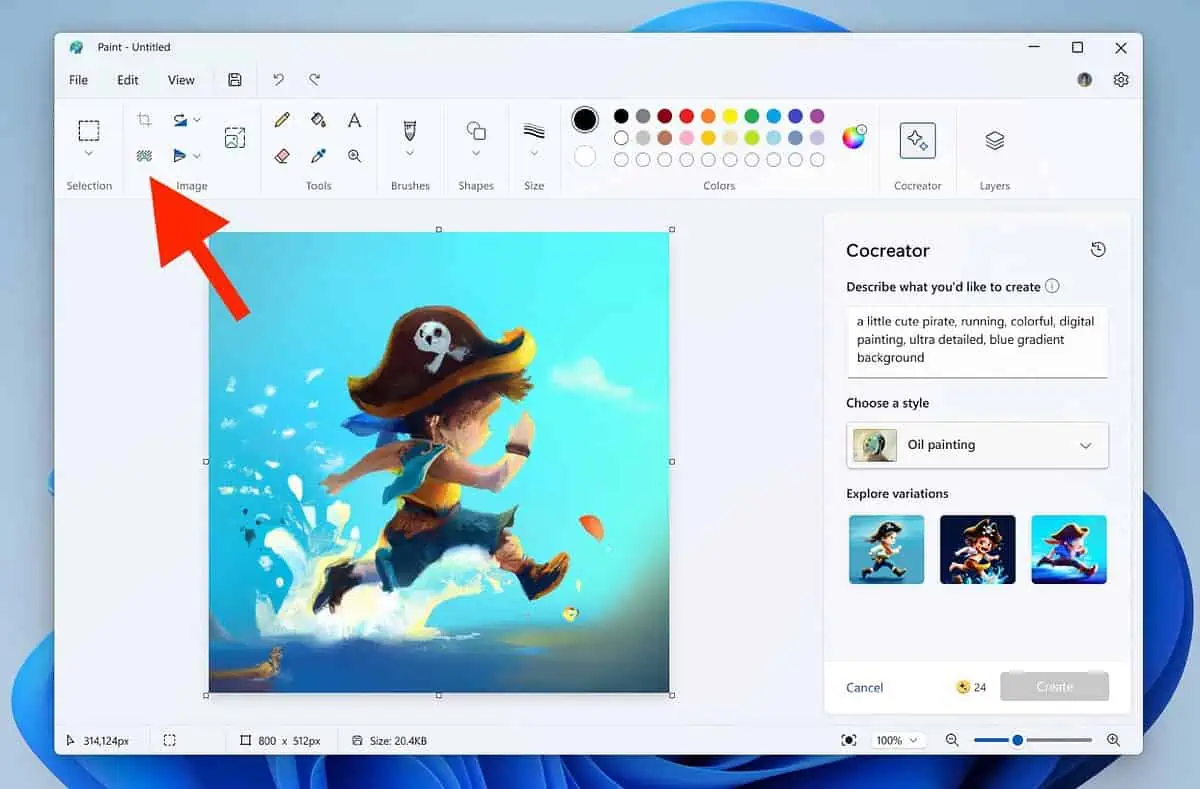
Когда вы выбираете изображение и нажимаете эту кнопку, фон этого изображения удаляется.
Предположим, вы хотите объединить два изображения, на одном из которых изображен персонаж или объект, а на другом — предпочитаемый вами фон. Просто поместите фоновое изображение в первый слой и добавьте изображение персонажа/объекта во второй слой.
Затем выберите изображение персонажа/объекта и используйте функцию удаления фона, чтобы отделить его фон и вместо этого использовать фоновое изображение.
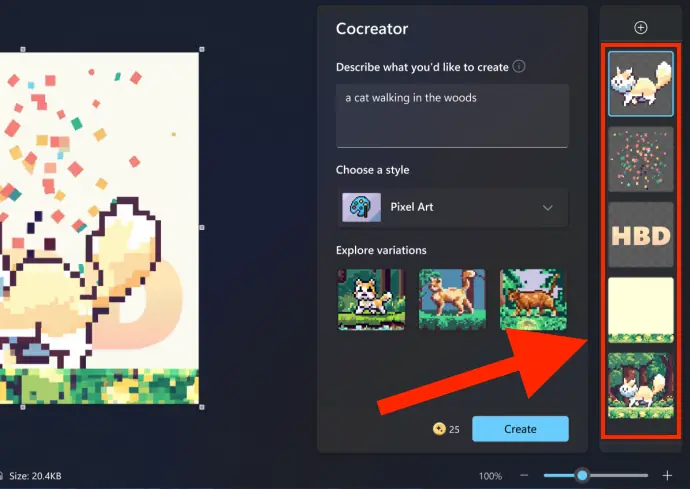
Поскольку Paint Cocreater вышел недавно, это все еще новый инструмент, и немногие пользователи Windows знают о нем. Если вы воспользуетесь приведенными выше советами Paint Cocreator для начинающих, это, вероятно, даст вам преимущество в быстром эффективном создании великолепных произведений искусства.
Какой совет вы собираетесь попробовать в первую очередь? Позвольте мне знать в комментариях ниже!








