Журнал пробега на Картах Google — как его отслеживать?
3 минута. читать
Обновление
Прочтите нашу страницу раскрытия информации, чтобы узнать, как вы можете помочь MSPoweruser поддержать редакционную команду. Читать далее
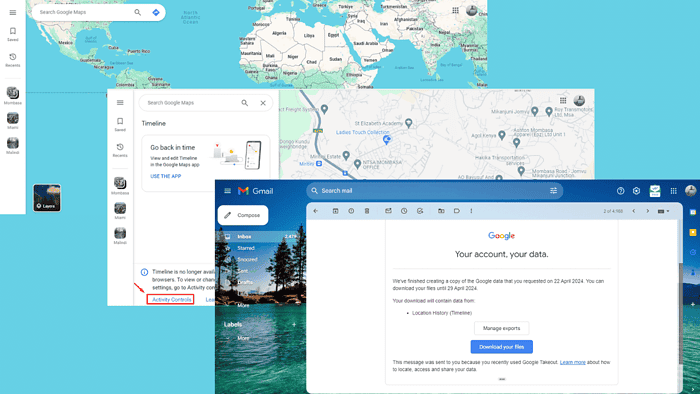
Ведение точного журнала пробега на Картах Google жизненно важно для многих специалистов, особенно для тех, кому необходимо отслеживать расстояния поездок или в целях налоговых вычетов. К сожалению, у сервиса нет встроенного трекера пробега.
Однако есть несколько способов контролировать это.
Как отслеживать журнал пробега на Картах Google
Вы можете отслеживать свой журнал пробега с помощью истории временной шкалы службы, записывая его вручную или с помощью приложения для отслеживания пробега.
1. Использование истории временной шкалы Google Maps
Эта временная шкала отслеживает историю вашего местоположения, показывая, где вы были и пройденные маршруты. Вот как это сделать:
- Перейдите на Google Maps и убедитесь, что вы вошли в систему, используя свою учетную запись Gmail.
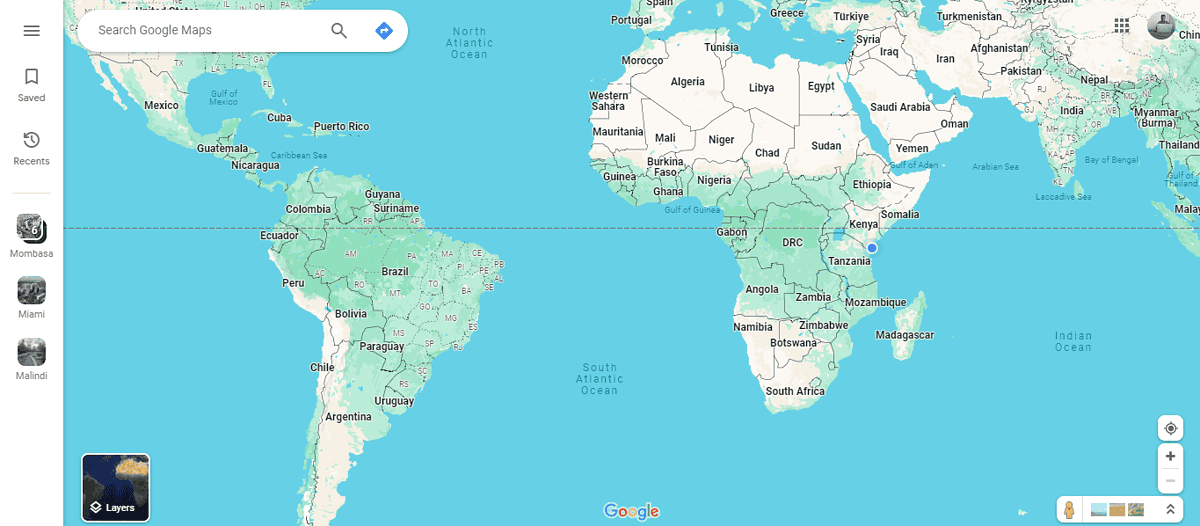
- Нажмите на гамбургер-меню в правом верхнем углу экрана, затем нажмите «Ваш график".
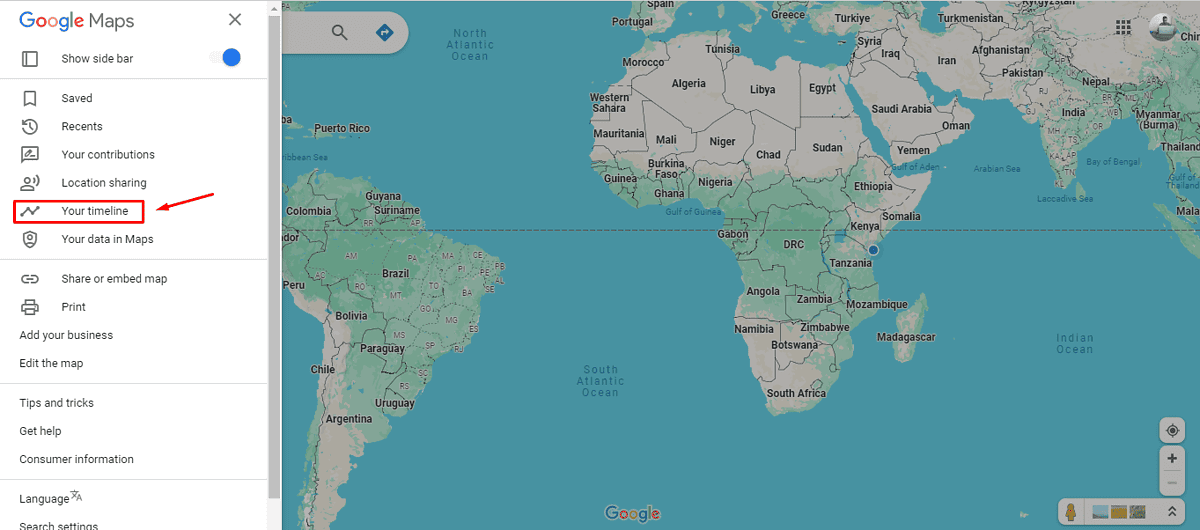
- Нажмите Контроль активности.
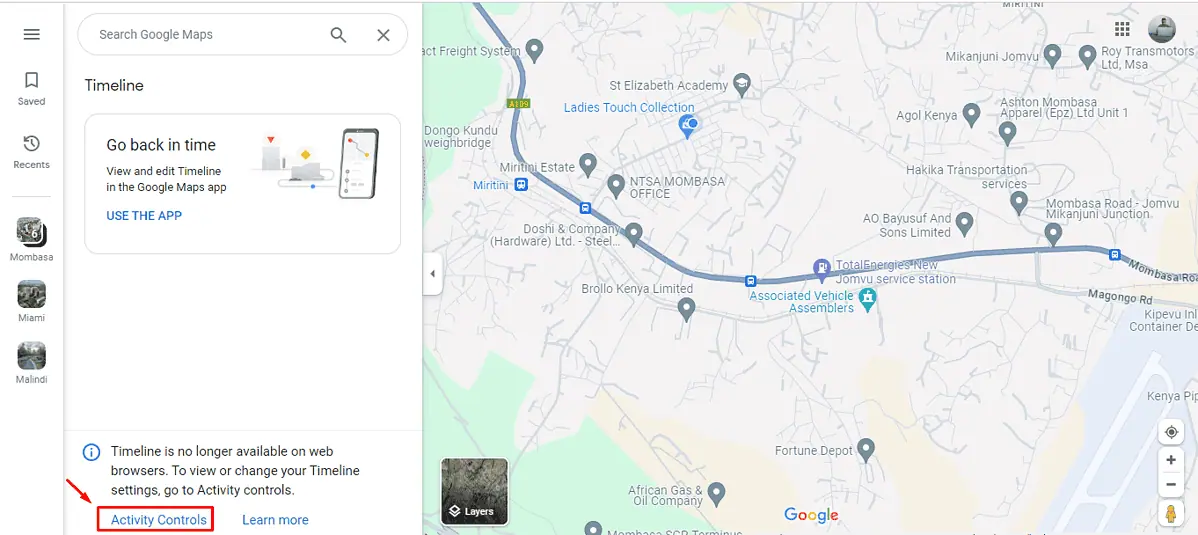
- Убедитесь, что история вашей хронологии включена. Дата появится ниже, если она была включена ранее. Это означает, что вы можете отслеживать историю своих местоположений и видеть поездки, которые вы совершили с указанной даты.
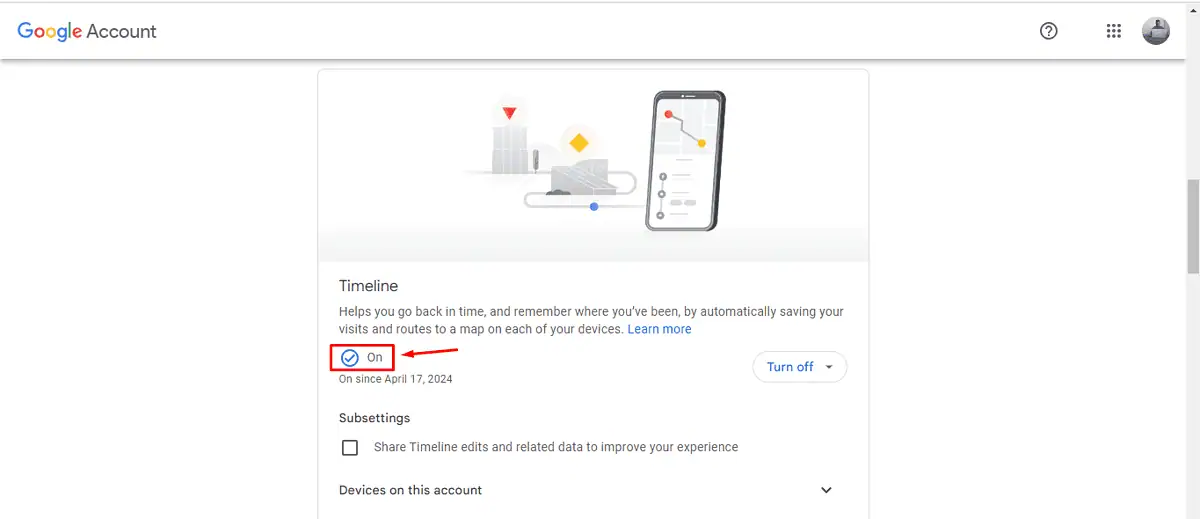
Если вы включили его впервые, история ваших путешествий начнет записываться немедленно.
- После нескольких дней навигации вернитесь назад и коснитесь Google Maps, коснитесь гамбургер-меню и нажмите «ВАШЕ данным в Картах".
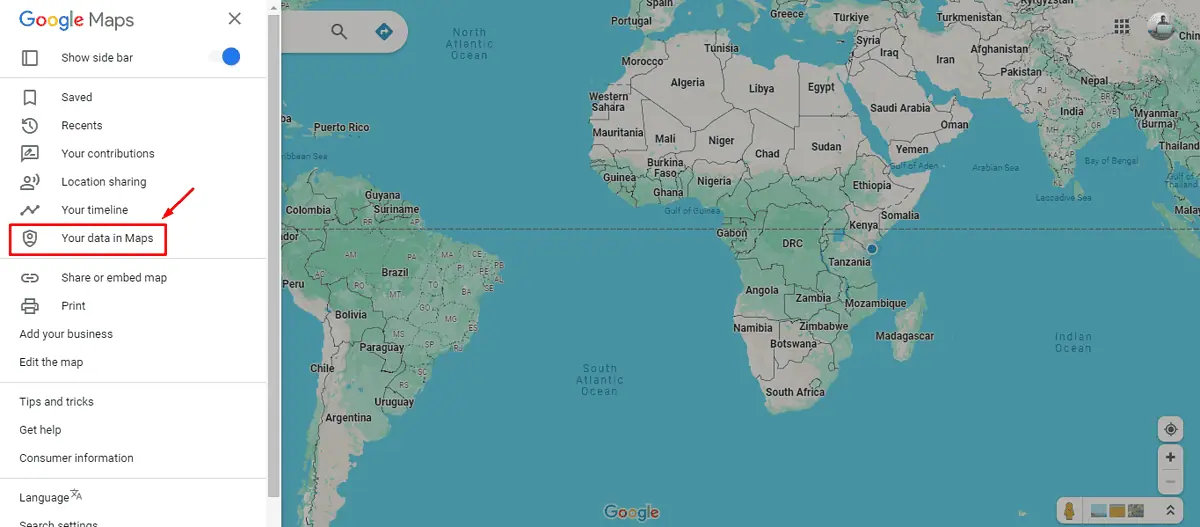
- Прокрутите вниз и нажмите «Загрузите данные своих карт".
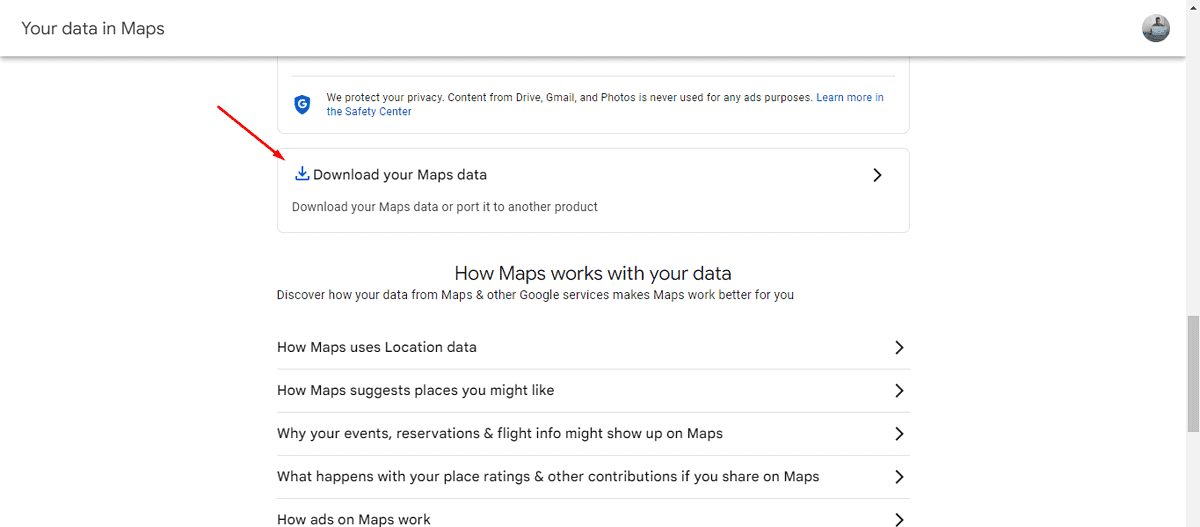
- Выберите историю местоположений (хронология), затем коснитесь Следующий шаг.
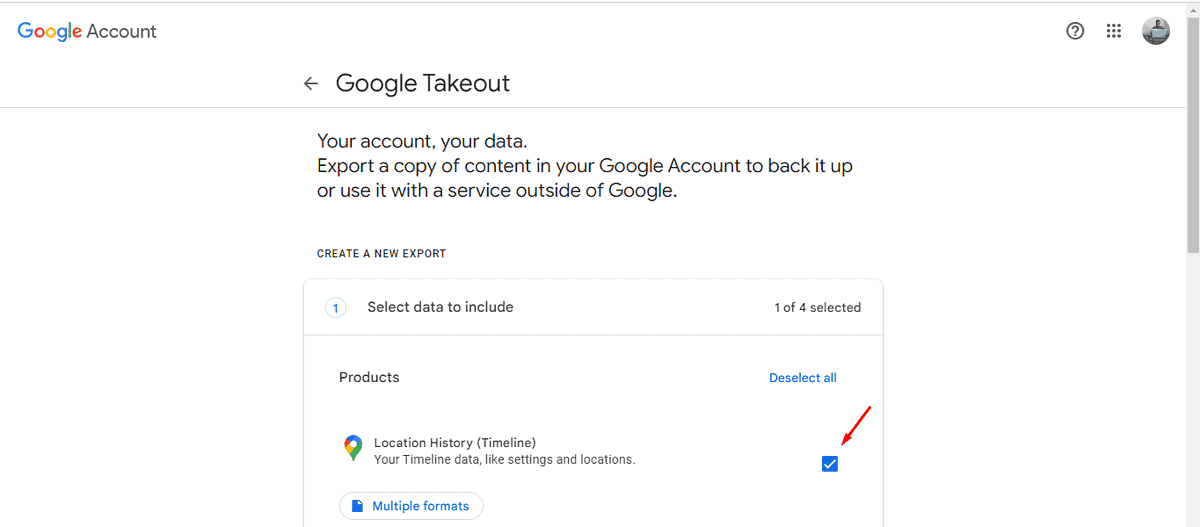
- Выберите экспорт один раз, выберите тип и размер файла, затем нажмите Создать экспорт.
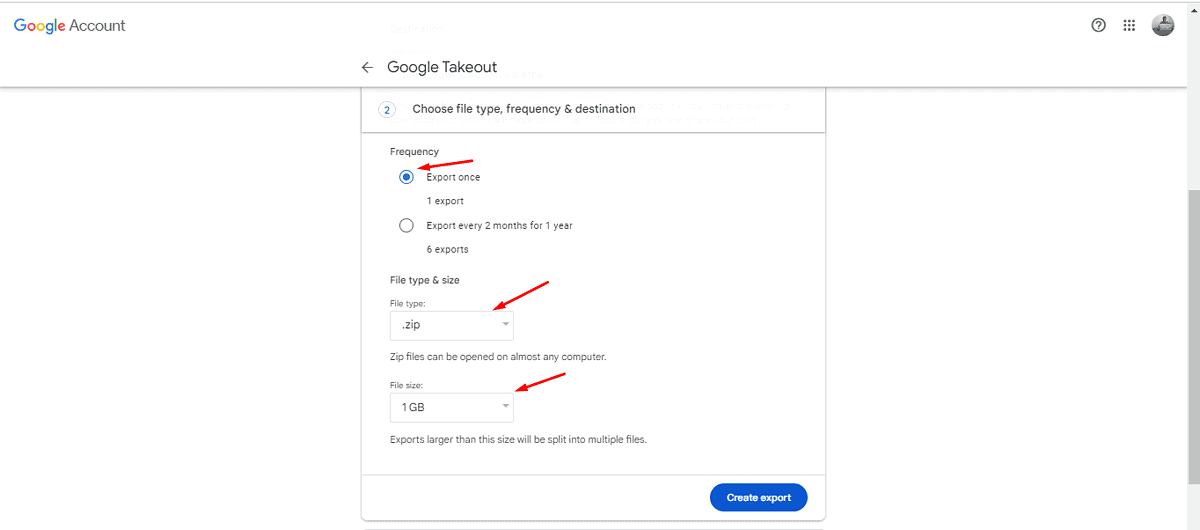
- Подождите, пока загрузка завершится.
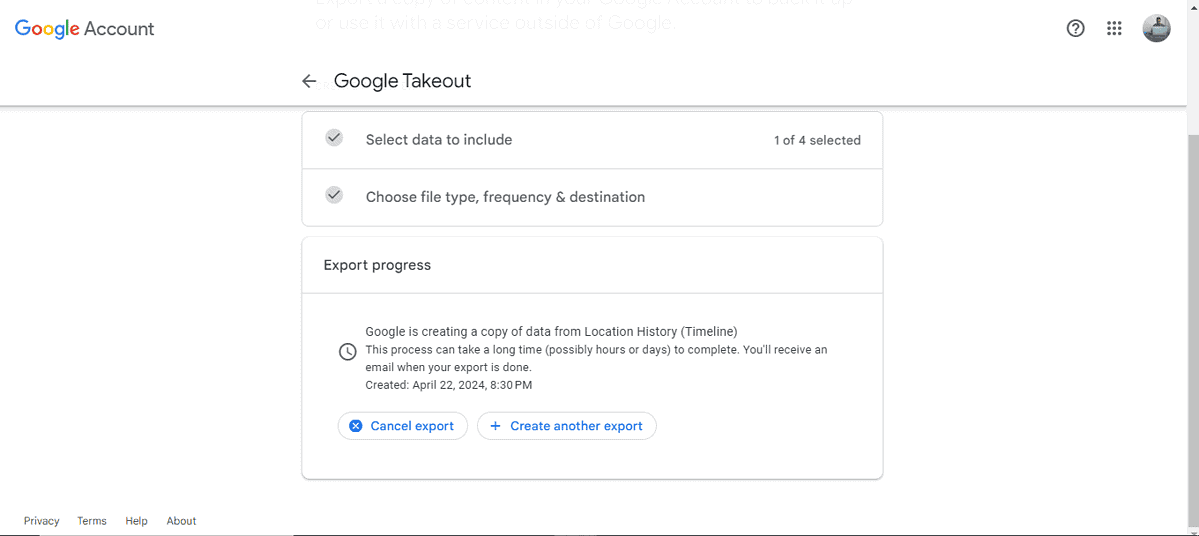
- Вы получите уведомление по электронной почте, как только процесс экспорта будет завершен. Нажать на Загрузите ваши файлы и получите доступ ко всем местам, которые вы посетили, включая мили за каждую поездку.
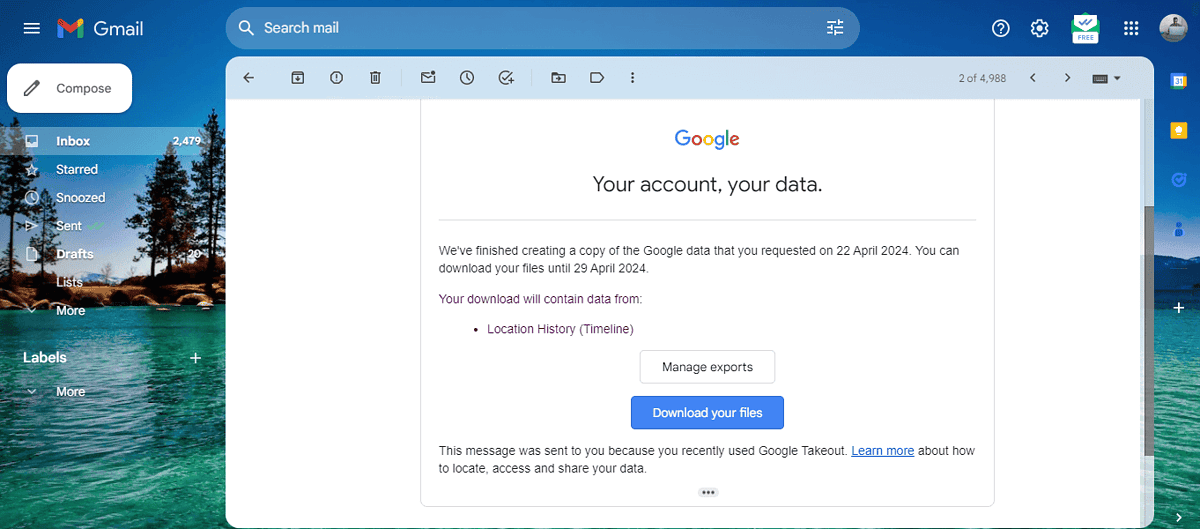
2. Запись вручную через Google Maps.
Вы также можете отслеживать свой пробег, записывая каждую пройденную милю за каждую поездку. Однако вам необходимо сохранить свои записи в безопасности. Выполните следующие шаги:
- Откройте карты Google и нажмите на кнопку направления.
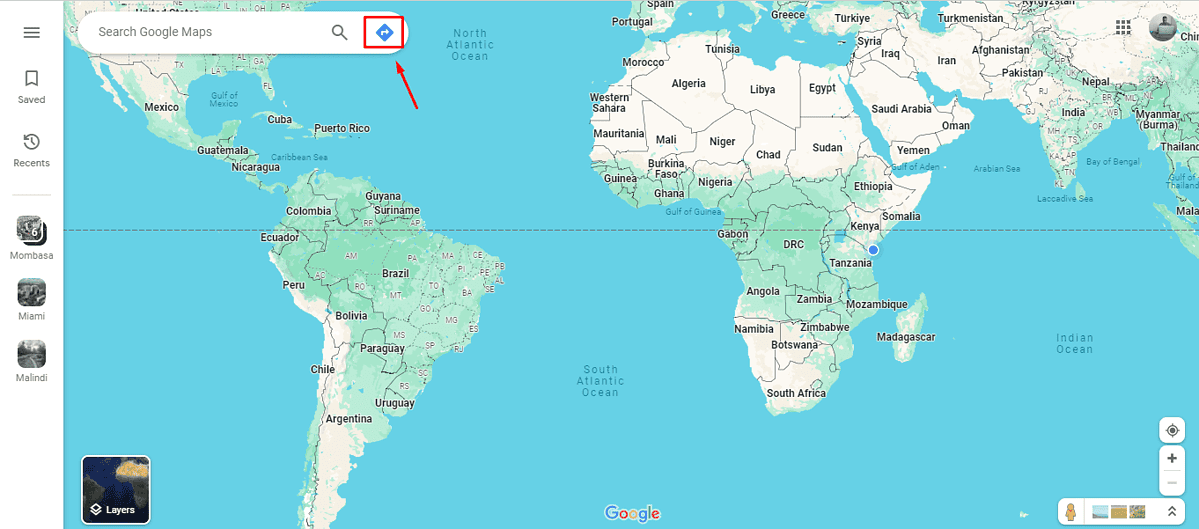
- Выберите маршрут, добавив отправную точку и пункт назначения. Маршрут будет отображать точные мили. Запиши это.
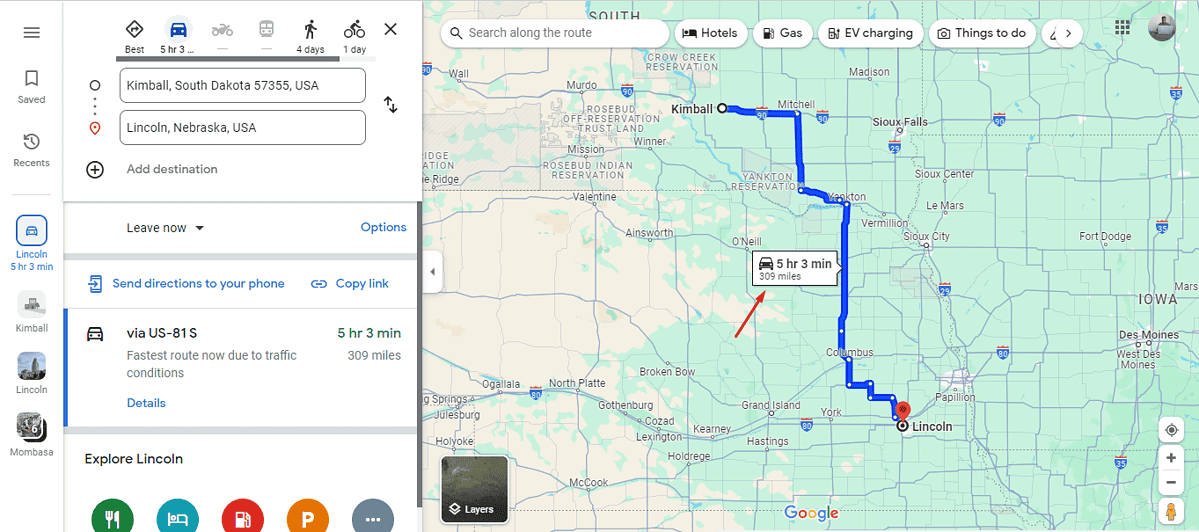
Обязательно отмечайте каждую поездку, чтобы получить точный подсчет пробега.
3. Используйте приложение для отслеживания пробега.
Использование специального приложения для отслеживания пробега с Картами Google может значительно упростить учет миль для бизнеса, налоговых вычетов или личного использования. Приложения похожие на MileIQ Журнал поездок предназначены для автоматической записи пройденного расстояния с использованием технологии GPS.
В Картах Google нет специального журнала пробега, но вы все равно можете использовать его для отслеживания своих миль. Это упрощает управление записями о пробеге, будь то для работы, личного пользования или налогов. Вы также можете рассчитайте количество миль для каждого штата.








