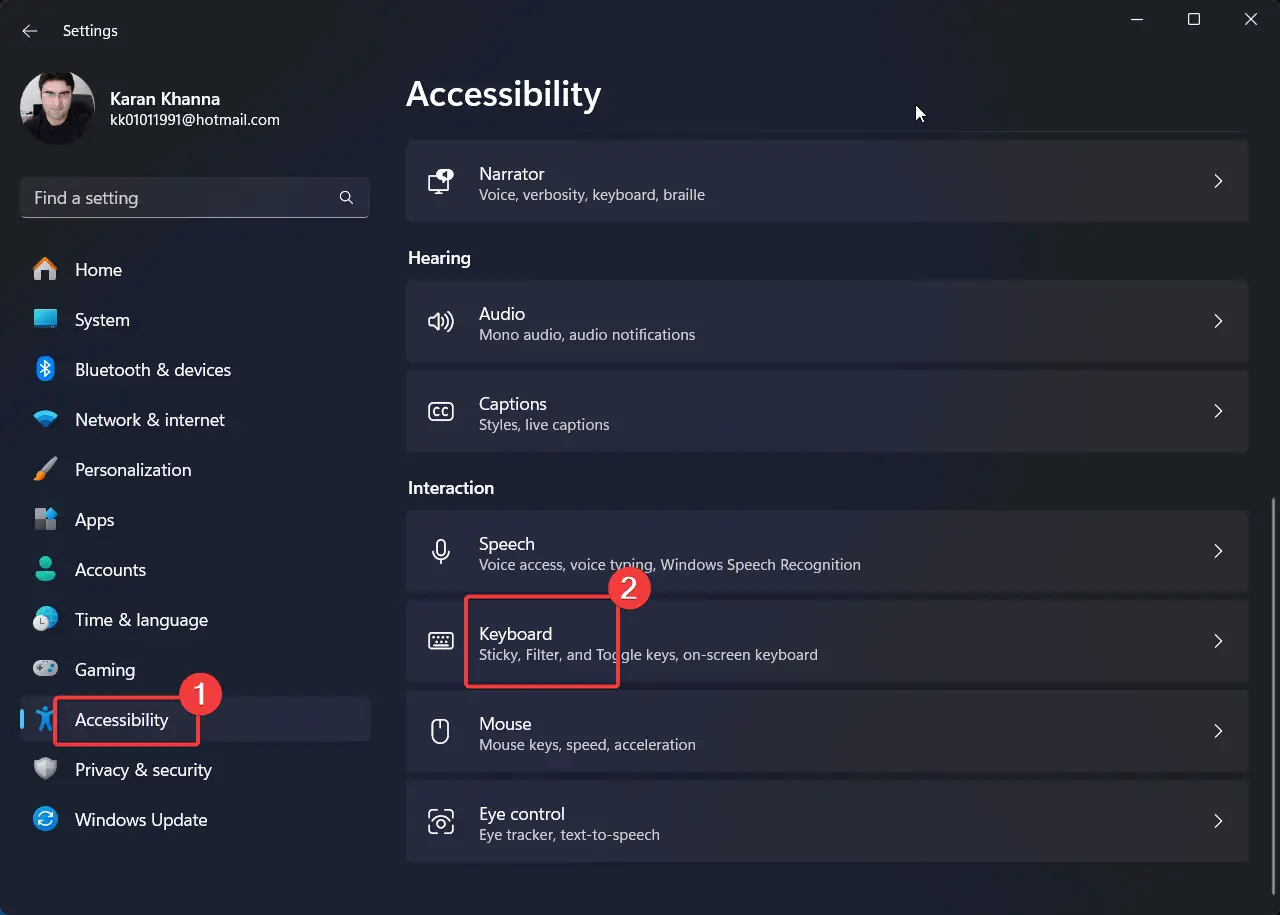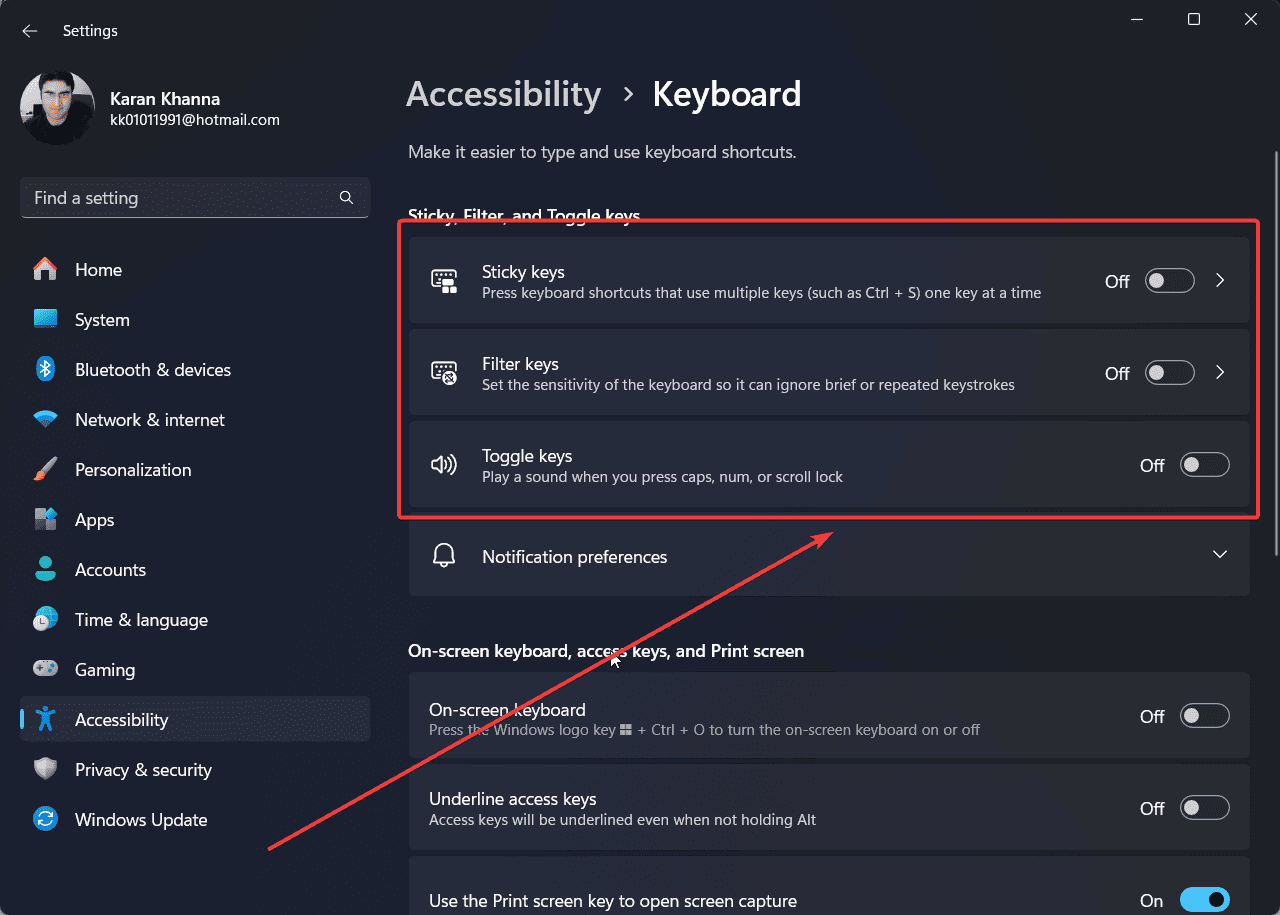Клавиатура автоматически печатает — 5 лучших решений
3 минута. читать
Опубликовано
Прочтите нашу страницу раскрытия информации, чтобы узнать, как вы можете помочь MSPoweruser поддержать редакционную команду. Читать далее
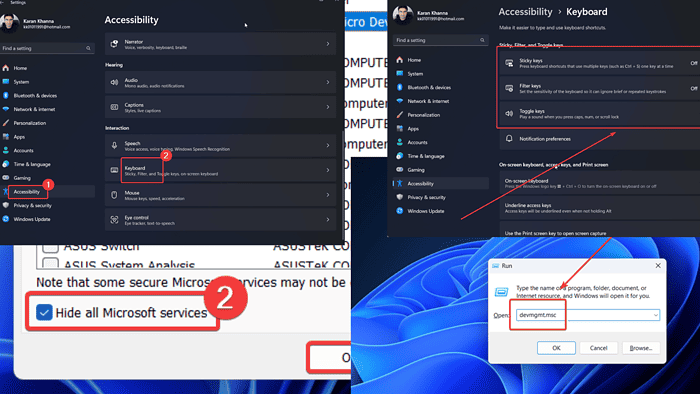
Ваша клавиатура автоматически печатает? Если да, пожалуйста, прочтите эту статью, чтобы узнать решения. Основными причинами являются проблемы с внешней клавиатурой, заражение вредоносным ПО и несогласованные настройки системы. Давайте сразу же приступим!
Как запретить клавиатуре автоматически печатать
Прежде чем приступать к более сложным исправлениям, попробуйте следующие предварительные решения:
- Перезагрузите компьютер.
- Проверьте, не была ли случайно нажата клавиша на внешней проводной или Bluetooth-клавиатуре.
- Отключите и снова подключите внешнюю клавиатуру.
- Проверьте, не застряли ли клавиши.
Решение 1. Обновите драйверы клавиатуры.
Эта проблема может возникнуть, если драйверы клавиатуры вышли из строя или устарели. Чтобы обновить их:
- Нажмите Windows + R, чтобы открыть Run окно.
- Введите команду devmgmt.msc и нажмите Enter для открытия Диспетчер устройств окно.
- Расширьте клавишные.
- Щелкните правой кнопкой мыши по Устройство HID Keyboard и Обновить драйвер.
- Нажмите на Автоматический поиск драйверов.
У вас также есть автоматическая альтернатива приведенному выше решению — удобный инструмент обновления. Подобное программное обеспечение способно заменить все устаревшие драйверы свежими версиями из постоянно проверяемой базы данных.
Решение 2. Отключите клавиши «Залипание», «Переключение» и «Фильтрация»
Если клавиши «Залипание», «Переключение» или «Фильтр» включены, это может привести к залипанию клавиш. Чтобы отключить их:
- Щелкните правой кнопкой мыши по значку Start и выберите Настройки из меню.
- Перейдите на Специальные возможности >> Клавиатура.
- Поверните переключатели от для Липкий, Переключатьи Ключи фильтра.
Решение 3. Просканируйте вашу систему на наличие вирусов и вредоносных программ
Некоторые вредоносные программы могут привести к сбою вашей системы. печатать автоматически. Вы можете изолировать эту причину, выполнив антивирусное сканирование вашей системы.
- Найдите Безопасность Windows в Windows Search .
- Откройте приложение Безопасность Windows Приложение.
- Перейдите в Защита от вирусов и угроз меню.
- Выберите Параметры сканирования в правой панели.
- Проверьте переключатель в Полная проверка.
- Нажмите на Сканируй сейчас.
Решение 4. Устранение неполадок в состоянии чистой загрузки
Многие сторонние программные продукты влияют на клавиатуру и набор текста в системе. Чтобы изолировать эту возможность, вы можете устранить неполадки вашей системы в состоянии чистой загрузки.
- Нажмите Windows + R, чтобы открыть Run окно.
- Введите команду MSCONFIG и нажмите Enter для открытия Конфигурация системы окно.
- Перейдите в Услуги меню.
- Установите флажок, связанный с Скрыть все устройства Microsoft.
- Нажмите на Отключить все если какая-либо другая служба проверена.
- Выберите Применить , а затем OK.
- Нажмите на опцию, чтобы Restart вашей системы.
После перезагрузки системы все сторонние программные продукты будут по умолчанию отключены. Попытайтесь выяснить виновную программу.
Решение 5. Замените внешнюю клавиатуру
Если вы уверены, что с системой нет проблем, вы можете рассмотреть возможность замены внешней клавиатуры. Но чтобы еще раз проверить, сначала попробуйте клавиатуру на другом компьютере. Если он не работает и со вторым компьютером, замените его.
Вы также можете быть заинтересованы в:
- Bluetooth-клавиатура не работает Windows 11
- Нам не удалось найти сканер отпечатков пальцев, совместимый с Windows Hello Fingerprint.
Выводы
Если вы заметили, что ваша клавиатура автоматически печатает, проверьте, не застряла ли какая-нибудь клавиша на внешней клавиатуре. Это самая распространенная причина. Если это не так, вы можете перейти к решениям, которые я объяснил выше.
Было ли это полезно? Пожалуйста, дайте мне знать в разделе комментариев ниже.