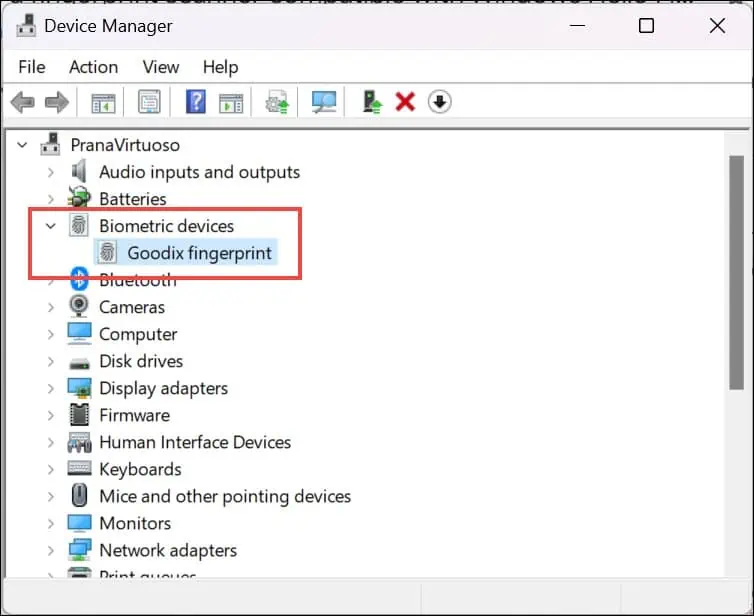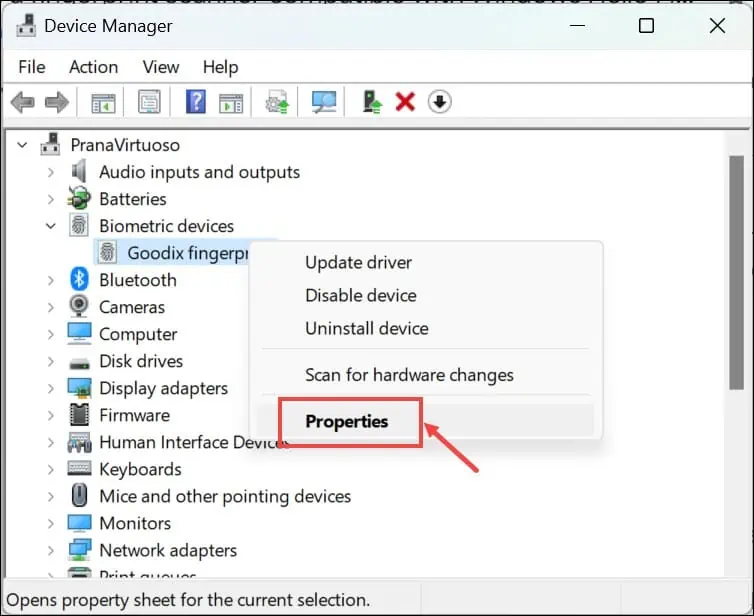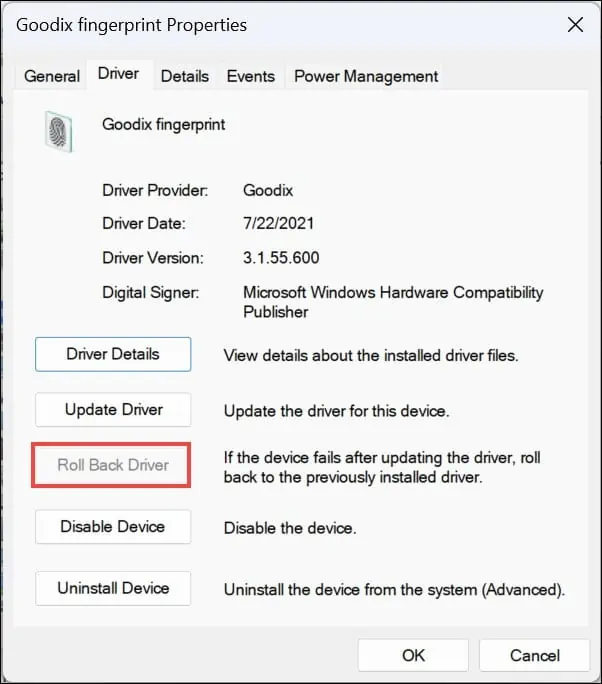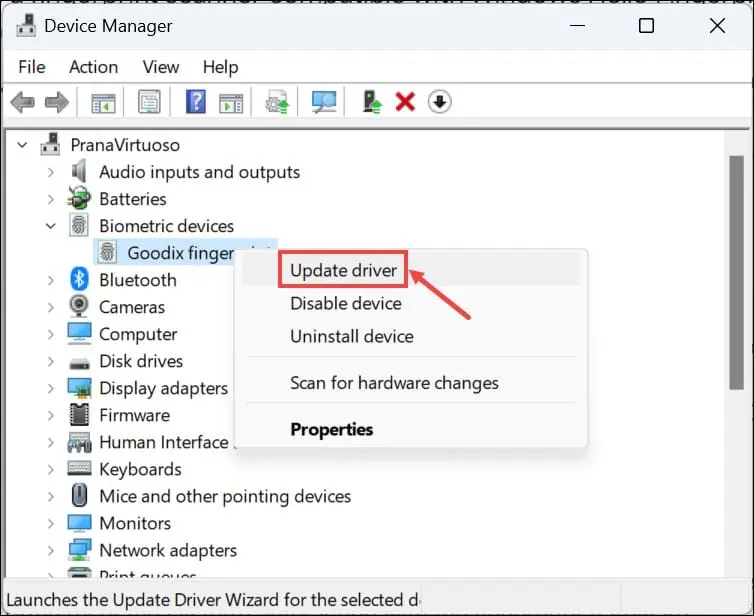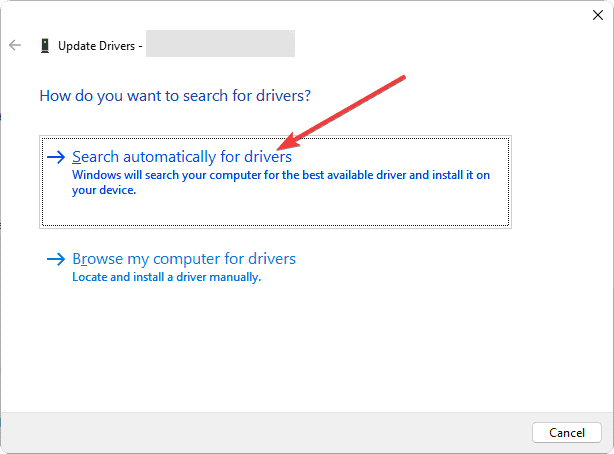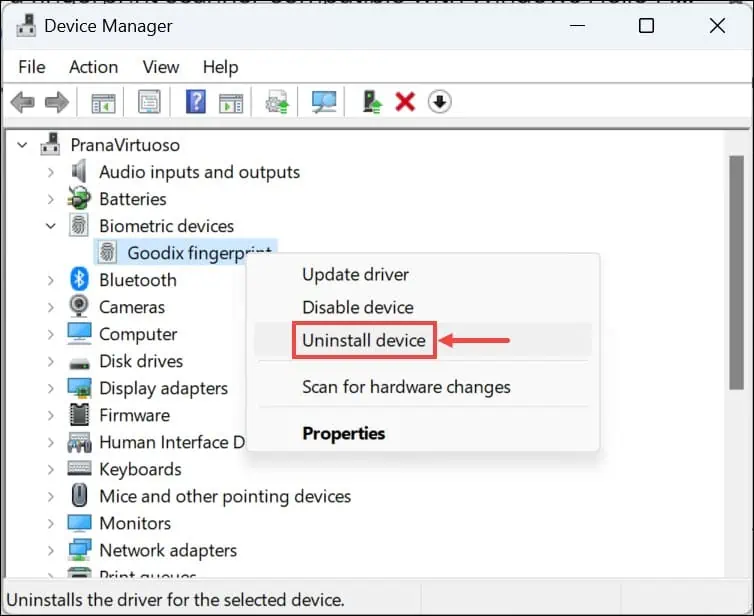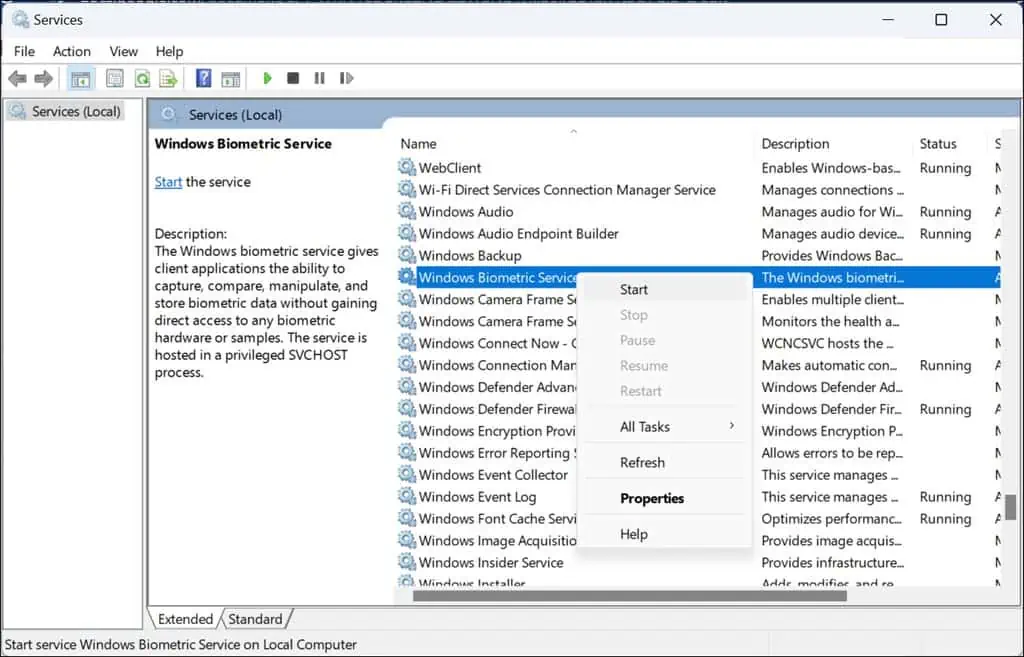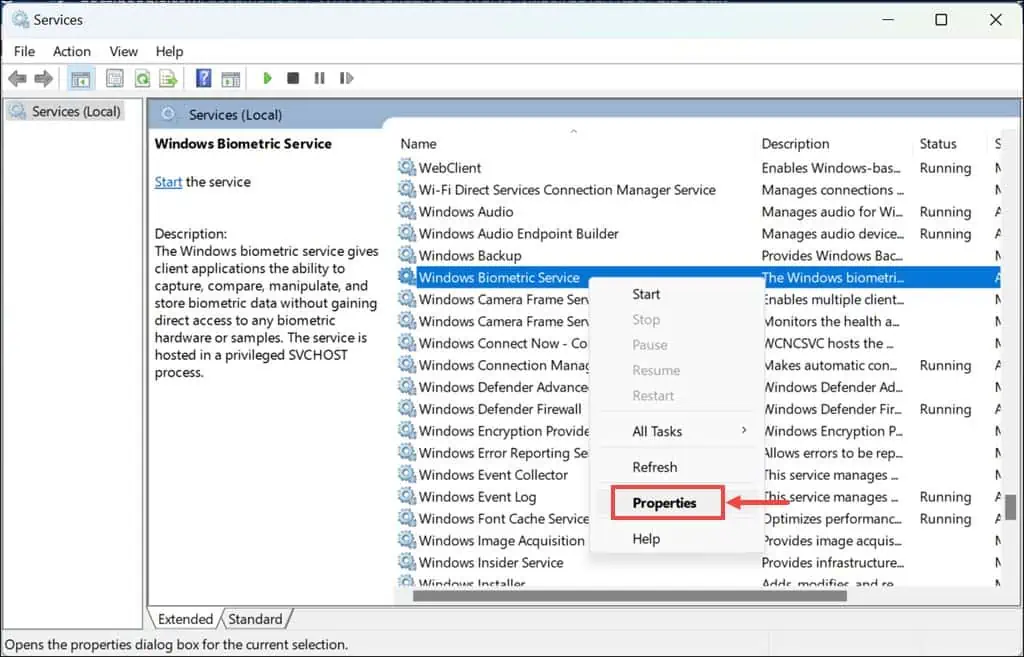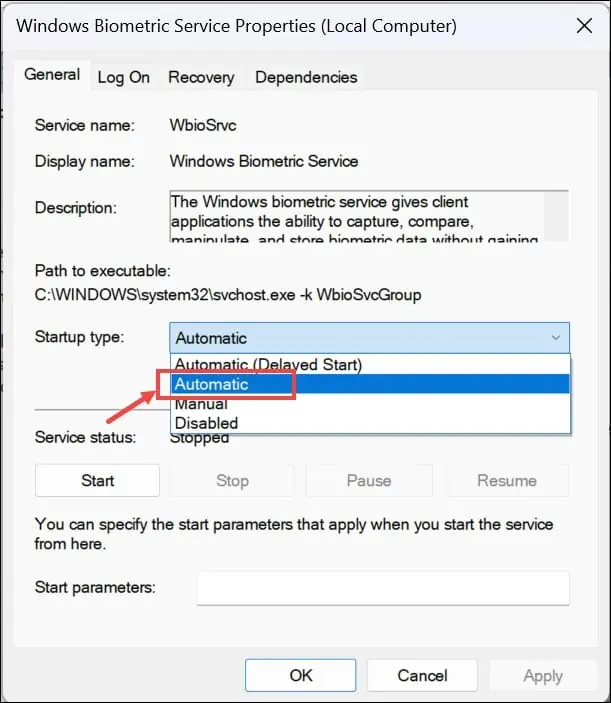«Нам не удалось найти сканер отпечатков пальцев, совместимый с Windows Hello Fingerprint» [Исправлено]
4 минута. читать
Опубликовано
Прочтите нашу страницу раскрытия информации, чтобы узнать, как вы можете помочь MSPoweruser поддержать редакционную команду. Читать далее
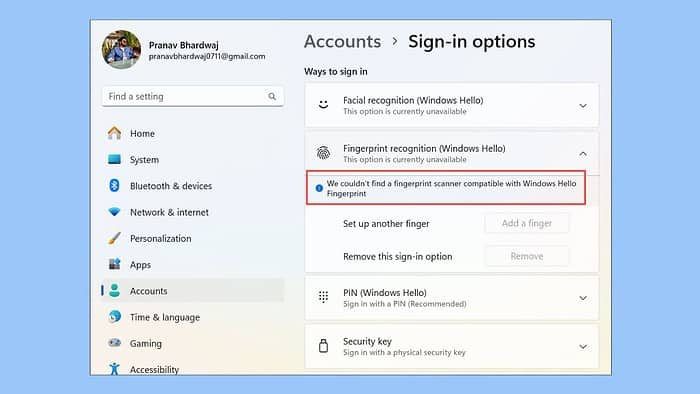
Встречали ли вы сообщение об ошибке: «Нам не удалось найти сканер отпечатков пальцев, совместимый с Отпечаток пальца Windows Hello«? Недавно у меня возникла проблема с ноутбуком Lenovo Ideapad со сканером отпечатков пальцев. Я не смог войти в свою систему Windows 11. Это означает, что либо мой сканер отпечатков пальцев поврежден, либо Windows каким-то образом не может его обнаружить.
Основываясь на моем предыдущем опыте решения проблем с Windows и на различных интернет-форумах, я нашел эти решения.
1. Проверьте датчик на наличие физических повреждений.
Убедитесь, что сам датчик отпечатков пальцев не поврежден физически, поскольку проблемы с оборудованием часто могут вызывать такие ошибки.
- Осмотр датчика: Внимательно осмотрите датчик отпечатков пальцев на предмет каких-либо признаков физических повреждений, таких как трещины или царапины.
- Очистите датчик: Аккуратно очистите датчик мягкой сухой тканью, чтобы удалить грязь и пятна.
- Проверьте датчик: попробуйте еще раз использовать сканер отпечатков пальцев, чтобы проверить, разрешила ли его очистка или проверка проблему.
2. Запустите инструмент устранения неполадок оборудования и устройств.
Windows включает встроенный инструмент для диагностики и решения проблем, связанных с оборудованием, который может быть полезен в этой ситуации.
- Press Windows + R чтобы открыть окно «Выполнить команду».
- Введите или скопируйте и вставьте команду
msdt.exe -id DeviceDiagnosticИ затем нажмите Enter. - Нажмите Следующая чтобы начать процесс устранения неполадок.
- Windows начнет сканирование на наличие проблем, связанных с оборудованием.
- Если обнаружены какие-либо проблемы, нажмите Применить это исправление.
3. Откатить драйвер отпечатка пальца
Если недавнее обновление драйвера вызывает проблемы совместимости со сканером отпечатков пальцев, откат до предыдущей версии может быть временным решением.
- Щелкните правой кнопкой мыши кнопку «Пуск» и выберите Диспетчер устройств.
- Найдите датчик отпечатков пальцев, развернув Биометрические устройства .
- Щелкните правой кнопкой мыши по датчику и выберите Объекты.
- Переключение на Драйвер вкладку и нажмите «Откатить' если доступно. Следуйте подсказкам.
- После отката драйвера перезагрузите компьютер и протестируйте сканер отпечатков пальцев.
Если опция «Откатить драйвер» невозможна, вам необходимо удалить последние обновления Windows.
4. Обновите драйвер отпечатка пальца.
Постоянное обновление драйвера отпечатка пальца имеет решающее значение для совместимости, особенно после обновления системы, например перехода на Windows 11.
- Щелкните правой кнопкой мыши кнопку «Пуск» и выберите Диспетчер устройств.
- Найдите датчик отпечатков пальцев в разделе «Биометрические устройства».
- Щелкните правой кнопкой мыши датчик отпечатков пальцев и выберите Обновить драйвер.
- Выберите 'Автоматический поиск драйверов'. Следуйте подсказкам на экране.
- После обновления драйвера перезагрузите компьютер и проверьте сканер отпечатков пальцев.
Для более простого и быстрого управления драйверами всегда полезно использовать специализированное средство обновления драйверов, например IObit Driver Booster. Этот инструмент может просканировать всю вашу систему, выявить отсутствующие или устаревшие драйверы, а затем позволить вам загрузить и установить их всего за несколько минут.
5. Удалите драйвер отпечатка пальца.
Если обновление драйвера не работает, его удаление, а затем повторная установка могут сбросить взаимодействие системы с оборудованием для снятия отпечатков пальцев.
- Зайдите в Диспетчер устройств, как и раньше.
- Щелкните правой кнопкой мыши датчик отпечатков пальцев в разделе «Биометрические устройства» и выберите Удалить устройство.
- Подтвердите любые запросы.
- Перезагрузите компьютер. Windows должна автоматически попытаться переустановить драйвер после перезагрузки. Если нет, вы можете вручную скачайте и установите его.
6. Проверьте, запущена ли биометрическая служба Windows.
Биометрическая служба Windows управляет функциями сбора, управления и контроля данных биометрических устройств, таких как сканеры отпечатков пальцев.
- Press Windows Key + R, напишите
services.msc, и нажмите Enter. - Пролистните список услуг и найдите «Биометрическая служба Windows».
- Если служба не запущена, щелкните ее правой кнопкой мыши и выберите Начало. Если он запущен, щелкните правой кнопкой мыши и выберите Restart.
- Затем щелкните правой кнопкой мыши службу и выберите Объекты.
- Установите тип запуска на Автоматический, нажмите Применить OK.
Если ни один из вышеперечисленных шагов не помог, попробуйте следующее:
- Установите ожидающие обновления Windows – Перейдите в «Настройки»> «Центр обновления Windows»> «Проверить наличие обновлений»> «Установить все». Перезагрузите систему, чтобы применить их.
- Сбросить Windows – Несколько раз перезагружайте систему, пока она не войдет Автоматический режим ремонта. Затем перейдите в «Устранение неполадок»> «Сбросить настройки этого компьютера»> «Сохранить мои файлы» или «Удалить все»> «Загрузка из облака» или «Локальная переустановка»> «Сброс».
Итак, теперь вы знаете, как устранить ошибку «Нам не удалось найти сканер отпечатков пальцев, совместимый с отпечатком пальца Windows Hello» в Windows 11. От проверки физических повреждений и запуска средств устранения неполадок оборудования до обновления драйверов и перезагрузки Windows — все эти шаги касаются разных задач. причины.