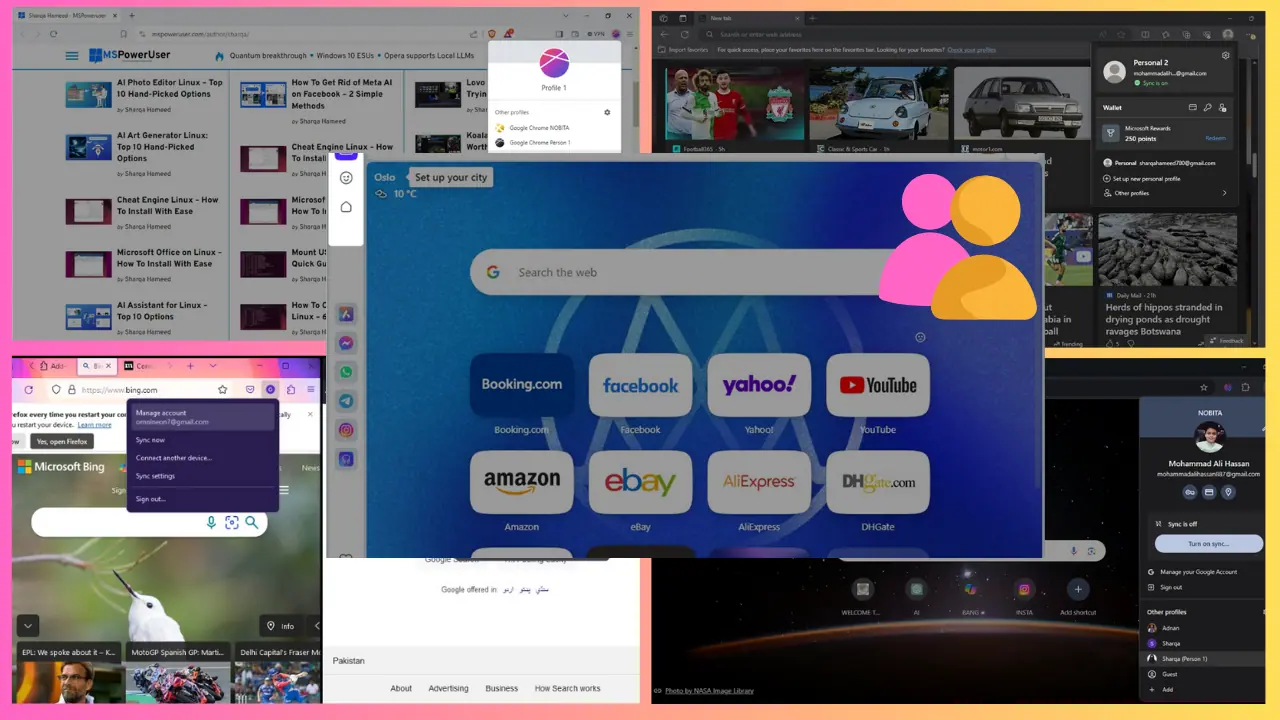Как установить прогрессивные веб-приложения и создать ярлыки веб-приложений с помощью Google Chrome
2 минута. читать
Обновление
Прочтите нашу страницу раскрытия информации, чтобы узнать, как вы можете помочь MSPoweruser поддержать редакционную команду. Читать далее

Прогрессивные веб-приложения — это следующее большое достижение в настольных компьютерах. Microsoft, Google и Firefox, среди прочих, перерабатывают свои браузеры, чтобы они поддерживали PWA. Microsoft, например, пообещала, что позволит пользователям браузера Edge устанавливать и запускать PWA так же, как они являются родными приложениями, возможно, в будущем обновлении.
Google предоставил поддержку PWA с Chrome 70, и их легко настроить.
Как установить прогрессивные веб-приложения в Chrome
- Откройте соответствующее веб-приложение, например, Spotify или Android Messages.
- Коснитесь дополнительного меню Chrome (значок с тремя точками).
- Затем вам будет предложено «Установить [имя приложения здесь]».
- Выберите «Установить», и приложение должно перезапуститься в собственном окне и появиться в списке приложений и на рабочем столе.
Если это не PWA, Google внес некоторые изменения в Chrome, поэтому веб-приложения не устанавливаются так же, как в прошлый раз. Вы все еще можете сделать так, чтобы веб-приложения запускались в своих собственных окнах. Требуется всего несколько дополнительных шагов, поскольку фирма стремится поощрять использование PWA по всем направлениям. Такие приложения, как Slack, Teams и Outlook, которые являются мощными и полезными веб-приложениями, должны будут пройти эти дополнительные шаги.
Как запускать непрогрессивные веб-приложения как собственные Windows.
- Откройте Google Chrome на нужный сайт.
- Нажмите кнопку переполнения и выберите «Создать ярлык». Теперь для вашего рабочего стола будет создан ярлык, который вы можете закрепить на панели задач.
- Затем перейдите в Chrome://Apps.
- Щелкните правой кнопкой мыши значок ярлыка и выберите «Открыть как окно». Теперь приложение должно запускаться в отдельном отдельном окне, как обычное прогрессивное веб-приложение или приложение Store.