Передача местоположения на Картах Google отображается в автономном режиме? Вот как это исправить
3 минута. читать
Опубликовано
Прочтите нашу страницу раскрытия информации, чтобы узнать, как вы можете помочь MSPoweruser поддержать редакционную команду. Читать далее
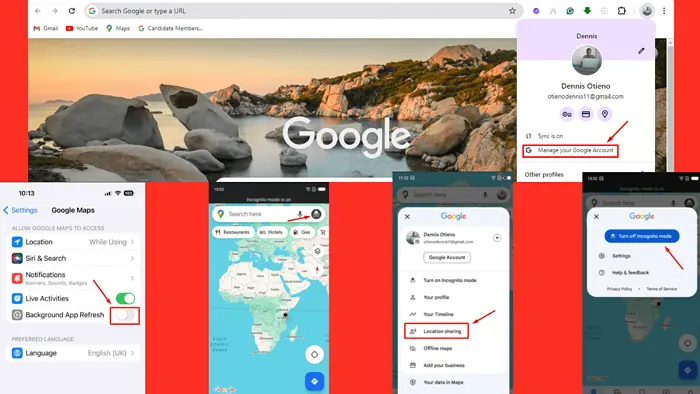
Если функция обмена геоданными на Картах Google отображается как офлайн, не волнуйтесь. Эта проблема может возникнуть из-за различных настроек на вашем устройстве или устройстве пользователя, которые могут ограничить правильную работу служб определения местоположения.
Вот как устранить и решить эту проблему!
1. Отключите и снова включите передачу местоположения.
Обновление функции совместного использования местоположения часто может устранить временные сбои или проблемы с подключением. Посоветуйте тому, кто поделится своими расположение выполнить следующие шаги:
- Откройте Карты Google и коснитесь значка своего профиля.
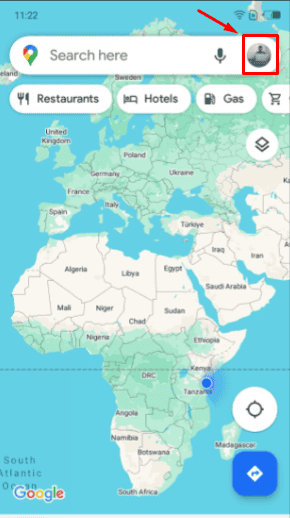
- Нажмите «Обмен местоположением.
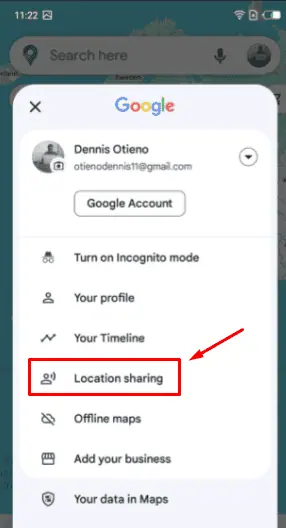
- Выберите человека, которому вы делитесь своим местоположением.
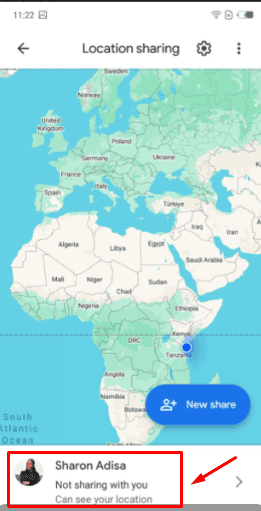
- Нажмите "Stop», чтобы прекратить обмен.
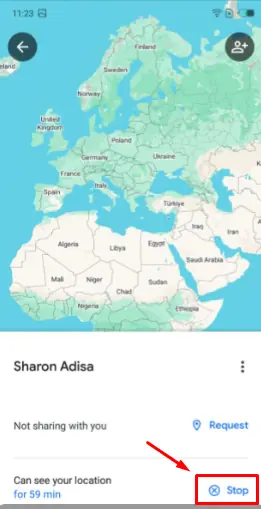
- Настройте его еще раз, нажав «Поделиться местоположением» и выбрав контакт.
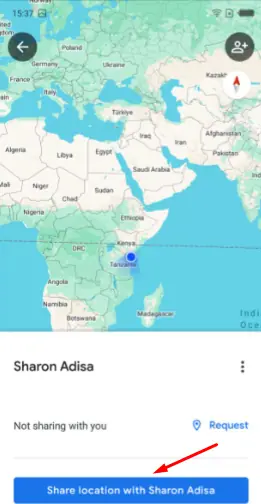
2. Включить службы определения местоположения
Службы определения местоположения должны быть активны; в противном случае Карты Google могут отобразить его как офлайн. Человек, сообщающий свое местоположение, должен:
- Зайдите в настройки устройства и нажмите «Приложения и уведомления".
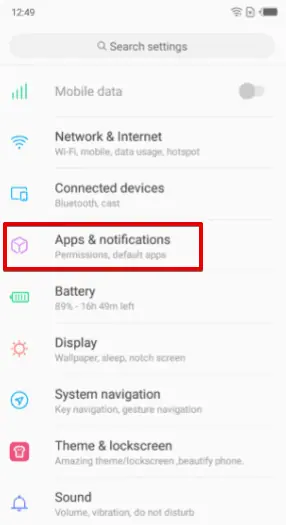
- Нажмите Разрешения....
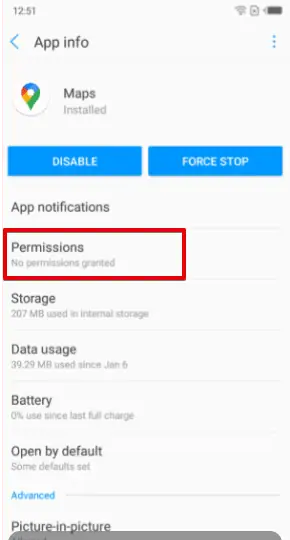
- Установите Службы геолокации включены..
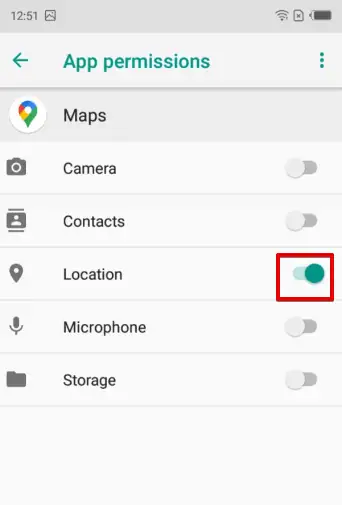
3. Добавьте устройство в учетную запись Google.
Иногда отслеживаемое устройство неправильно настроено в системе Google, чтобы обеспечить полное отслеживание активности, включая передачу местоположения. Для этого метода вам придется использовать рабочий стол.
Вот как добавить устройство:
- Перейдите на Google Maps и нажмите гамбургер-меню в левом верхнем углу.
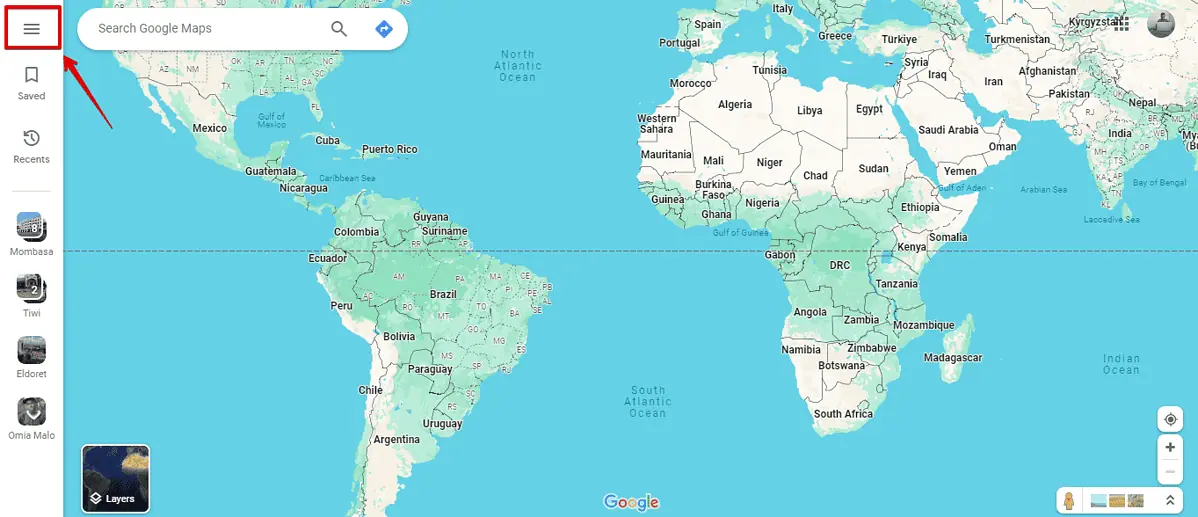
- Выберите "Ваш график".
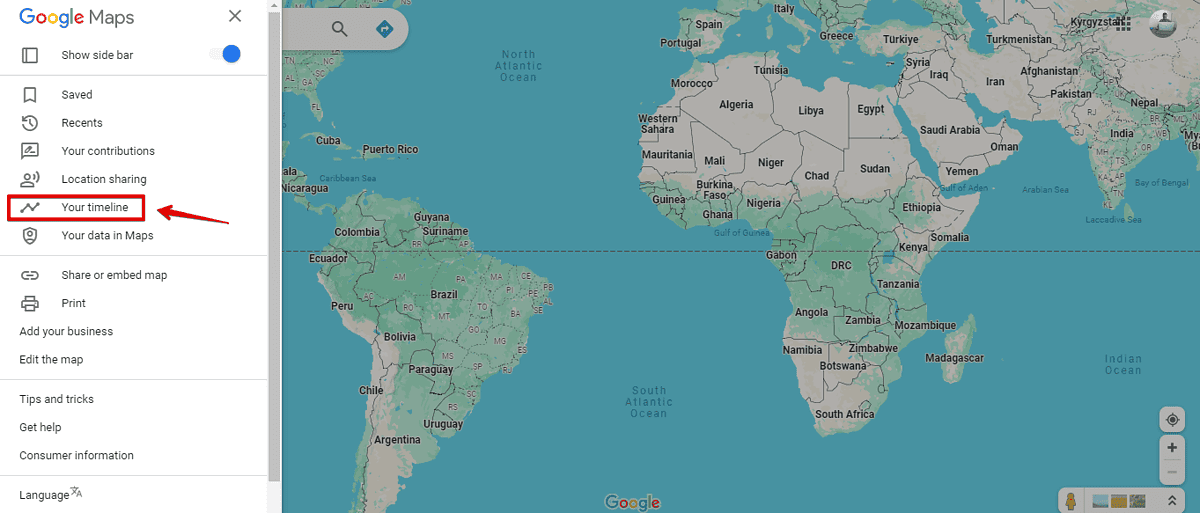
- Нажмите "Управление историей местоположений".
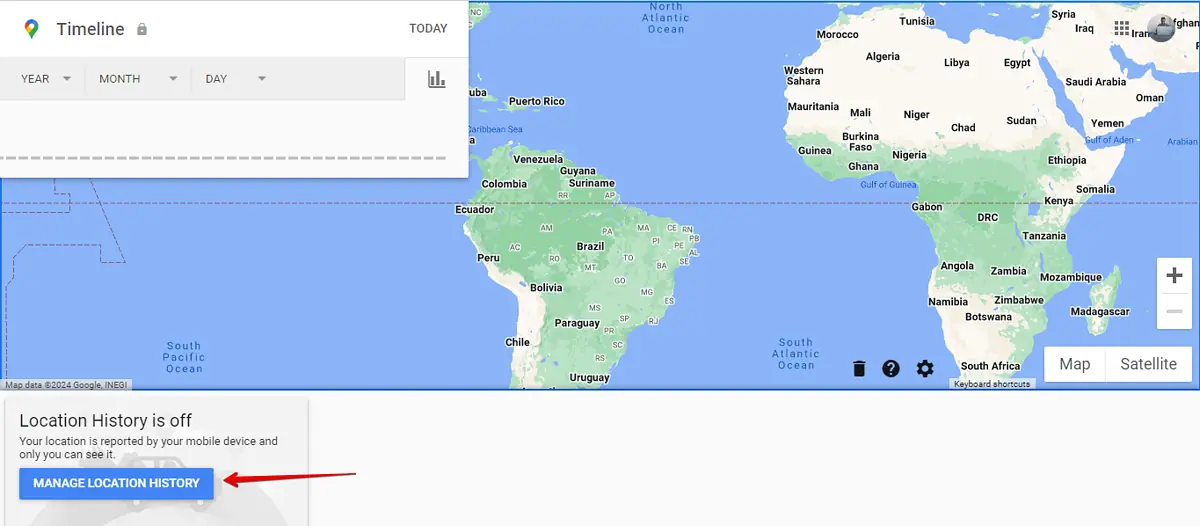
- Включите местоположение если оно выключено, и подтвердите, доступно ли ваше устройство в учетной записи.
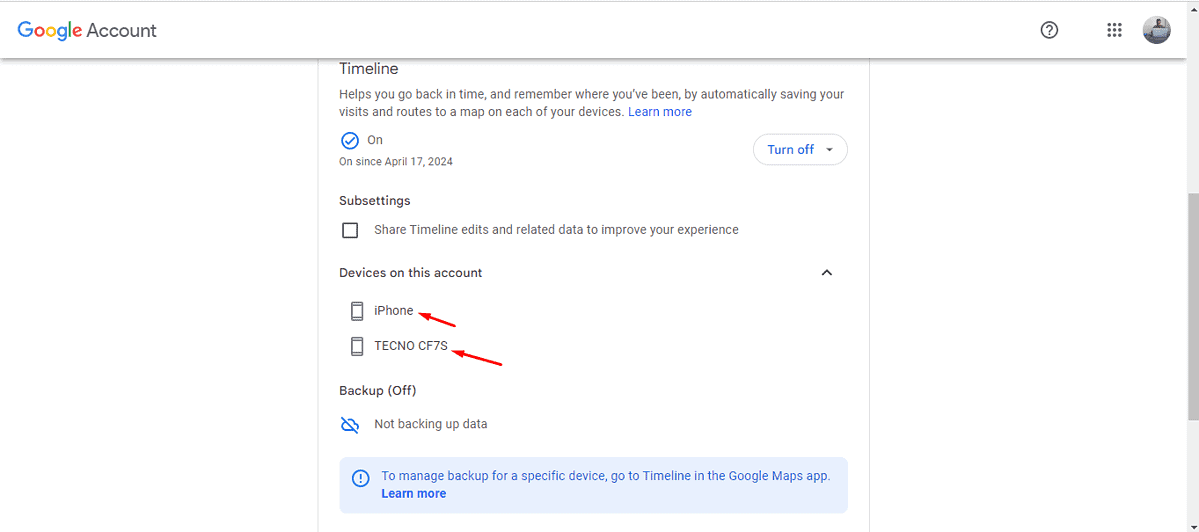
4. Выключите режим инкогнито.
Если на устройстве, которое делится своим местоположением, Карты Google находятся в режиме инкогнито, оно не будет работать должным образом. Чтобы отключить этот режим:
- Откройте Карты Google и проверьте, есть ли Значок инкогнито (шляпа и очки) в правом верхнем углу. Если да, коснитесь его.
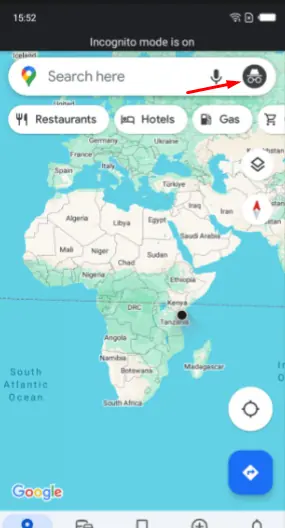
- Выберите "Выключите режим инкогнито".
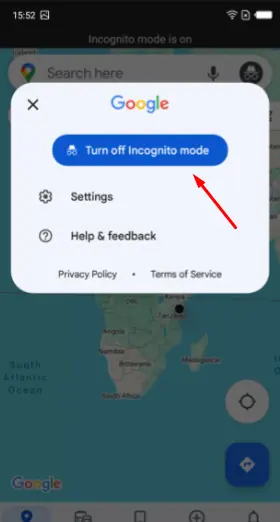
5. Отключите режим экономии заряда батареи.
Режим экономии заряда батареи может ограничить использование фоновых данных и служб определения местоположения, из-за чего Карты Google могут отображать статус оффлайн. Вот как его отключить:
- Перейдите в настройки устройства, затем нажмите Батарея.
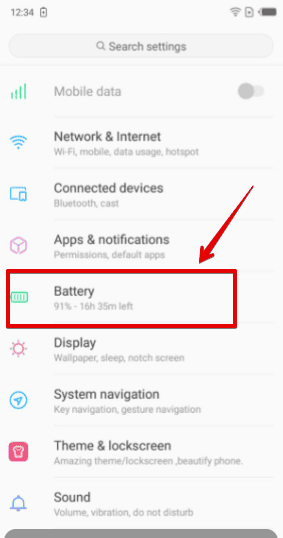
- Выключите кнопку экономии заряда батареи.
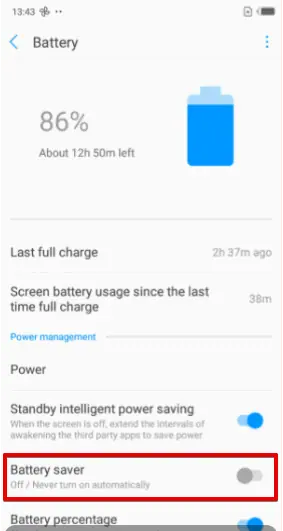
6. Включить фоновое обновление приложения
Обеспечение того, чтобы Карты Google могли обновлять свое содержимое в фоновом режиме, имеет решающее значение для совместное использование местоположения на устройствах iOS, Следуй этим шагам:
- Откройте «Настройки», затем нажмите Google Maps.
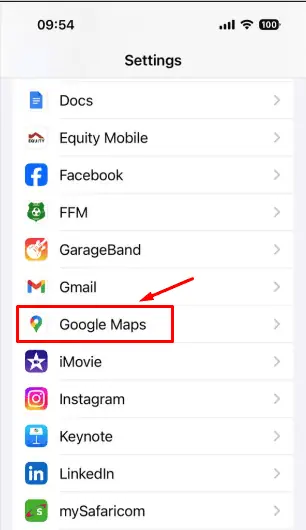
- Переключить на «Фон App Обновить», если он выключен.
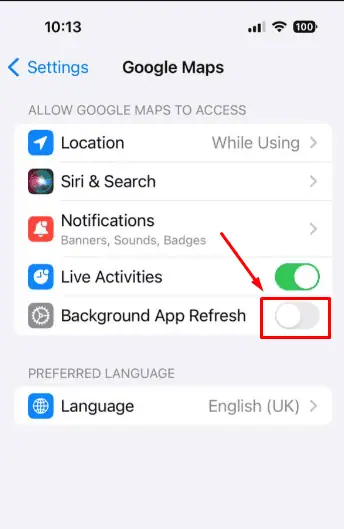
Если ничего не помогает, попробуйте эти исправления:
- Обновление программного обеспечения: Перейдите в «Настройки» > «Система» > «Обновление программного обеспечения» (или аналогичное), затем выберите «Проверить наличие обновлений» и следуйте инструкциям, чтобы загрузить и установить все доступные обновления.
- Проверьте подключение к Интернету: Откройте настройки и перейдите в раздел Wi-Fi или мобильные данные, чтобы убедиться, что вы подключены.
- Перезагрузите телефон: Нажмите и удерживайте кнопку питания, пока не появится меню питания, затем выберите «Перезагрузить» (или «Перезагрузить») и дождитесь перезагрузки телефона.
- Очистите кэш и данные приложения: Откройте «Настройки» > «Приложения» (или «Приложения») > «Карты Google» > «Память» > «Очистить кэш и очистить данные».
- Обновите Карты Google: Откройте Google Play Store (Android) или App Store (iOS), найдите «Карты Google» и нажмите «Обновить», если обновление доступно.
Итак, теперь вы знаете, что делать, если передача местоположения на Картах Google отображается в автономном режиме. Важно убедиться, что ваше устройство и устройство, передающее его местоположение, настроены правильно.








