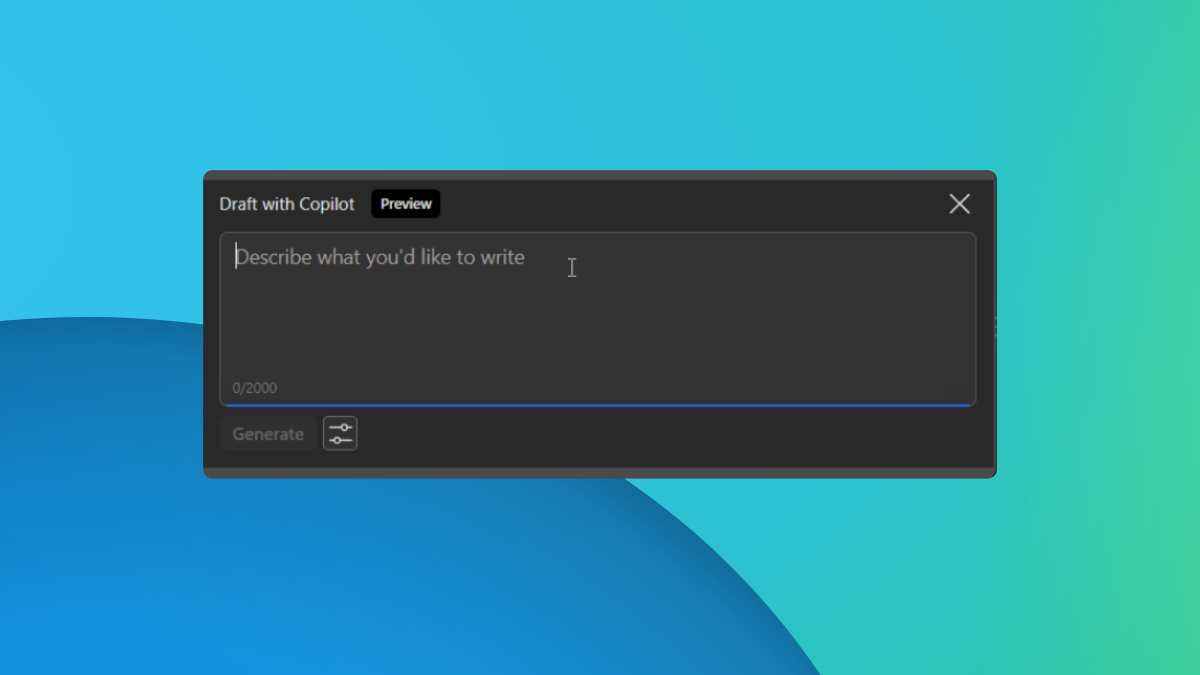Руфус не распознает USB: 13 лучших исправлений
10 минута. читать
Опубликовано
Прочтите нашу страницу раскрытия информации, чтобы узнать, как вы можете помочь MSPoweruser поддержать редакционную команду. Читать далее

Руфус не распознает USB на вашем ПК с Windows? Вы можете попробовать выполнить базовое устранение неполадок самостоятельно и исправить ошибку навсегда!
Первое, что должен сделать Rufus, — это автоматически обнаружить доступный USB-накопитель, который вы хотите сделать загрузочным. Если этого не происходит или вы получаете сообщение об ошибке, воспользуйтесь проверенными методами, упомянутыми ниже.
Руфус не распознает USB – исправления
Я расположил идеи по устранению неполадок от самых простых к самым сложным. Начните с тех, которые находятся вверху, чтобы быстрее решить проблему.
Решение 01. Базовые проверки приложений и оборудования
Прежде чем использовать какие-либо технические методы, проверьте следующие распространенные проблемы:
- Настройте USB-соединение: Действительно ли вы плотно подключили USB-накопитель к правильному порту вашего компьютера? Вытащите флешку и подключите ее к другому порту. Предпочтительно использовать порт USB 3.0 для достижения наилучшей производительности.

- Замените USB-накопитель: Попробуйте использовать другой USB-накопитель после перезагрузки компьютера.
- Избегайте неподдерживаемого оборудования: Rufus не совместим со следующими аппаратными продуктами:
- PNY, 16 ГБ, втягивающийся USB-накопитель
- Стандартные диски PNY
- Безопасный USB-накопитель Lexar JumpDrive.
- Проверьте наличие конфликтующих приложений: Rufus требует эксклюзивный доступ к USB-накопителю, на котором вы хотите создать загрузочный установщик Windows. Следующие приложения мешают этому:
- USB безопасно удалить
- Windows ReadyBoost
- Менеджер букв USB-накопителя
- Софос Интерцепт-Х
- Trend Micro OfficeScan
- Защита конечных точек Sophos
- RealPlayer Облако
- Sophos Антивирус
- USB-вакцина от панды
- Paragon ExtFS или Paragon HFS+ для Windows
- MBR фильтр
- Откройте Hardware Monitor
- IObit MalwareFighter
- Управление вентилятором Легиона
- Антивирус G DATA с активной функцией мониторинга поведения
- Genie Timeline Backup Pro
- Проводник ++
- Экст2Фсд
- Defraggler
- Антивирус ESET
- Avira Antivirus
- Безопасность клиента Bit Defender
- ASUS Armoury-Ящик
- Драйвер накопителя ASUS USB 3.0 Boost.
Если проблема не устранена, продолжайте использовать следующие идеи по устранению неполадок:
Решение 02. Запустите Rufus с ПК
Используете ли вы портативное приложение Rufus на USB-накопителе, которое хотите превратить в загрузочный установщик ОС Windows?
Если да, вы не увидите целевой USB-накопитель, поскольку Rufus не форматирует собственный диск, на котором он работает. Следовательно, он тоже этого не покажет. Итак, закройте приложение.

Вместо этого вам следует загрузить самую последнюю версию с сайта Официальном сайте и сохраните его в Скачать или любой другой каталог на вашем компьютере.
Теперь запустите приложение Rufus из новой папки. На этот раз вы должны увидеть целевой USB-накопитель.

Решение 03. Отобразите все диски ПК
По умолчанию Rufus показывает только съемные USB-накопители. Это помогает предотвратить удаление резервной копии или других файлов со съемных жестких дисков, таких как внешние жесткий диск or SSD устройств.
Кроме того, вы, вероятно, будете использовать 4 GB, 8 GB, 16 GBи т. д., мелкие и съемные USB-накопители в создать загрузочную флешку для ОС Windows.
Итак, если вы планируете создать загрузочный носитель на внешний жесткий диск or SSD, вы не найдете его в приложении.

В этом случае нажмите другой + F чтобы отобразить все диски.
Теперь нажмите Раскрывающееся меню устройства в верхней части приложения, и вы должны найти свой USB HDD or SSD диски для выбора.

Решение 04. Уменьшите количество дисков
Rufus не сможет составить список USB-накопителей, если общее количество внутренних, внешних, съемных и виртуальных устройств превысит 64. Будет показано следующее сообщение об ошибке:
Device Number for device ABC is too big - ignoring deviceЭто может произойти в следующих случаях:
- Вы создали слишком много виртуальных дисков с помощью таких инструментов, как WinCDEmu.
- В настоящее время вы используете Приложение игры для ПК для Xbox который создает множество скрытых виртуальных дисков.
Вы можете вручную использовать соответствующее приложение для создания виртуальных дисков и отключить или отключить их, чтобы уменьшить количество.
Для приложения Xbox PC Game попробуйте перезагрузить компьютер.
Альтернативно выполните следующие действия, чтобы остановить соответствующие двоичные службы:
- Откройте приложение Услуги инструмент на вашем ПК с Windows, введя то же имя в Меню Пуск.
- Найдите имя службы приложений, которая создает виртуальные диски или диски на вашем компьютере. Например, Компьютерная игра для XBox заявление, WinCDEmuили Виртуальный диск.

- Выберите службу, которую хотите остановить, и Дважды щелкните.
- Удар Stop на Объекты диалоговое окно.
- Нажмите Применить и нажмите OK чтобы закрыть диалоговое окно «Свойства» выбранной службы.

- Перезагрузите компьютер и попробуйте снова подключить правильный USB-накопитель к Rufus.
Решение 05. Просмотрите USB-жесткие диски и твердотельные накопители
Если приложение Rufus не распознает внешние USB-накопители, выполните следующие действия:
- Нажмите на Показать настройки приложения значок в нижней части приложения.

- Хит Узнать сейчас кнопку в новом диалоговом окне, чтобы обновить приложение.

- После обновления приложения оно снова отобразит главный экран.
- Нажмите на Показать дополнительные свойства диска выпадающее меню.
- Установите флажок для Список жестких дисков USB опцию.
- Теперь нажмите Стрелка раскрывающегося списка устройства вверху, чтобы выбрать USB-жесткие диски или твердотельные накопители.

Решение 06. Принудительная политика BitLocker
Возможно, вы ранее активировали BitLocker или он был включен в комплект поставки корпоративного ПК. В таком случае Rufus может не обнаружить USB-накопитель или показать ошибку при форматировании.
Если вы знаете его ключ разблокировки, выполните следующие действия:
- Нажмите на Меню Пуск и напишите BitLocker.
- Вы увидите Управление BitLocker приложение в топ результатов поиска. Нажмите на это.

- Команда Шифрование диска BitLocker откроется диалоговое окно.
- Найдите в списке USB-накопитель, который хотите отформатировать с помощью Rufus.
- В основном это должно быть под Съемные диски с данными .
- Если вы используете съемный USB-жесткий диск или твердотельный накопитель, посмотрите ниже Фиксированные диски данных .
- Нажмите Отключите BitLocker гиперссылка.

- Опять попал в Отключите BitLocker кнопку во всплывающем окне подтверждения.
- ОС Windows может запросить пароль BitLocker. Введите пароль.
- Дождитесь завершения расшифровки BitLocker.
- Отключите USB-накопитель и снова подключите.
- Перезапустите Руфус.
Теперь вы должны увидеть нужный USB-накопитель в Rufus, как только перезапустите программное обеспечение. Возможно, вам придется нажать на Стрелка раскрывающегося списка устройства вверху, чтобы переключиться на правый диск.

если ты не помните пароль BitLocker, выполните шаги, указанные в Решение 17 внизу.
Кроме того, если вы используете корпоративное устройство и не уверены, разрешено ли вам отключить BitLocker, обратитесь в службу поддержки ИТ вашей организации.
Решение 07. Отключите антивирусные программы
Большинство антивирусных приложений сразу же начинают сканирование USB-накопителя при его подключении.
Когда вы попытаетесь получить к нему доступ на Rufus, пока они активны, он может не отобразиться. Следуйте этим инструкциям, чтобы решить эту проблему:
- Подключите USB-накопитель и позвольте антивирусному приложению проверить его на наличие вирусов.
- Убедившись, что съемный диск чист, отключите его.
- Теперь отключите антивирус.
- По умолчанию Безопасность Windows приложение, нажмите кнопку Windows + I клавиши вместе, чтобы вызвать Настройки приложение
- Выберите Обновление и безопасность в меню и нажмите Безопасность Windows в левой навигационной панели.

- Нажмите Защита от вирусов и угроз справа.

- Новая Безопасность Windows диалоговое окно откроется.
- Найдите и нажмите на кнопку Управление настройками гиперссылка.

- Отключите Защита в реальном времени функцию.

- Теперь подключите USB-накопитель.
- Откройте Rufus, чтобы выбрать диск из Раскрывающийся список устройств .
- Повторите шаги, чтобы включить Безопасность Windows Защита в реальном времени.
Решение 08. Отключить контролируемый доступ к папкам
Доступ к папкам, контролируемый Windows, также может помешать Rufus распознать ваш USB-накопитель. Вот как его отключить:
- Перейдите в Управление настройками ссылку, выполнив шаги, упомянутые в предыдущем шаге. Нажмите на это.

- Вы увидите Настройки защиты от вирусов и угроз Диалог.
- Прокрутите вниз, пока не найдете Доступ к контролируемым папкам .
- Нажмите на Управление доступом к управляемым папкам гиперссылка.

- Отключите эту функцию с помощью скользящей кнопки на Диалоговое окно защиты от программ-вымогателей.

Решение 09. Закройте приложения, работающие на USB-накопителе.
Часто автоматические пакетные файлы или вредоносные сценарии могут автоматически запускаться при подключении USB-накопителя. Такие программы не позволяют Руфусу получить полный доступ к объему хранилища.
Закройте такие приложения, чтобы отобразить неопознанный USB-накопитель. Вы можете сделать это из диспетчера задач, если это Командная строка Windows or Скрипт PowerShell.
Просто нажмите Ctrl + Shift + Esc для запуска Диспетчер задач приложение. Найди CMD or PowerShell процессы и завершить их щелкнув правой кнопкой мыши на них.

Решение 10. Смонтируйте USB-том вручную
Если вы подключили USB-накопитель и не увидели его в «Этом компьютере» или «Компьютере», возможно, возникла проблема с автомонтированием. Чтобы это исправить, выполните следующие действия:
- Тип Диск в Меню Пуск и нажмите на Создание и форматирование разделов жесткого диска инструмент.

- Команда Управление дисками приложение откроется.
- Вы увидите USB-накопитель, который ОС еще не смонтировала.

- Нажмите на Имя USB-накопителя щелкните правой кнопкой мыши.
- Выберите Изменить букву диска или путь к диску в контекстном меню.

- Нажмите Добавить в новом диалоговом окне и назначьте уникальную букву диска из раскрывающегося списка.
- Нажмите OK чтобы сохранить внесенные вами изменения.

- USB-накопитель теперь должен появиться в Этот компьютер or Компьютер окно.
- Теперь откройте Rufus и выберите его для форматирования.
Решение 11. Обновите драйвер USB
Если драйвер USB вашего ПК устарел, он не будет отображать новый или существующий USB-накопитель. Вот как вы можете его обновить:
- Откройте приложение Диспетчер устройств инструмент, введя имя на Меню Пуск.
- Прокрутите вниз до нижней части Диспетчер устройств приложение, чтобы найти Контроллеры USB опцию.
- Двойной клик на то, чтобы расширить его компоненты.

- Теперь, щелкните правой кнопкой мыши по первому элементу в списке, например USB-концентратор Generis.
- Выберите Опция обновления драйвера в контекстном меню.

- На Обновить драйверы диалоговом окне нажмите на Автоматический поиск драйверов опцию.

- Подождите, пока ОС Windows обновит выбранный драйвер USB.
- Теперь, Закрыть Обновить драйверы Диалог.
- Повторите действия для остальных компонентов Контроллеры USB дерево.
- После завершения обновления всех драйверов USB-порта перезагрузите компьютер.
Теперь попробуйте снова подключить съемный USB-накопитель в приложении Rufus.
Решение 12. Проверьте и исправьте ошибки USB-накопителя
Если возникла незначительная ошибка файловой системы, вот как ее можно исправить:
- Перейдите в Компьютер or Этот компьютер окно.
- Нажмите на целевой USB-накопитель и щелкните правой кнопкой мыши.
- Выберите Объекты из контекстного меню.

- На Диалоговое окно свойств USB-накопителя, нажмите на Инструменты меню.
- Нажмите Посмотрите кнопка внутри Проверка ошибок .

- Появится новый диалог. Там нажмите на Сканирование и ремонт диска опцию.

- После завершения сканирования и восстановления безопасно извлеките USB-накопитель.
- Снова подключите USB-накопитель и проверьте, отображается ли он в приложении Rufus.
Решение 13. Отформатируйте USB-накопитель вручную.
Ошибки файловой системы и вредоносные скрытые сценарии могут помешать Rufus обнаружить ваш USB-накопитель. Вот как вы можете помочь приложению легко идентифицировать диск:
- Перейдите на Этот компьютер or Компьютер.
- Найдите целевой USB-накопитель.
- Щелкните правой кнопкой мыши , а затем выбрать Формат из контекстного меню.

- Если USB-накопитель 4 GB или меньше, выберите FAT32 нажав Файловая система выпадающее меню.
- Если объем USB-накопителя превышает 4 GB, выберите NTFS из Файловая система.
- Нажмите на Размер кластера раскрывающееся меню и выберите пункт Размер выделения по умолчанию опцию.
- В Метка тома поле введите другое имя USB-накопителя.
- Отметьте галочкой Быстрое Форматирование флажок.
- Нажмите Начало и ударил OK кнопку в диалоговом окне предупреждения.

- Нажмите OK на Формат завершен диалоговое окно, когда оно появится.
Теперь закройте и откройте Руфус. Вы сможете найти целевой диск в приложении.
Вот и все! Теперь вы знаете, как решить проблему, когда Rufus не распознает USB, с помощью этих простых, но проверенных методов устранения неполадок, сделанных своими руками.
Помогла ли статья решить проблему? Знаете ли вы метод лучше, чем тот, который я описал в этой статье? Запишите свои мысли и отзывы в поле для комментариев ниже.