Очистить очередь печати CMD — 2 простых метода
3 минута. читать
Опубликовано
Прочтите нашу страницу раскрытия информации, чтобы узнать, как вы можете помочь MSPoweruser поддержать редакционную команду. Читать далее
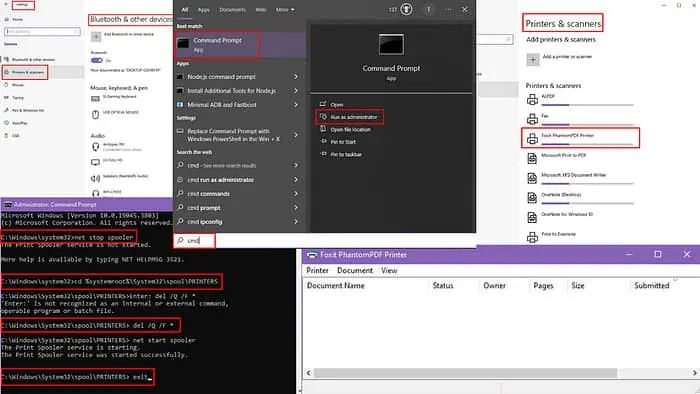
Вам интересно, как очистить очередь печати с помощью CMD и настроек Windows? Ниже я расскажу вам о двух быстрых методах, которые работают просто великолепно.
Очистить очередь печати через CMD
- Тип CMD в строке поиска в Windows.
- Лучший матч покажет Командная строка.
- На правой панели нажмите на Запуск от имени администратора для доступа с повышенными правами.
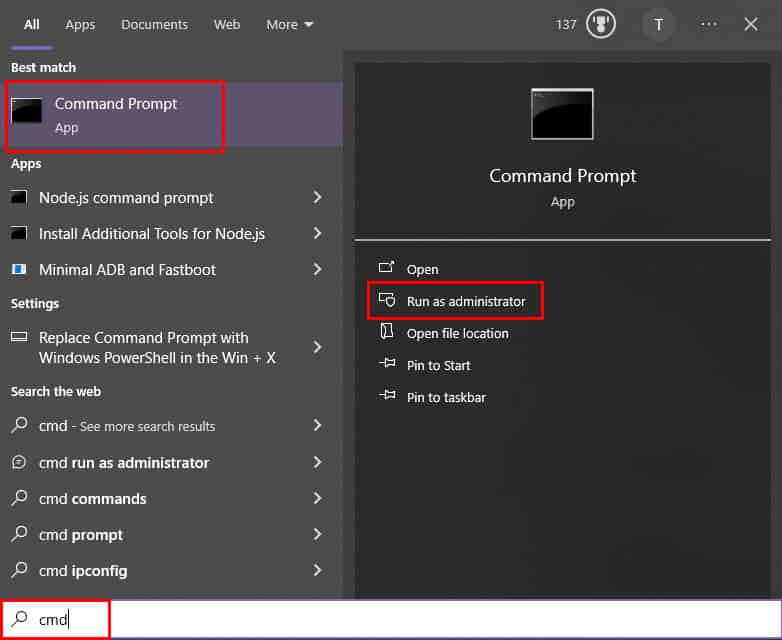
- Ассоциация Командная строка окно откроется. Введите или вставьте следующую команду и нажмите Enter: пустая диспетчер очереди
- Теперь, чтобы перейти в следующий каталог, вам нужно ввести эту команду и нажать Enter: компакт-диск %systemroot%\System32\spool\PRINTERS
- После открытия ПРИНТЕРЫ каталог, пришло время удалить все файлы в этом каталоге.
- Для этого введите или вставьте следующую команду и нажмите Enter: дель /Q /F *
- После удаления заданий печати из очереди введите или вставьте следующую команду и нажмите Enter чтобы перезапустить диспетчер очереди печати: пусковой пуст
- Тип выход в Командная строка и нажмите Enter , чтобы закрыть окно.
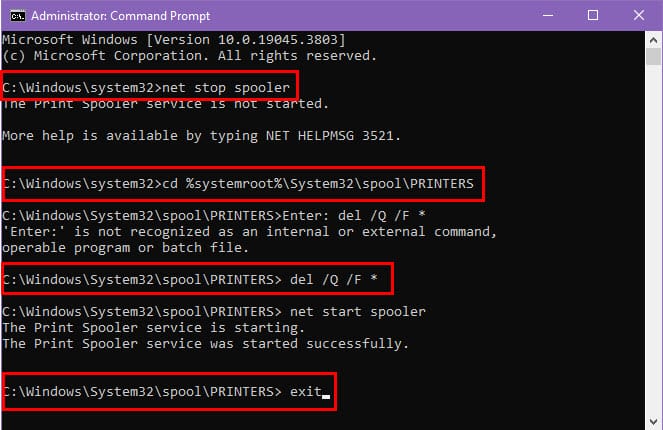
Очистить очередь печати в Windows
- Нажмите на Start кнопку на вашем ПК с Windows.
- Выберите Настройки из списка приложений, чтобы открыть Настройки Диалог.
- Выберите Bluetooth и устройства с левой панели.
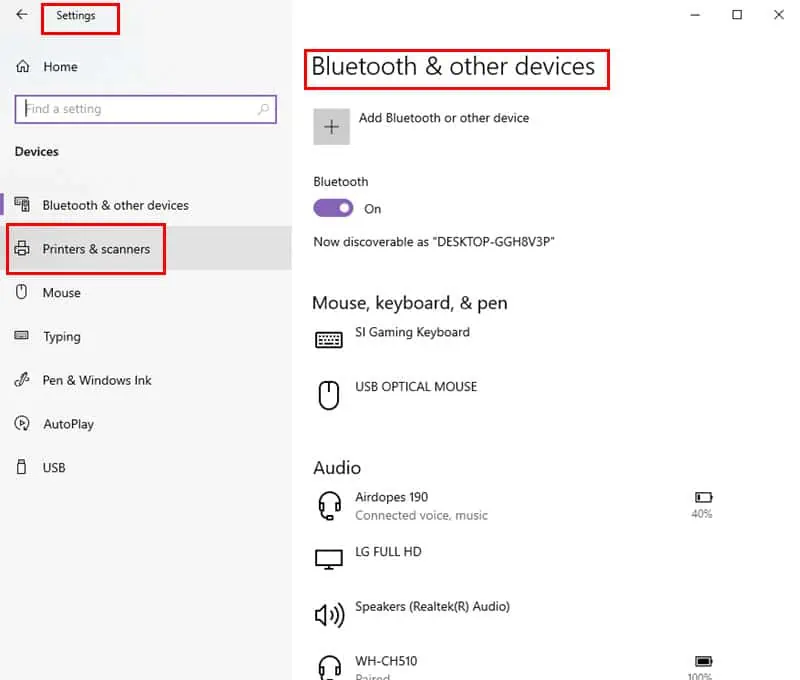
- Нажмите на Принтеры и сканеры на правой панели.
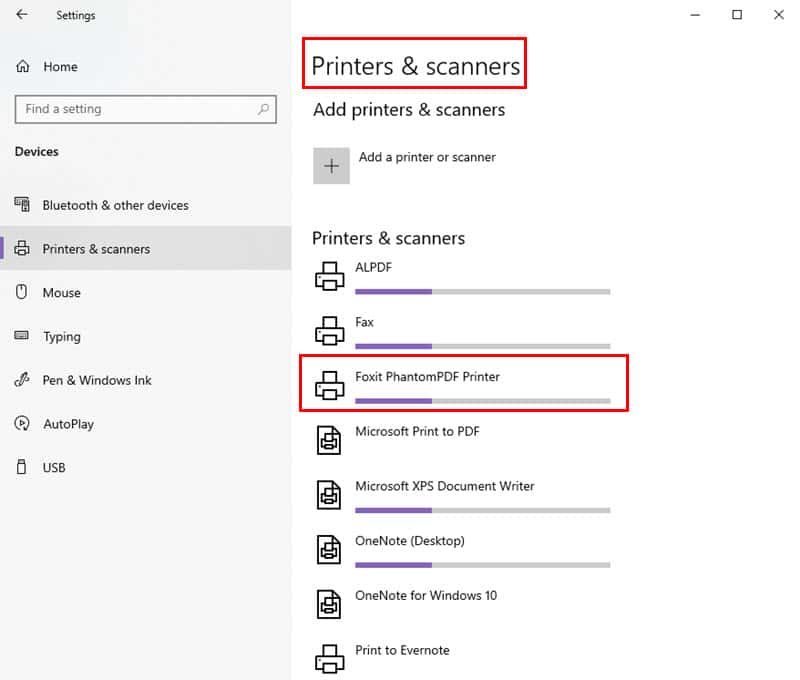
- Найдите свой принтер в списке установленных принтеров и нажмите на него.
- В настройках принтера выберите открыть очередь печати опцию.
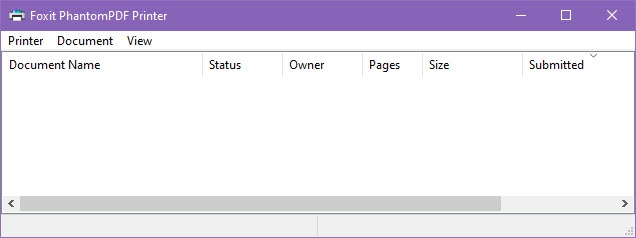
- Вы увидите список ожидающих заданий печати, когда откроется окно очереди печати.
- Выберите задание в очереди и нажмите кнопку Значок с тремя точками.
- Нажмите на Отмена чтобы удалить это задание печати. Или вы можете выбрать Отменить все документы в верхней части диалогового окна.
Если ваш компьютер не позволяет выполнить описанные выше действия, вы можете вручную очистить очереди печати:
- Нажмите Windows + R , чтобы открыть Run окно.
- Тип services.msc в этом поле и нажмите Enter.
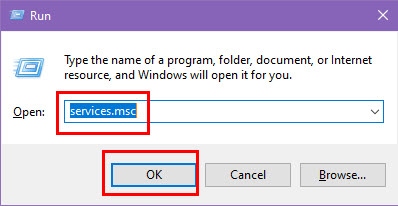
- Ассоциация Услуги откроется диалоговое окно.
- Прокрутите список услуг вниз, чтобы найти Диспетчер печати.
- Как только вы его найдете, щелкните правой кнопкой мыши на нем и выберите Stop.
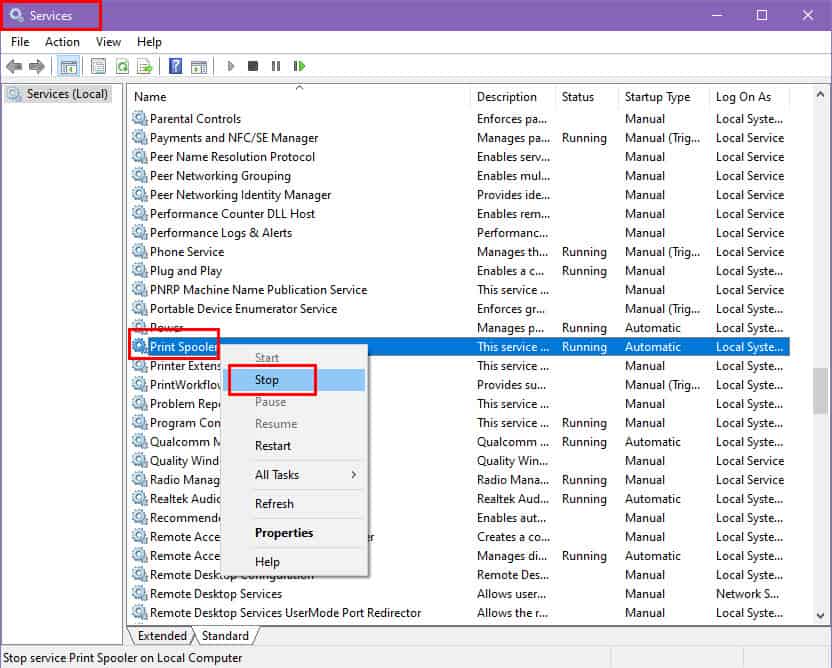
- Откройте Проводник or Этот компьютер и перейдите в следующее место:
C:\Windows\System32\spool\ПРИНТЕРЫ. - Удалить все файлы в этой папке. Для выполнения этого действия вам потребуются права администратора.
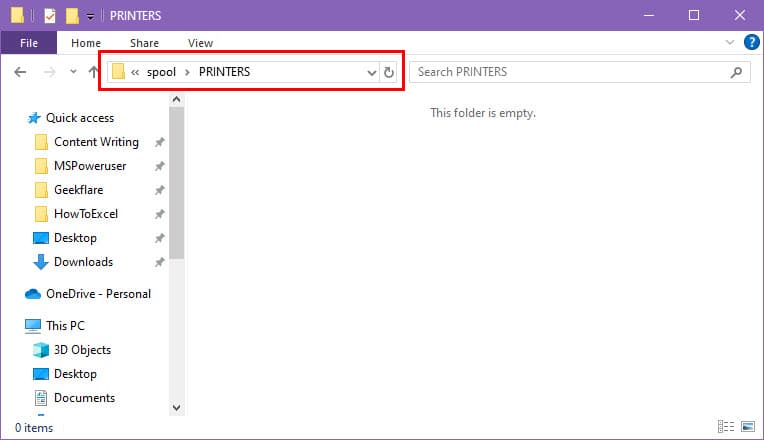
- Вернитесь к Услуги снова окно
- Щелкните правой кнопкой мыши on Диспетчер печати еще раз и выберите Start.
Связанные чтения:
- Принтер Canon не подключается к Wi-Fi: 10 простых решений
- Документы на принтере ждут: 12 лучших исправлений
Используя описанные выше подходы, вы можете легко очистить очередь печати с помощью настроек CMD и Windows. Не забудьте рассказать мне о своем опыте в комментариях ниже.








